「撮りためてパソコンに保存しておいた写真や動画を、誤って消去してしまった……」
「PCで作成した大切なプレゼンの資料のファイルが破損して開けない!」
「パソコンにウイルスが感染して貴重なデータがすべて消えてしまった」
日頃から大切なデータが入ったファイルやフォルダ、ドライブやシステムのバックアップの必要は感じているものの、忙しかったり面倒くさかったりして、先延ばししてしまいがちです。
そういう時にかぎって、データが消失してしまって慌ててしまうこともあります。
データをバックアップするスケジュールやタイミングを手軽に設定して、今まで億劫に感じていたデータバックアップを自動化できれば、万が一のトラブルの際にも安心ですよね。
この記事では、パソコンのデータバックアップについて、バックアップの種類、バックアップの方法、バックアップデータを保存するデバイス・メディア、パソコンでデータバックアップ時のポイントなど基本的な知識を初心者でもわかりやすく説明します。
さらに、フリーソフト「MiniTool ShadowMaker Free」でPCのデータを自動でバックアップする方法を図解入りでくわしく解説します。
パソコンのデータバックアップとは?
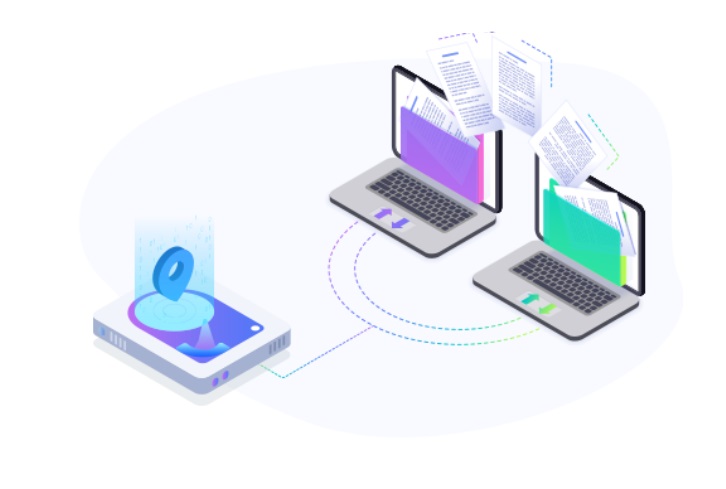
パソコンのデータバックアップとは、パソコン内の下記のようなデータが入ったファイルやフォルダを外付けのHDDやSSD、SDカードなどの保存用デバイスやクラウドサーバへ複製して保存することです。
- 動画や写真、WordやExcel、音楽などのファイル
- PCソフトやアプリが作成して保存するファイル
- OS
- ドライブやパーティション内のファイル
最近では、パソコン内に内蔵されているストレージ(保存用デバイス)のほとんどが高速なSSDです。
高速でデータを読み書きできるので、日常の使用では内蔵のSSDに動画や写真、Word、Excelなどのファイルデータを保存している場合が多いでしょう。
日常で使用しているSSDにバックアップデータを保存してしまうと、そのSSDが壊れたりOSが起動しなくなった場合に復元が行えません。
そのため、通常のバックアップは外付けのHDDやSSD、SDカードやグラウドサーバにデータをバックアップして、バックアップデータを元データとは異なる保存デバイスや、地理的に離れたクラウドサーバに保存します。
手動でその都度、データバックアップ作業を行うのは手間と時間がかかるので、Windows標準のバックアップ機能やバックアップ専用ソフトを使用して自動で行うのがよいでしょう。
パソコンでデータバックアップはなぜ必要?データ消失・破損の原因 3つ

下記のような原因による、パソコン内のデータ消失・破損に備えてデータをバックアップする必要があります。
- データ自体の消失・破損
- ストレージや保存デバイスの障害
- コンピューターウイルス感染
1. データ自体の消失・破損
データが入ったファイルを誤って消去したり、フォーマットしたり、間違ったデータで上書きしたり、ファイルが破損して開けなくなったりと、データ自体の消失や破損に備えるためにデータバックアップが必要です。
2. ストレージや保存デバイスの障害
ストレージや保存デバイスの寿命や故障、衝撃などによる物理的な損傷により、保存しているデータが消失や破損する場合に備える必要があります。
3. コンピューターウイルス感染
ランサムウェアなどのコンピュータウイルスが原因でデータが使用できなくなることがあるので、データバックアップは必要です。
こまめにアンチウイルスソフトのアップデートを行い、不用意に知らないメールを開いて中のリンクをクリックしないように気を付けましょう。
パソコンでデータバックアップする方法 2パターン
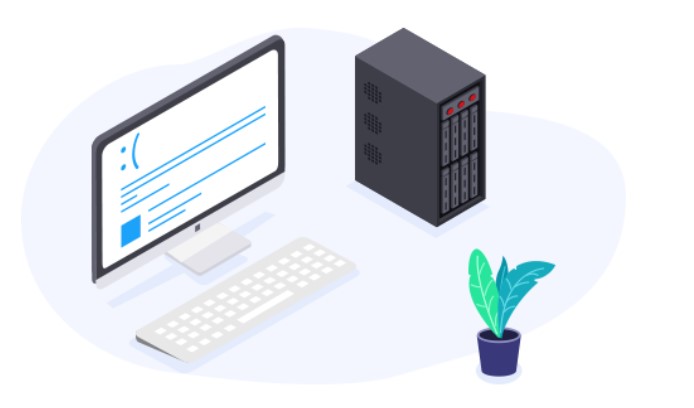
パソコンでデータバックアップする方法は下記のように 2パターンあります。
Windows標準搭載のデータバックアップ機能を使う方法
下記の1~3の手順でWindows標準搭載のデータバックアップ機能を設定して使用します。
- コントロール パネル
- バックアップと復元 (Windows 7)
- バックアップの設定
「バックアップと復元 (Windows 7)」ではスケジュール設定はできるものの、データバックアップ専用フリーソフト「MiniTool ShadowMaker Free」などと比べ、便利な機能が使えません。
たとえば、下記のような便利な機能が「バックアップと復元 (Windows 7)」では使用できません。
- バックアップの方式
- 増分バックアップ
- 差分バックアップ
- バックアップデータの圧縮やパスワードによる保護
Windows標準搭載のデータバックアップ機能なので、痒いところまで手が届くような機能は期待できませんが、スケジュールを設定して、定期的に自動でバックアップできればよいという方には十分な機能でしょう。
データバックアップ専用ソフトを使う方法
データバックアップ専用ソフトを使うと、たとえば、下記のような細かなバックアップ方式を選択できます。
- フルバックアップ
- 差分バックアップ
- 増分バックアップ
バックアップ方式の違いによりデータバックアップに必要なストレージの容量、処理の時間などが異なります。
Windows標準搭載のデータバックアップ機能では不十分という方には、データバックアップ専用フリーソフト「MiniTool ShadowMaker Free」などを使用して、目的やPC環境にあわせて効率良く、またパスワードで保護して安全にデータバックアップすることをおすすめします。
パソコンのバックアップの種類 2タイプ
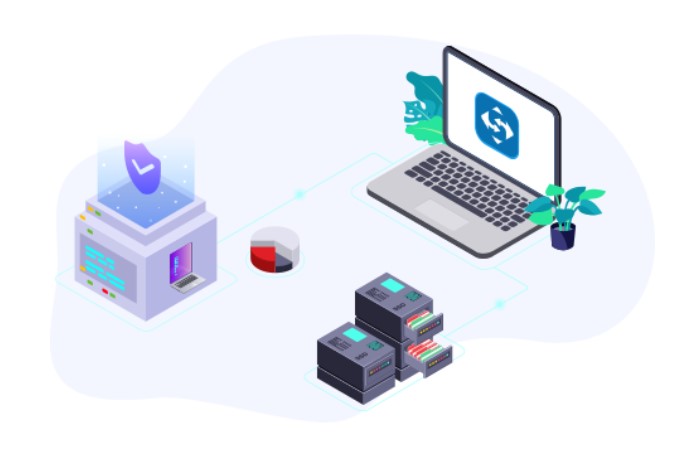
パソコンのバックアップの種類には下記のように2タイプあります。
- システムバックアップ
- データバックアップ
1. システムバックアップ
WindowsやMacなどのOSやインストールされたソフト・アプリ、動画や写真、Wordなどの個人的なファルデータを丸ごとバックアップします。
選択したバックアップの方式により1回のシステムバックアップで10GB以上のストレージ容量が必要な場合もあります。
OSが起動せず修復も不可能な場合でも、システムバックアップされたデータから、バックアップ直前の状態に完全復元できます。
2. データバックアップ
特定のドライブやパーティション、フォルダ内にある下記のようなファイルを主にバックアップします。
- 動画や写真
- 音楽
- WordやExcel
- その他(個人的なファイル)
主に個人で作成したり使用している上記のようなファイルを万が一のトラブルに備えてバックアップします。
1回あたりのデータバックアップで必要なストレージの容量はデータにより異なりますが、動画などの比較的大きなサイズのファイルをバックアップすると、数GB単位の容量が必要なこともあります。
パソコンのバックアップの方式 3種類
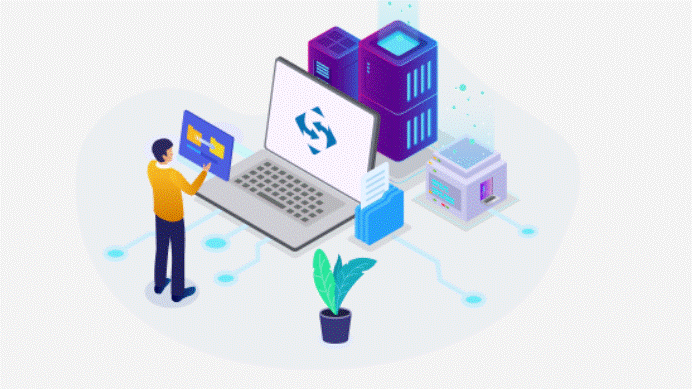
パソコンのバックアップの方式には下記のように3種類あります。
- フルバックアップ
- 差分バックアップ
- 増分バックアップ
1. フルバックアップ
フルバックアップは毎回、バックアップ対象のデータをすべて複製してバックアップします。
バックアップ方式のなかで1番バックアップデータのサイズが大きくなり、時間もかかるデメリットがありますが、復元は1番早く行えます。
フルバックアップは、保存先のストレージの空き容量に余裕がない場合は適しません。
3. 差分バックアップ
差分バックアップでは、初回はフルバックアップしますが、その後は初回のフルバックアップから変更・追加されたデータのみを複製してバックアップします。
差分バックアップは2回目以降からフルバックアップより複製する量が少なく済むので、より短時間でデータバックアップが完了します。
しかし、復元も初回のフルバックアップと差分をつなぐだけなので、スピーディーに行えます。
2. 増分バックアップ
増分バックアップでは、初回はフルバックアップしますが、それ以後は前回から追加されたデータのみを複製してバックアップします。
増分バックアップは前回のバックアップから増えたデータのみをバックアップするだけなので、バックアップ方式のなかで1番サイズが小さくなり、短時間で完了します。
一方で、復元の際には初回のフルバック以降の増分をすべてつなぎ合わせる必要があるため、バックアップ方式のなかで1番時間がかかります。
パソコンでバックアップデータを保存するデバイス・メディア 5種類
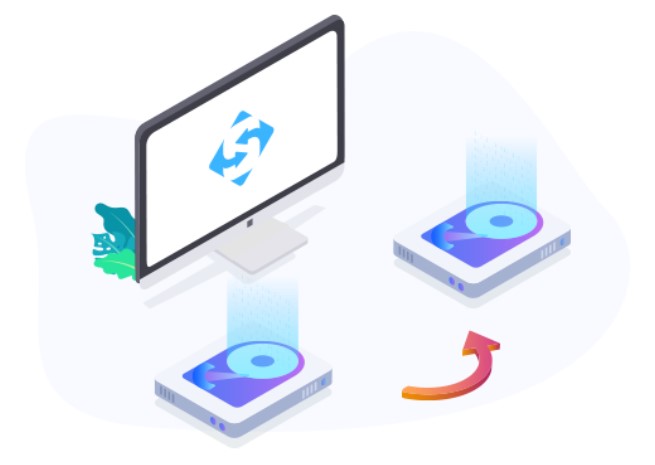
バックアップデータは主に外付けの保存デバイス・メディアに保存します。
また、最近ではクラウドストレージに保存するケースも増えています。
それぞれのメリット・デメリットを見極めて、PC環境や目的にあったバックアップデータの保存先を選んでください。
1. HDD(ハードディスクドライブ)
HDDはコスパに優れているので、データバックアップのサイズが多い場合に適しています。
バックアップ用のHDDでは頻繁に読み書きを行うこともないので、SSDほどのアクセス速度が必要ありません。
そのため比較的、システムバックアップをフルバックアップで行うような場合に適しています。
2. SSD(ソリッドステートドライブ)
SSDはデータの読み書きをHDDなどより高速で行える反面、HDDよりはコストがかかります。
データのバックアップ用のSSDではシステムドライブ・パーティションの場合とは異なり、高速で頻繁に読み書きする必要がないので、HDDよりコスパは劣るでしょう。
SSDはHDDより静音性に優れ衝撃にも強く、より低電力で効率よくデータを読み書きできます。
比較的少ない容量のデータをこまめにバックアップし、頻繁に復元するような場合に向いているでしょう。
3. クラウドストレージ
クラウドストレージにバックアップしておくと、バックアップ元とバックアップ先のクラウドサーバまで地理的に離れています。
そのため、火事や地震、津波などでバックアップ元が消失しても、クラウド上にバックアップしたデータは安全です。
さらに、クラウドストレージにバックアップしておくと、ネット接続環境下であれば、いつでもどこからでも、バックアップしておいたデータを利用できる利点があります。
4. SDカード
SDカードはHDDやSSDなどより保存容量が少なめですが、コンパクトなので携帯性や保存性に優れています。
読み書きにはSDカード用のリーダー・ライターが必要です。
5. USBメモリ
USBメモリはUSBポートに差し込むだけで手軽に使えますが、SDカードと同様に携帯性にすぐれますが、保存容量は少なめです。
パソコンでデータバックアップ時のポイント 4つ

パソコンでデータバックアップ時のためになるポイント4つを解説します。
差分バックアップがおすすめ
差分バックアップは、フルバックアップより保存容量が少なく短時間で済み、増分バックアップより復元をスピーディーに行えます。
そのため、バランスよくパフォーマンスを発揮するので、たいていの方におすすめできるバックアップ方式です。
データバックアップに圧縮は必要?
たとえば、動画のmp4や音楽のmp3、静止画のjpgなどのデータファイルは、すでに圧縮された状態なので、さらにデータバックアップ時に圧縮をかけてもそれほどサイズが小さくならない場合が多いです。
バックアップするデータの種類も考慮して圧縮するかしないか決めましょう。
バックアップデータをパスワードで保護しましょう。
個人情報や秘密にしておきたい情報をバックアップするときはパスワードで保護します。
また、クラウドストレージへバックアップする際にも念のためパスワードで保護しておきましょう。
たとえば、データバックアップ専用ソフトの「MiniTool ShadowMaker Free」では、「AES256」により強度の高い暗号化が可能なので安心ですね。
データバックアップに特化したソフトを使いましょう!
Windows標準搭載のデータバックアップのスケジューリング機能で定期のバックアップを自動化できますが、データバックアップ専用ソフト「MiniTool ShadowMaker Free」などを使えば、より簡単に安全に便利にバックアップできるのでおすすめです。
データバックアップに特化したフリーソフト「MiniTool ShadowMaker Free」とは?
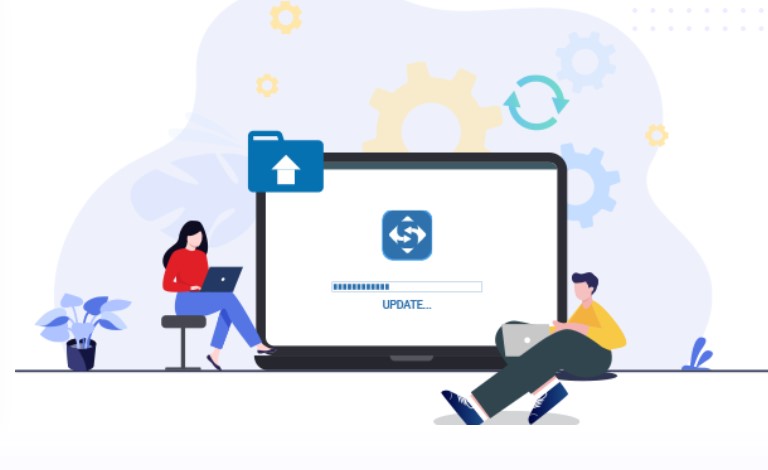
Windows標準搭載のデータバックアップ機能はお世辞にも便利とは言いにくいですね。
OSの付録として付いてくるようなものなので、必要最低限の機能しか使えません。
あまりPCを利用しない方ならそれでも十分かもしれません。
一方で、仕事や副業で大切なデータを扱ったり、趣味で撮影した大量の写真や動画などのデータを編集したりと、万が一の場合に備えてバックアップが必要な方には、さらに高機能で使いやすく、効率的に安全にデータをバックアップできるほうが好ましいでしょう。
そのような場合に、痒いところに手が届くのがフリーソフトの「MiniTool ShadowMaker Free」です。
Windows標準搭載のデータバックアップ機能と同じく無料でありながら、より高機能で便利、安全で効率的にデータのバックアップが行えます。
「MiniTool ShadowMaker Free」の特徴
「MiniTool ShadowMaker Free」はデータのバックアップと復元だけではなく、ディスクのクローンやファイルの同期機能もついています。
| 機能 | 無料版 | 有料版(Pro) |
|---|---|---|
| Windows 11/10/8.1/8/7対応 | ○ | ○ |
| ファイルのバックアップと復元 | ○ | ○ |
| システムのバックアップと復元 | ○ | ○ |
| パーティションのバックアップと復元 | ○ | ○ |
| ディスクのバックアップと復元 | ○ | ○ |
| ファイル同期と検索 | ○ | ○ |
| システムディスクのクローン | × | ○ |
| 非システムディスクのクローン | ○ | ○ |
| ダイナミック ディスク (シンプル ボリューム) のクローン | ○ | ○ |
| 完全/差分バックアップスキーム | × | ○ |
| ユニバーサル復元対応 | × | ○ |
| WinPEでバックアップ | × | ○ |
| WinPEで復元 | ○ | ○ |
| WinPEで同期 | × | ○ |
| WinPEでクローン作成 | × | ○ |
| WinPEでバックアップ管理 | × | ○ |
| WinPEで同期管理 | × | ○ |
「MiniTool ShadowMaker Free」はWindows専用の無料バックアップ・クローン・復元ソフトウェアです。
| 項目 | 仕様 |
|---|---|
| CPU | Pentium1GHz以上 |
| OS | Windows 11/10/8.1/8/7全てのバージョン |
| メモリ | 64ビットOS:2GB 32ビットOS:1GB |
| ストレージの空き容量 | 1.5GB |
| 対応ファイルシステム | exFAT、FAT16、FAT32、NTFS、Ext2/3/4 |
| 対応ストレージ・メディア | HDD、SSD、USB外付けディスク、 ハードウェアRAID、ネットワークアタッチドストレージ(NAS)、 ホームファイルサーバー |
フリーソフト「MiniTool ShadowMaker Free」でPCの自動データバックアップのやり方
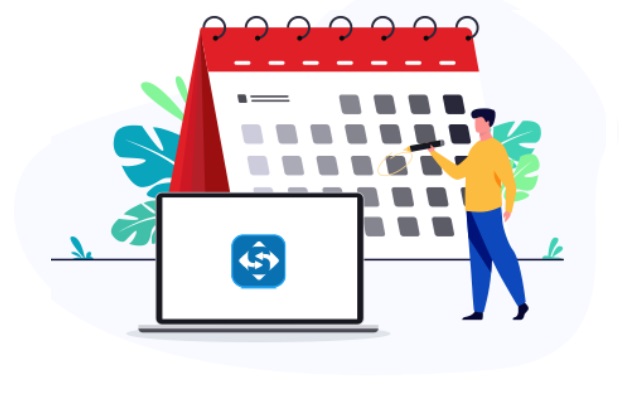
データバックアップ用のフリーソフト「MiniTool ShadowMaker Free」で、パソコンのデータバックアップを自動化する方法を、図解入りで詳しく解説します。
「MiniTool ShadowMaker Free」を公式Webサイトからダウンロードとインストールを行います。
「MiniTool ShadowMaker Free」を起動します。
- 初回起動時の英語モードを日本語モードに変更
「MiniTool ShadowMaker Free」の初回起動直後は英語表記なので、日本語表記に変更します。
下図の緑枠内の「三」をクリックします。 - 日本語モードに設定
①の「Language」を選択します。
②の「Japanese」をクリックします。
日本語表記に変更するために「MiniTool ShadowMaker Free」を終了してからもう一度起動します。 - データバックアップの操作開始
日本語表示に切り替わりました。
緑枠「バックアップ」をクリックします。 - データをバックアップしたいフォルダやファイルと、バックアップ先のフォルダの選択、オプションから自動化のスケジュールやタイミングなど各種設定
①上図の「ソース」をクリックします。
下図の緑枠「フォルダーとファイル」をクリックしてバックアップしたいフォルダやファイルを選択します。
(今回は、ディスクとパーティションのバックアップは行わず、例としてフォルダーとファイルのバックアップを行います。)
また2枚上の画像に戻って操作を続けます。
②「バックアップ先」をクリックし、バックアップ先を選択します。
③「オプション」をクリックします。 - バックアップしたデータを圧縮したり、パスワードで保護したりする設定
①の「バックアップオプション」を選択します。
②の「圧縮」をクリックします。
③圧縮してバックアップしたい場合は、圧縮率を選択します。
バックアップファイルのサイズを小さくコンパクトにしたい場合に指定します。
圧縮率が高いほどバックアップファイルのサイズは小さくなります。
④パスワード設定やバックアップスキーム、スケジュールの設定など、他の設定が必要ない場合や、すでにすべての設定を済ませている場合は「OK」を押してオプション設定を終了します。 - バックアップされたデータをパスワードで保護する場合の設定方法
①の「バックアップオプション」を選択します。
②の「パスワード」クリックします。
③の緑枠内「パスワード保護を有効にする」をONにします。
パスワードと確認を入力して、データ暗号化の項目で「AES256」を選択します。
他に設定する必要がない場合は「OK」をクリックしてオプション設定を終了します。 - 増分バックアップなどのデータバックアップの方法の指定
①の「バックアップスキーム」を選択します。
バックアップスキームには下記のように3種類あります。
1. 完全バックアップ
2. 増分バックアップ
3. 差分バックアップ
②の「オン」を有効にします。
③の「増分バックアップ」をクリックします。
(今回は3種類あるバックアップスキームの中から、例として増分バックアップを行います。他のスキームの場合も同じ要領で設定できます)
④古いバックアップイメージを最新から何回前まで保持するか設定します。
(たとえば、「3」に設定した場合は、今回のバックアップを含めて3回前までのバックアップを保持します。) - スケジュールやタイミングを指定しバックアップを自動化
①の「スケジュール設定」を選択します。
スケジュール設定には下記の4種類の設定ができます。
1. 毎日
2. 毎週
3. 毎月
4. イベント
②の「オン」を有効にします。
③の「毎日」をクリックします。
④の緑枠内で下記のどちらかを選択し設定します。
・「開始時間」:バックアップの開始時間を指定します。
・「間隔時間」:バックアップを行う時間の間隔で設定します。 - データバックアップのタイミングを指定して自動化
①の「スケジュール設定」を選択します。
②の「ON」を有効にします。
③の「イベント」をクリックします。
④の緑枠内で下記の開始のタイミングから選択します。
・ログオン:OSをログオンするときにバックアップが開始されます。
・ログオフ:OSをログオフするときにバックアップが開始されます。
他のバックアップ設定も済んでいる場合は「OK」をクリックしてオプション設定を終了します。 - すべての設定が済んだ後にバックアップを実行
下図の緑枠内「今すぐバックアップ」をクリックします。 - データバックアップの完了
緑枠内のようにデータバックアップが終了しました。
マニュアルが必要ないくらい見てすぐにわかるほど直感的で簡単な操作性でした。
ボタンをクリックしていくだけなので、難しい操作がありません。
圧縮、暗号化、パスワードによる保護、スケジュール、差分バックアップなど便利で安全で効率的にパソコンのデータバックアップが行える点がうれしいところです。
「MiniTool ShadowMaker Free」を一度使うと、Windows標準搭載のデータバックアップ機能には戻れなくなるくらい便利でした。
バックアップソフトウェアの「MiniTool ShadowMaker Free」でPCのデータバックアップを自動化しよう!
日頃から必要とわかりながらも忙しかったり面倒だったりして、パソコンのデータバックアップを先延ばしにしてしまいがちです。
下記のような方法で、一度スケジューリングしていまえば後は自動でデータバックアップができるので、この機会に試してみましょう。
- Windows標準搭載のデータバックアップ機能を使う方法
- データバックアップ専用ソフトを使う方法
順番としては、1.のWindows標準搭載のデータバックアップ機能を利用して万が一のデータ消失に備えながら、自動化の便利さを体感してみます。
もっと便利に安全にデータバックアップを行いたい場合は、無料バックアップソフトウェアの「MiniTool ShadowMaker Free」などを利用しましょう。
「MiniTool ShadowMaker Free」は30日間は無料で使用できるので、快適な操作性と豊富で便利な機能を体感してから有料版のライセンスを購入することもできます。

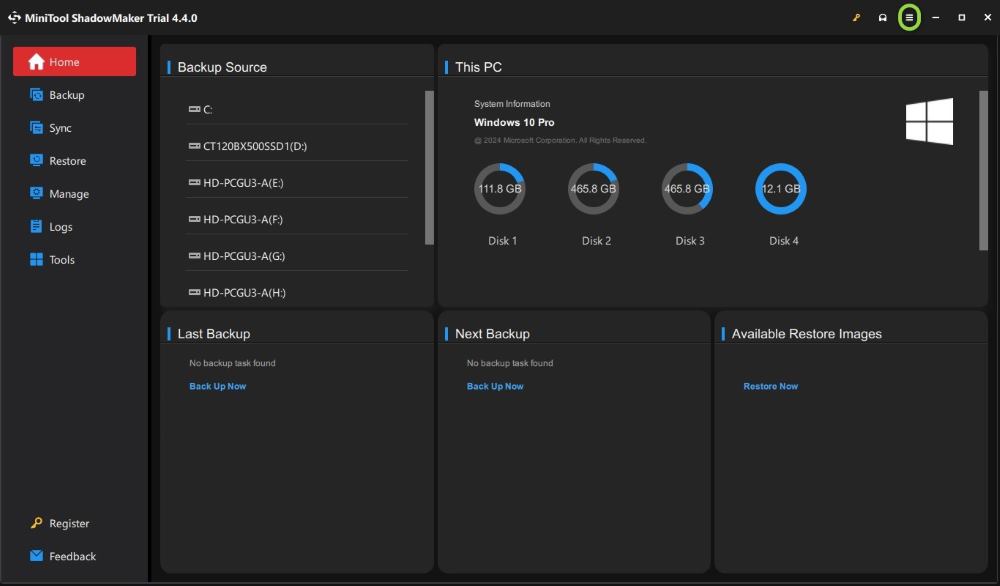
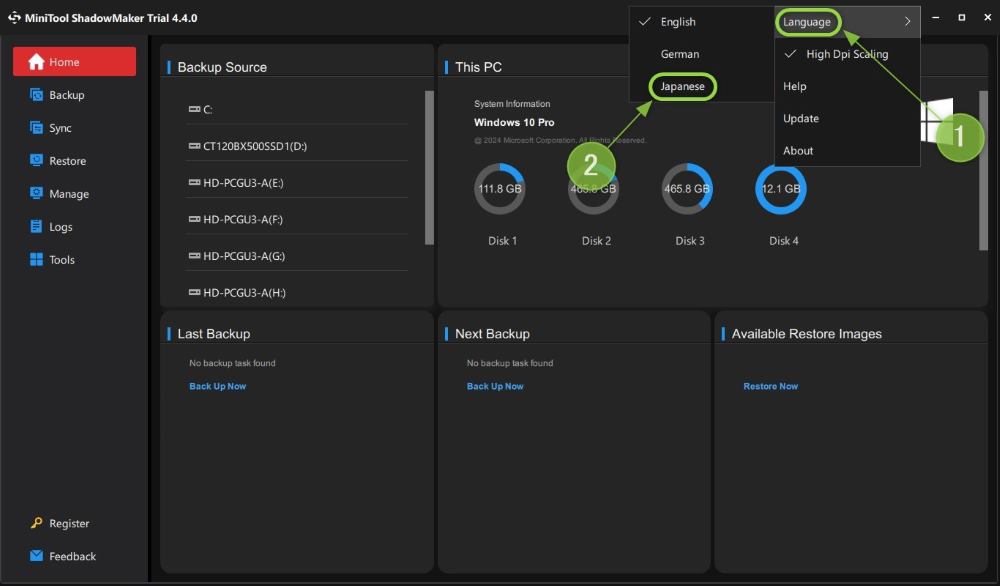
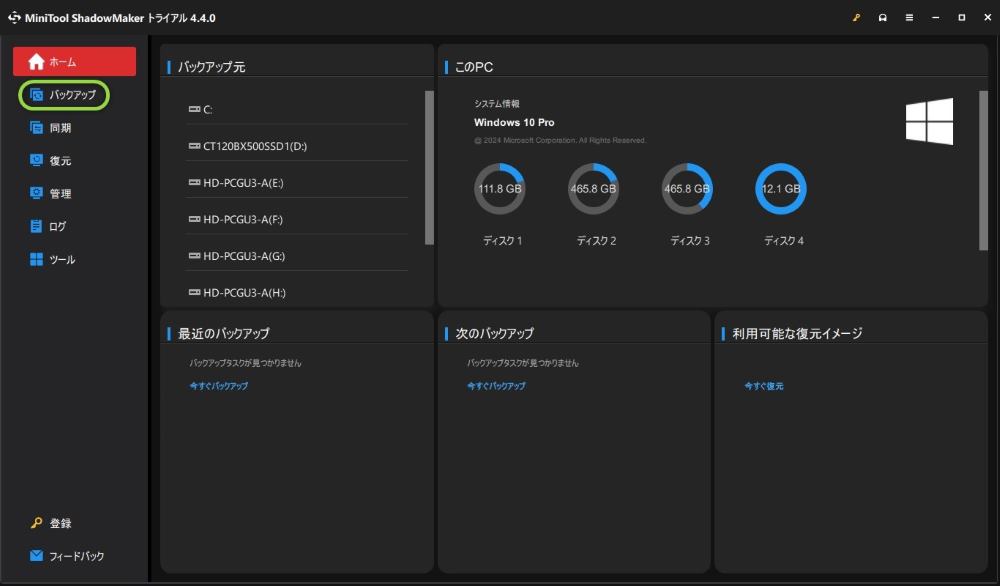
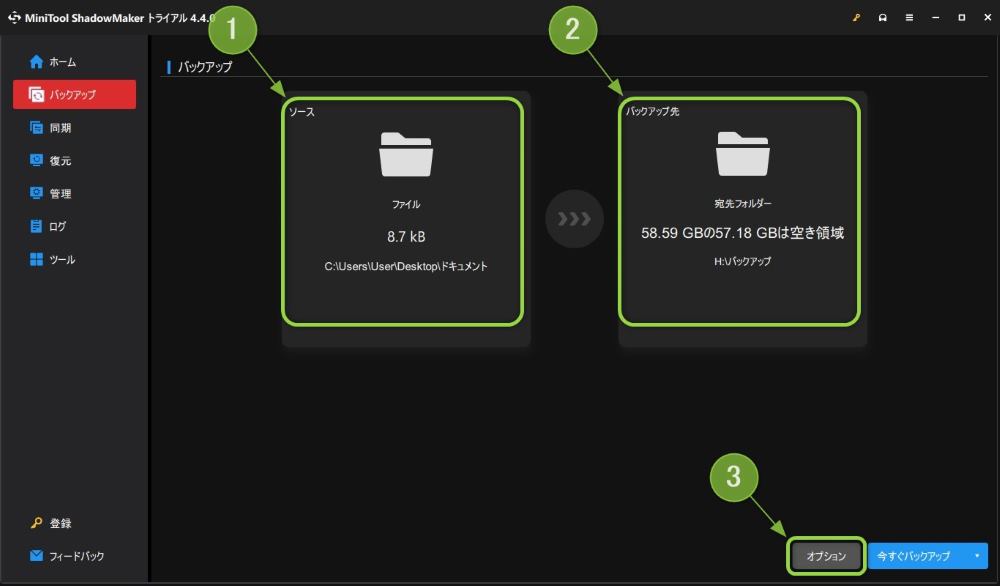
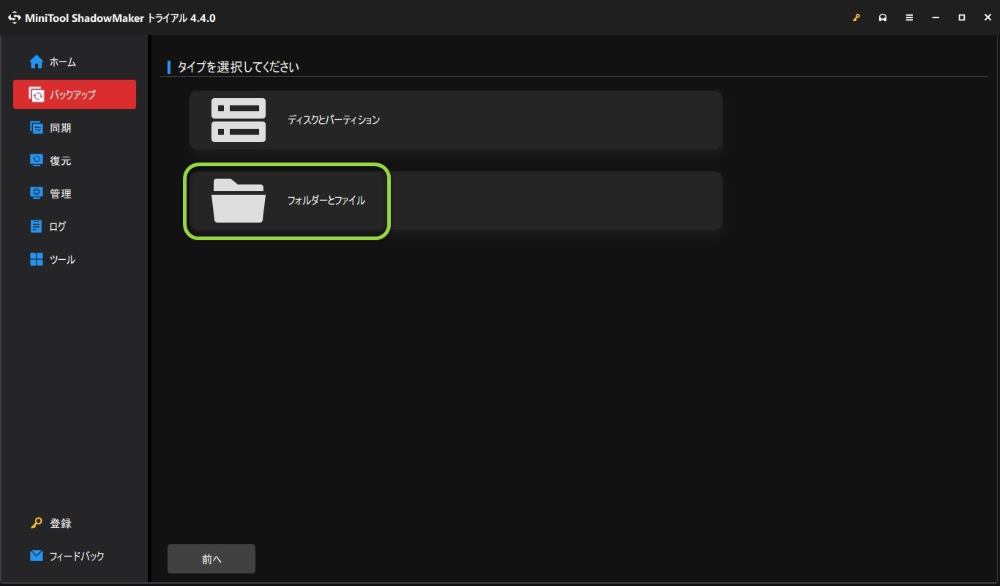
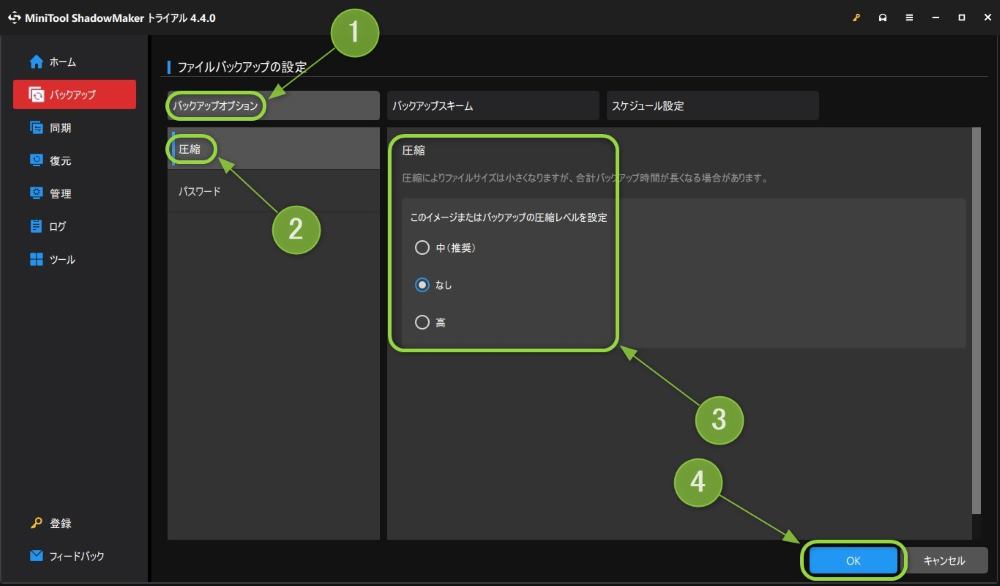
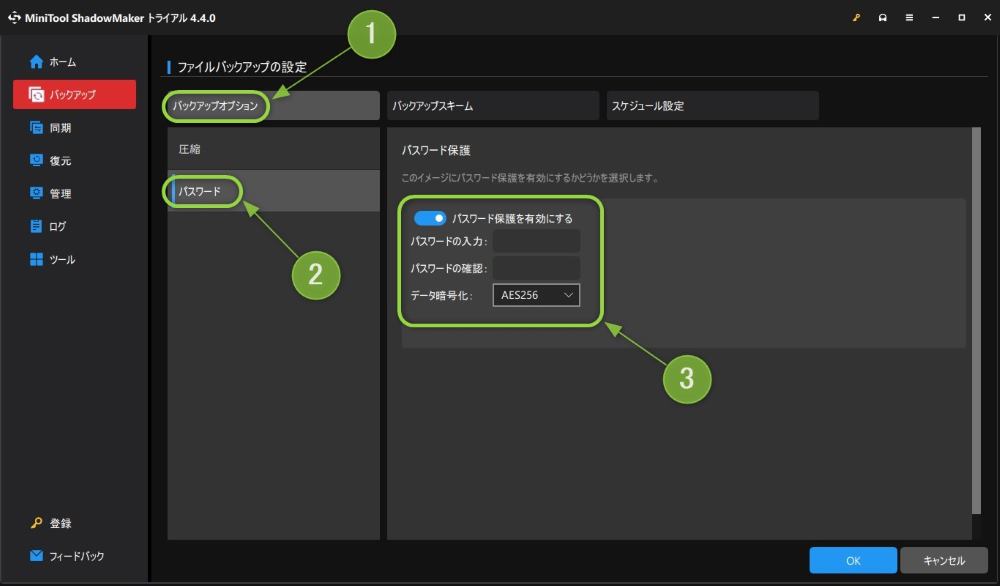
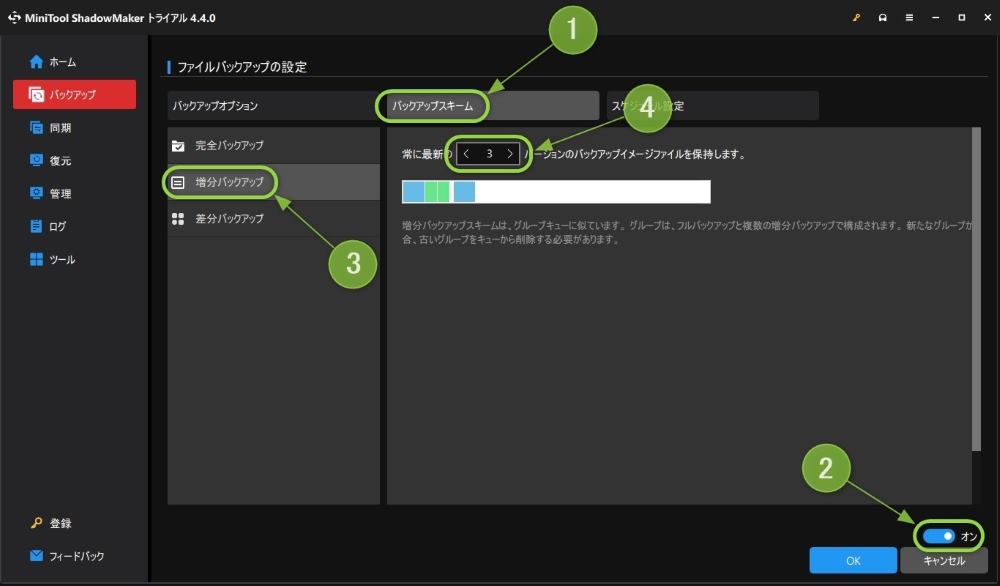
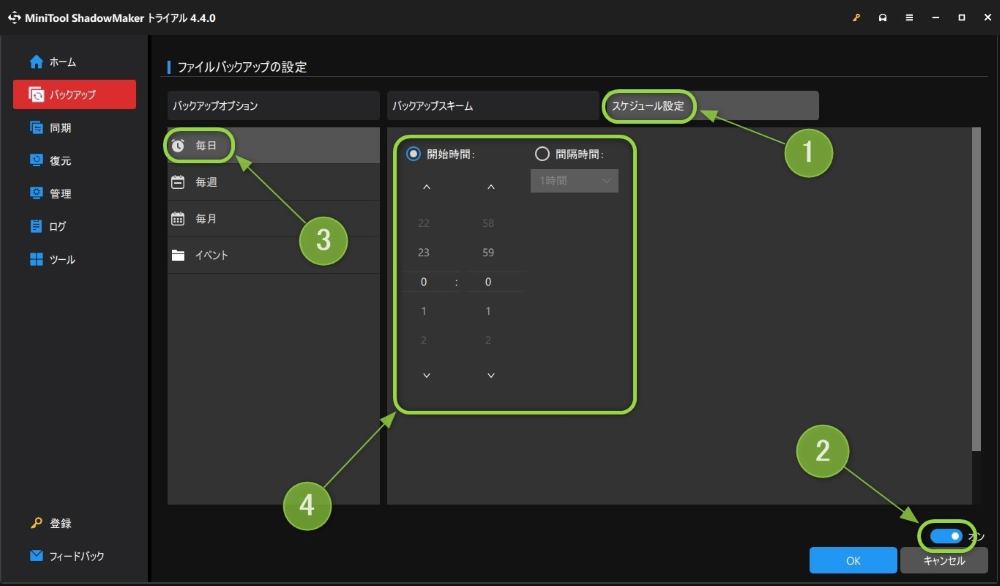
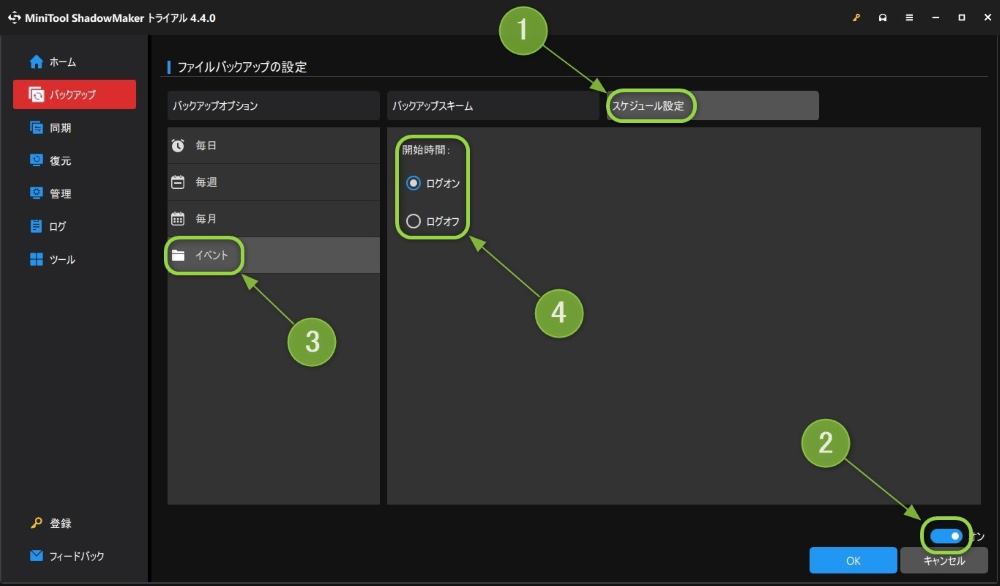
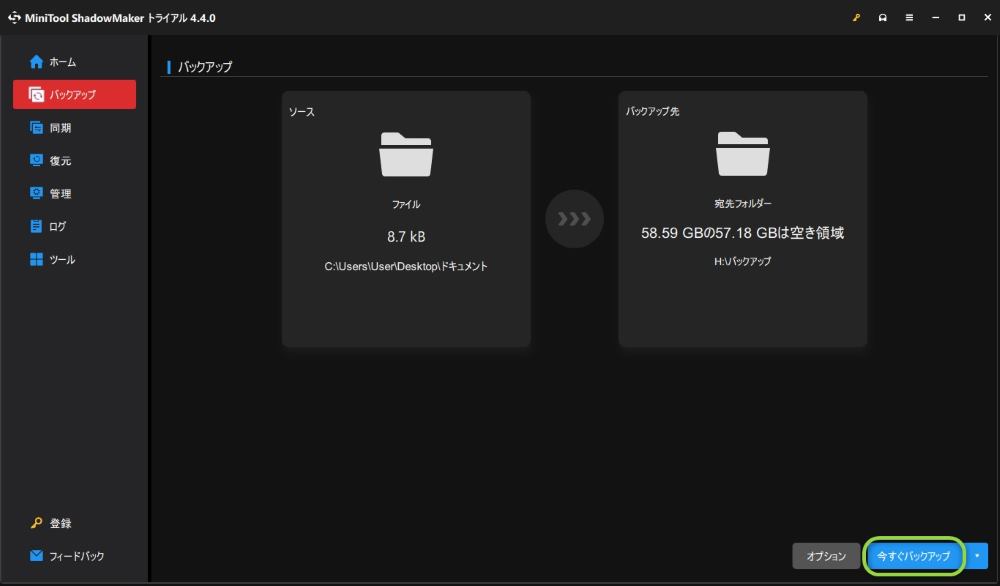
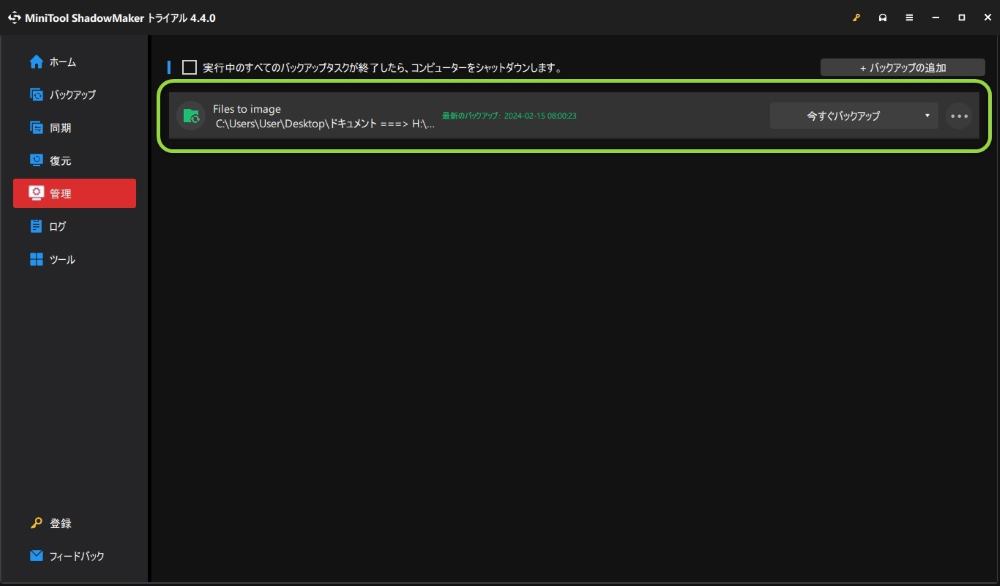
コメント