ゴミ箱を空にして完全に消去してしまったり、ドライブを誤ってフォーマットしてしまったり、SDカードが認識されなくなったりしても、ファイルやフォルダーなどの大切なデータをあきらめる必要はありません。
復元の方法は下記の2通りあります。
- Windows11の標準機能でファイルなどのデータの復元を行う3つの方法
- Windows11の標準機能以外でゴミ箱から完全削除したファイルやフォルダーを復元する2つの方法
1.の場合は、事前に機能をオンにしている場合は、バックアップからファイルなどのデータを復元してくれます。
1.の場合で復元ができなかった場合でも、実際にファイルやフォルダーはストレージ内に、まだ残っている可能性が高いです。
そのため、2.の方法で、ストレージ内に残っているデータを復元できます。
この記事では、Windows11の標準機能での復元方法や復元ツールを軽く紹介し、完全に削除したファイルなどのデータを復元するソフト「EaseUS Data Recovery Wizard」の解説と使い方も紹介します。
1. Windows11の標準機能でファイルなどのデータの復元を行う3つの方法
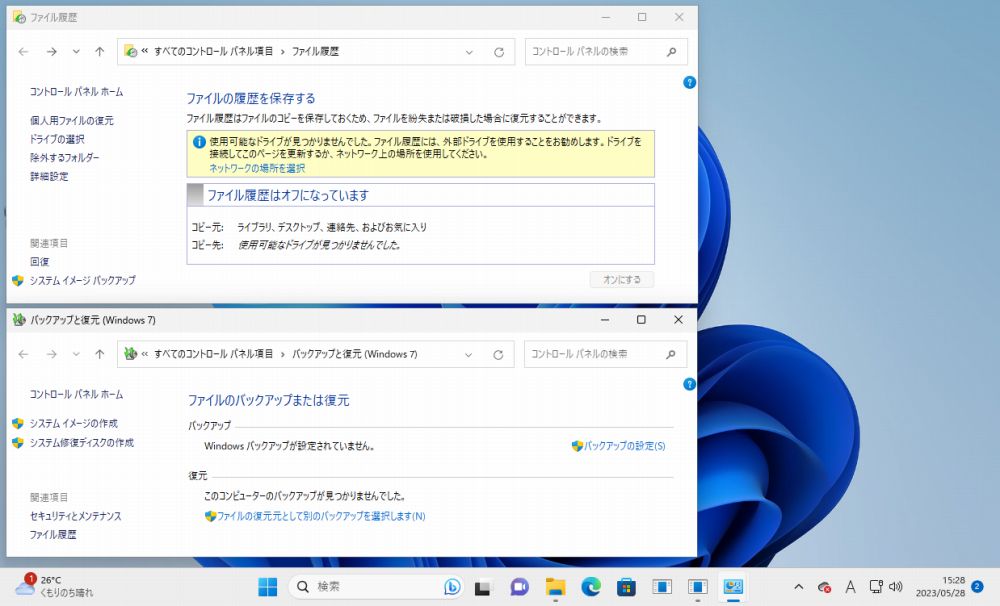
Windows11では、ゴミ箱に入れたファイルやフォルダを、ゴミ箱を空にして完全に削除してしまった場合などでは、Windows11標準の機能では下記の3つの方法で復元することができます。
- Windowsファイル履歴
- バックアップと復元
- システムイメージバックアップ
しかし、上記3つの方法は、ファイルやフォルダーが完全に削除される前から、それぞれの機能を使えるように準備しておく必要があります。
そのため、完全削除に備えて、それぞれの機能を使えるように事前に準備していなかった場合は、Windows11の標準機能での復元は行えません。
また、準備ができていたとしても、復元前に、バックアップを行った時点から現行までの差分データのバックアップなどを取る必要があるなど、初心者やパソコンに不慣れ人には簡単な方法とは言えません。
2. Windows11の標準機能以外でゴミ箱から完全削除したファイルやフォルダーを復元する2つの方法
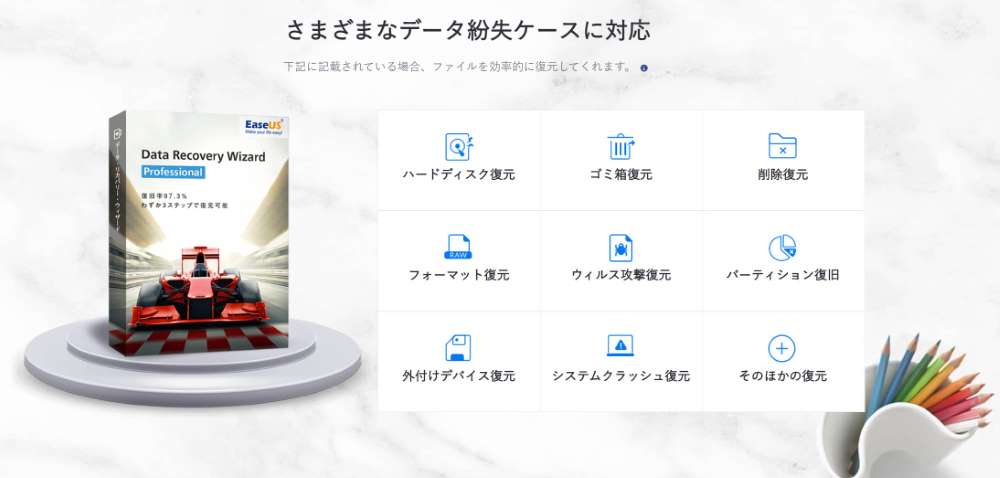
上述では、Windows11の標準機能での復元方法でしたが、下記では、Windows11の標準機能以外のツールについて下記の2つを説明します。
- マイクロソフト社から提供されている「Windows File Recovery」
- 手軽・簡単にデータを復元できる「EaseUS Data Recovery Wizard 無料版」
さらに、データの復元方法について詳しく知りたい人は下記の関連リンクも参考にしてください。
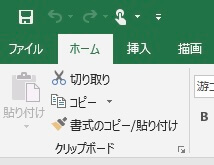

1. マイクロソフト社から提供されている「Windows File Recovery」とは?
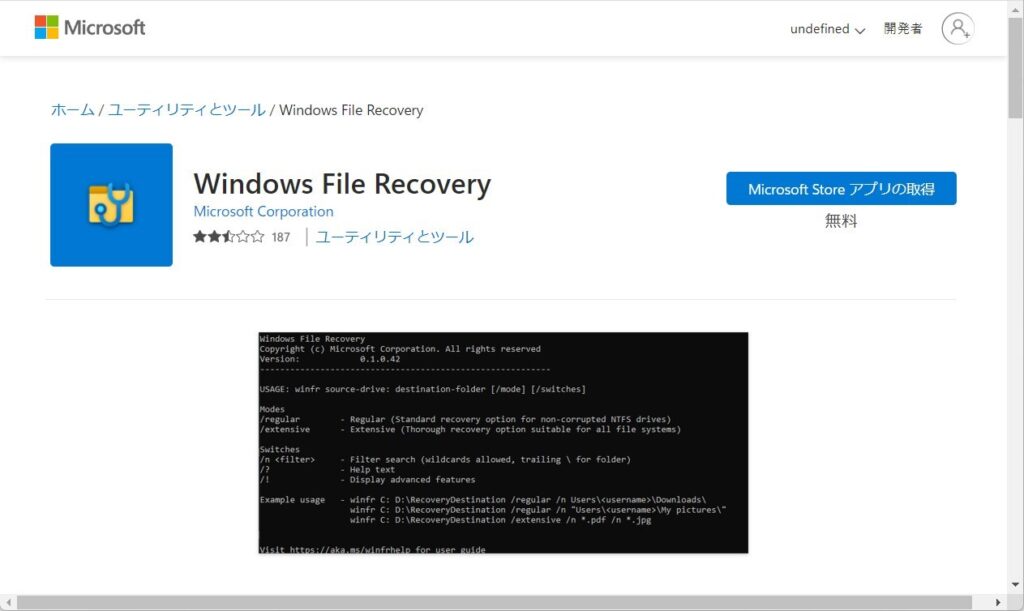
幸いなことに、ファイルやフォルダーが完全に削除されている状態でも、上述のWindows11標準の3つの機能とは異なり、事前の準備をしていなくても、「Windows File Recovery」というマイクロソフト社から提供されている無料ツールで、ゴミ箱から完全に削除されたデータを復元することが可能です。(OS: Windows 10 Version 19041.0 以降の対応となっていますが、筆者が実際にWindows11で使用できるか確かめたわけではありません。)
しかし、この「Windows File Recovery」というツールは、一般的なWindows用のソフトやアプリのような、グラフィカルで直感的に使いやすいツールではなく、文字を打ち込みながら操作を行うタイプのツールなので、初心者やパソコンに詳しくない人には、ハードルが高くなっています。
タダでさえ慎重な操作が要求されるデータ復元作業ですから、不慣れな、CUI(文字を打ち込みながら操作をするタイプ)のツールでは不安が残ります。
そのため、一般的なWindowsのソフトと同じようにグラフィカルでわかりやすいボタンなどのGUIを利用した、簡単な操作でデータを復元できるソフトが別途、必要となります。
2. 手軽・簡単にデータを復元できる「EaseUS Data Recovery Wizard 無料版」とは?
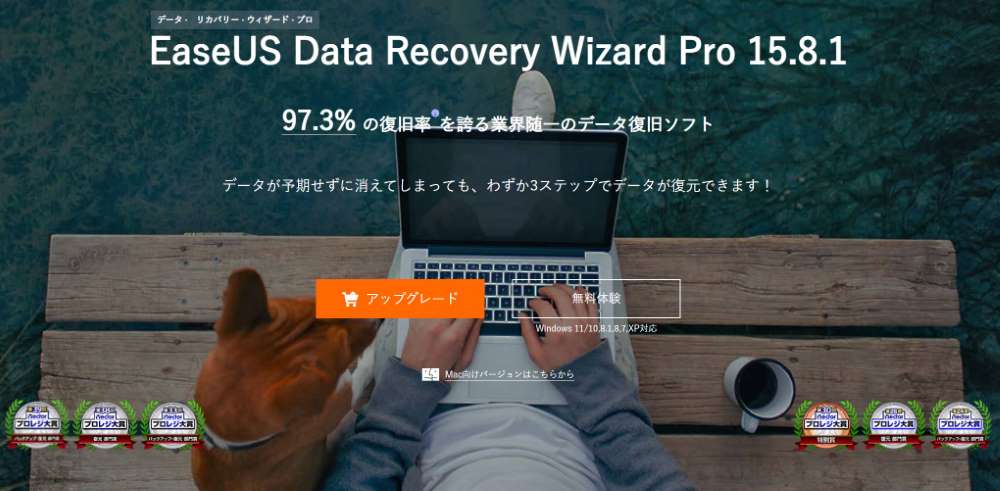
手軽・簡単にデータを復元できる「EaseUS Data Recovery Wizard 無料版」は下記の4つの機能があります。
- 最大2GBまでデータ復元可能
- 削除・フォーマットした、アクセスできないデータを復元
- 削除・非表示・紛失したり、Rawになったりしたパーティションからファイルを復元
- 復元の際にファイルの内容をプレビューができます
「EaseUS Data Recovery Wizard Pro版」ライセンスを購入してバージョンアップをすれば、下記の3特典が付いてきます。
- 復元可能なデーター量の制限がなくなります。
- 「EaseUS Data Recovery Wizard Pro版」の使用中の問題や不明な点などを、年中無休で問い合わせてテクニカルサポートを受けることができます
- 「EaseUS Data Recovery Wizard Pro版」でデータ復元が不可能な場合に、サポートセンターのヘルプを利用しても復元できない場合は「全額返金制度」があります
97.3%という高い復元率を誇る「EaseUS Data Recovery Wizard」。
万が一、復元が不可能な場合でも「全額返金制度」があり、とても良心的な復元ソフトですね。
| メーカー名 | EaseUS |
| 公式Webサイト | 「EaseUS Data Recovery Wizard」公式サイト |
| 復元対応ファイル形式 | <写真> JPG/JPEG, TIFF/TIF, PNG, BMP, GIF, PSD, CRW, CR2, NEF, ORF, RAF, SR2, MRW, DCR, DNG, WMF, RAW, SWF, SVG, RAF, DWGなど <音声> AIF/AIFF、M4A、MP3、WAV、WMA、APE、MID/MIDI、OGG、AAC、RealAudio、VQFなど <動画> AVI、MOV、MP4、M4V、3GP、3G2、WMV、MKV、ASF、FLV、SWF、MPG、RM/RMVB、MPEGなど <ドキュメント> DOC/DOCX、XLS/XLSX、PPT/PPTX、PDF、CWK、HTML/HTM、INDD、EPSなど |
| 対応OS | Windows: Windows 11/10, Windows 8.1, Windows 8, Windows 7, Windows Vista, Windows XP Windows Server: Windows Server 2019, Windows Server 2016, Windows Server 2012, Windows Server 2008, Windows Server 2003 |
| 対応ファイルシステム | FAT(FAT12, FAT16, FAT32), exFAT, NTFS, NTFS5, ext2, ext3, HFS+ |
| 対応デバイス | ハードディスクドライブ: HDD、外付けHDD、RAID、Zipドライブ、ペンドライブ、SSDなど メモリカード: USBメモリー、メモリーカード、CF/SDカード、Microカード、各デバイスのメモリカードなど |
| CPU | x86系以上 |
| メモリ | 128 MB以上 |
| ディスクの空き容量 | 32 MB以上 |

そもそも、完全に削除されたはずのファイルなどのデータをなぜ復元できるの?

「広大な駐車場に車を止めて返ってきたらどこに止めたのか忘れてしまった。」
「巨大なショッピングセンターで、目的の商品がどこの棚に陳列されているのか忘れてしまった。」
など、うっかりと、忘れてしまって、目的の場所が分からなくなるような経験はおありでしょうか?
場所を忘れてしまっても、駐車場内やショッピングセンター内をくまなく探せば、必ず、自分の車や目的の商品は必ず見つかります。
たとえば、Windows11で、ゴミ箱のファイルを空にして完全消去した状態は、ファイルがストレージ内のどこにあるかという位置情報を抹消しただけなので、パソコンのストレージ内をくまなく探せば、実際のファイルの内容はまだ残っている可能性が高い状態です。
そこで、登場するのが、今回詳しく紹介する「「EaseUS Data Recovery Wizard」です。
「EaseUS Data Recovery Wizard」はWindows11がファイルの位置を忘れてしまっても、指定したドライブ内を隅々まで調べ上げて、ドライブ内に残っているファイルの内容を見つけてくれる便利な復元ソフトです。
「EaseUS Data Recovery Wizard 無料版」はこのような人におすすめです
「EaseUS Data Recovery Wizard 無料版」は下記ような人におすすめです。
- 復元するファイルなどのデータの総量が2GB以内ならおすすめ(「EaseUS Data Recovery Wizard Pro版」ライセンスを購入してバージョンアップすれば容量の制限がなくなります。)
- PC初心者や、操作に不慣れな人
- 時間や手間をかけずに、完全削除した大切なファイルやフォルダーを復元・保存したい人
- SSDやHDD、USBメモリ、SDカードなどのストレージが読み込めないことがあり、データの復元をあきらめていた人
「EaseUS Data Recovery Wizard 無料版」でも2GB分のデータを復元できますし、実際に使って復元できることを確かめてから、「EaseUS Data Recovery Wizard Pro版」のライセンスを購入することで、2GBを超える分も復元できるようになります。
「EaseUS Data Recovery Wizard」のTwitterでの評判・口コミ
実際に「EaseUS Data Recovery Wizard」を使用した人の声をTwitterで調査し、悪い口コミと良い口コミに分けて紹介します。
「EaseUS Data Recovery Wizard」のTwitterでの悪い口コミ
完全消去してから時間が経ったり、ディスクにアプリやソフトをインスト-ルしたりした場合は、目的のデータに別のデータが上書きされて、ファイル破損したり、復元できなくなったりするので気をつけてください。
「EaseUS Data Recovery Wizard」のTwitterでの良い口コミ
「EaseUS Data Recovery Wizard」で急場を乗り切った人が多いですね。
業者に頼むとコストと時間がかかるので、ダウンロード後、インストールしてすぐに復元できる「EaseUS Data Recovery Wizard」は超便利です。
2GBまでは無料版が利用できるので、まずは、無料版から試してみることをおすすめします。
「EaseUS Data Recovery Wizard 無料版」のダウンロードの手順
「EaseUS Data Recovery Wizard 無料版」のダウンロードの手順を解説します。
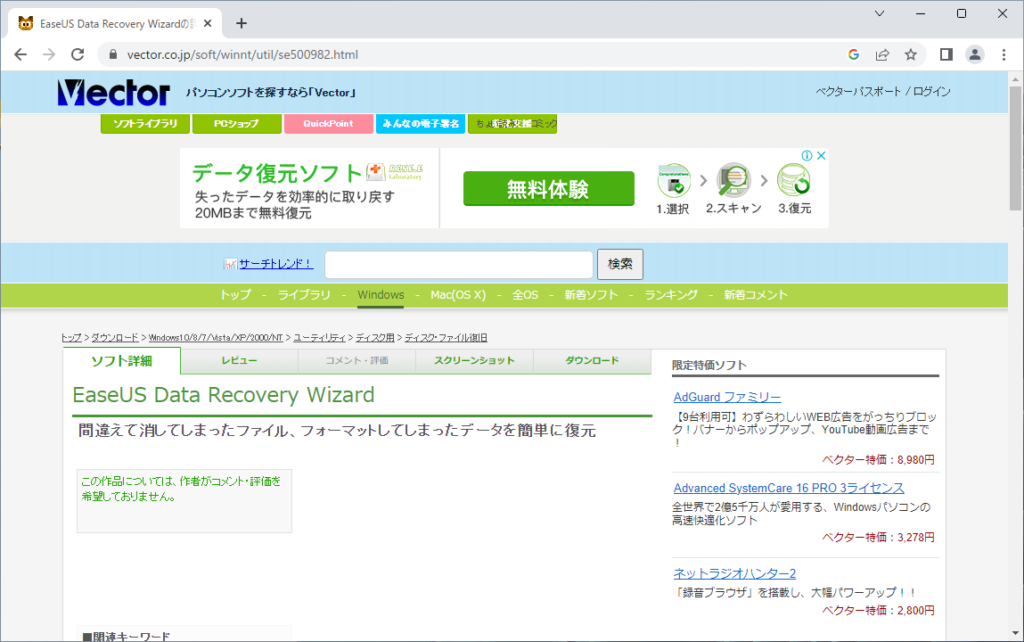
上図のように、ソフトやアプリのダウンロード販売を行うことで有名な「Vector公式サイト」からダウンロードします。
「EaseUS Data Recovery Wizard 無料版」のインストール方法
「EaseUS Data Recovery Wizard 無料版」のインストール方法を解説します。
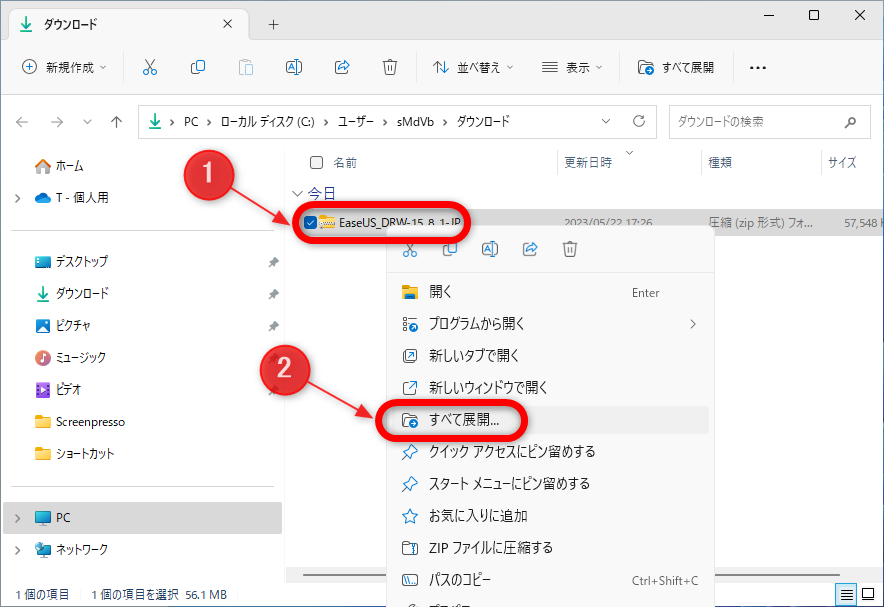
上図のようにダウンロードした圧縮ファイル(赤枠①)の上で右クリックして、赤枠②の「すべて展開…」をクリックして、圧縮されたファイルを解凍します。
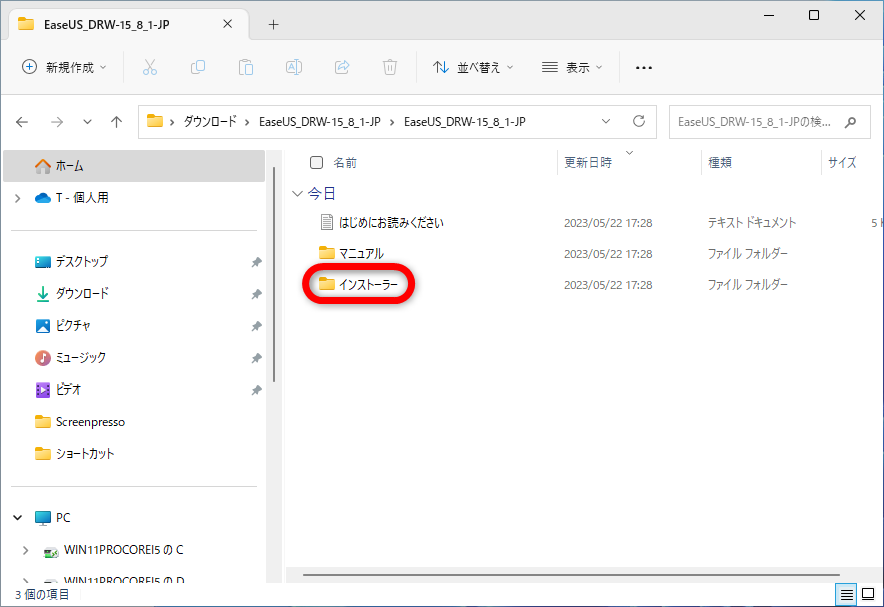
上図のように解凍したフォルダ内の赤枠「インストーラー」フォルダーをクリックして開きます。
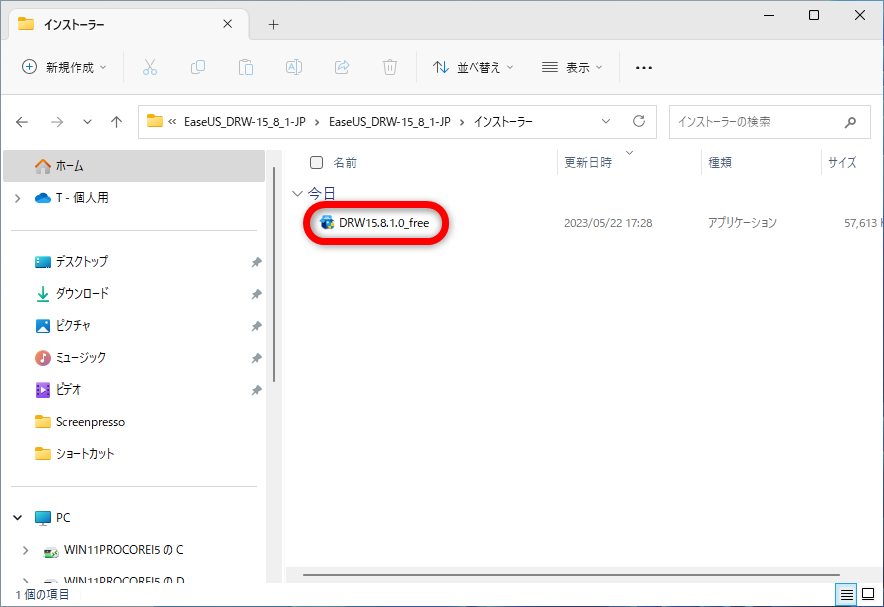
上図のように、赤枠内のインストーラーをクリックします。
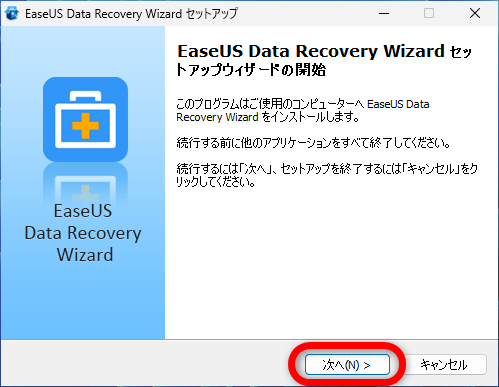
上図のように赤枠内「次へ」をクリックします。
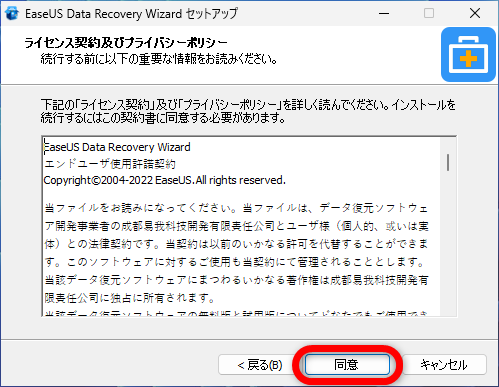
上図のように赤枠内「同意」をクリックします。
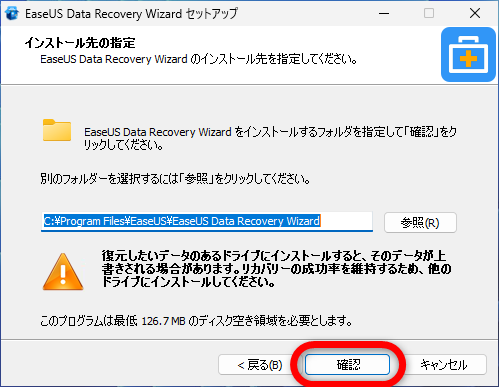
上図で注意されているように、「EaseUS Data Recovery Wizard 無料版」をインストールするドライブは、復元するデータが入っているドライブとは別のドライブを指定します。(復元するデータと同じドライブにインストールすると上書きされてしまい、復元データが破損したり、完全に抹消されてしまう可能性があるので気をつけましょう。)
以上のことを確認してから、赤枠内の「確認」を押します。
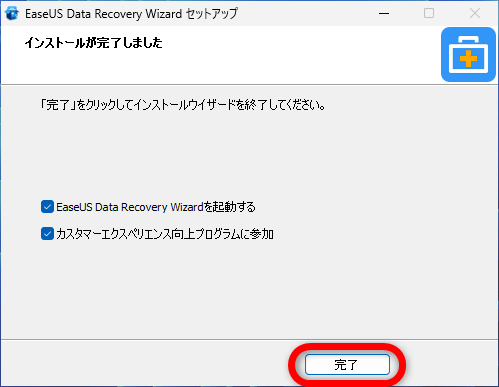
上図の赤枠内「完了」をクリックします。
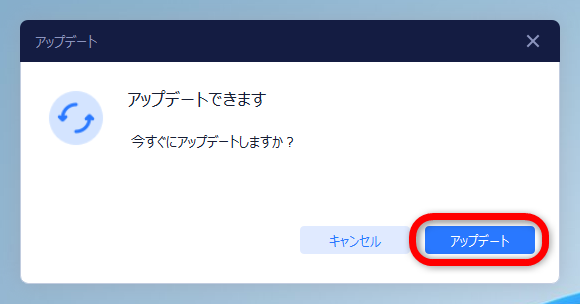
上図の赤枠内「アップデート」をクリックします。
「EaseUS Data Recovery Wizard 無料版」でファイルなどのデータを復元する方法
「EaseUS Data Recovery Wizard 無料版」でファイルなどのデータを復元する方法を解説します。
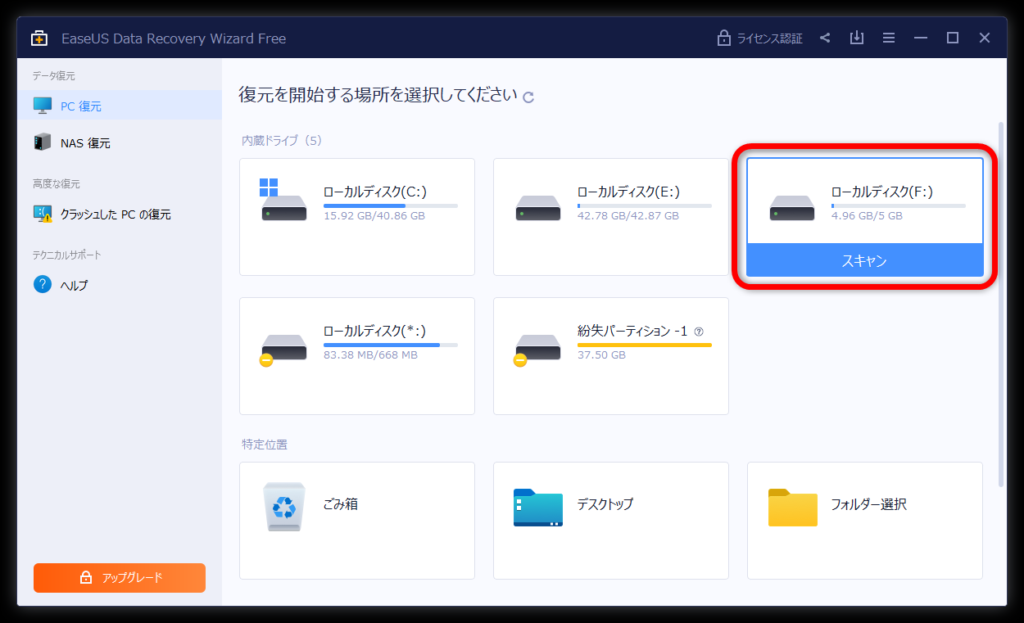
上図は、「EaseUS Data Recovery Wizard 無料版」を起動した直後です。
復元したいファイルやフォルダーなどのデータが入っているパーティションを選択し赤枠内のアイコン(今回は、例としてローカルディスクF)をクリックします。
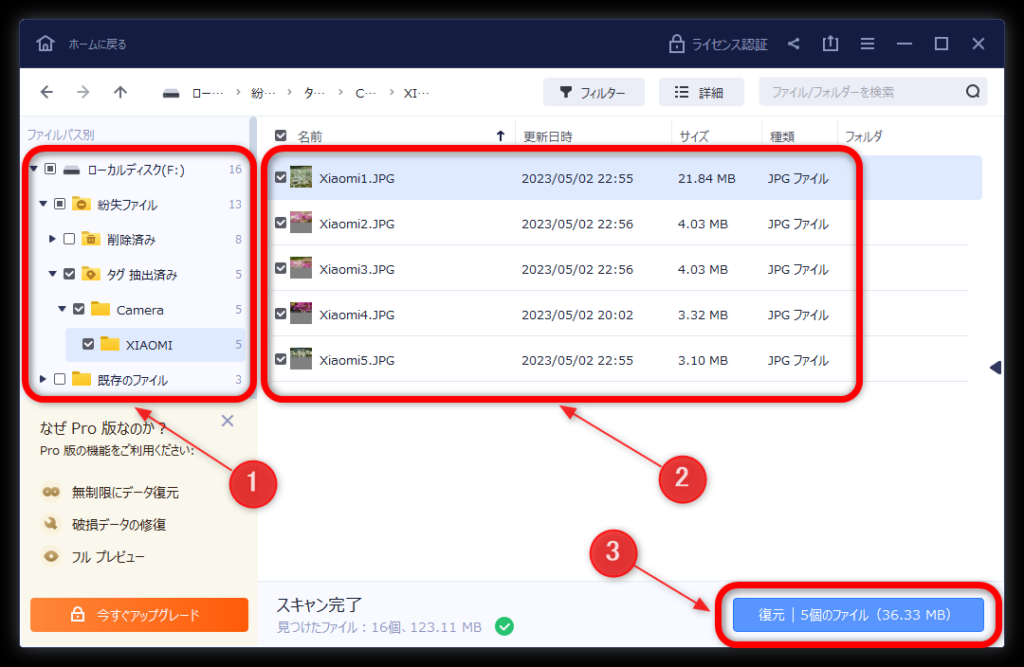
上図のように、赤枠①内で、フォルダを選択すると、赤枠②に復元可能なファイルが表示されます。
②で復元したいファイルにチェックを入れてから、③の「復元」をクリックします。
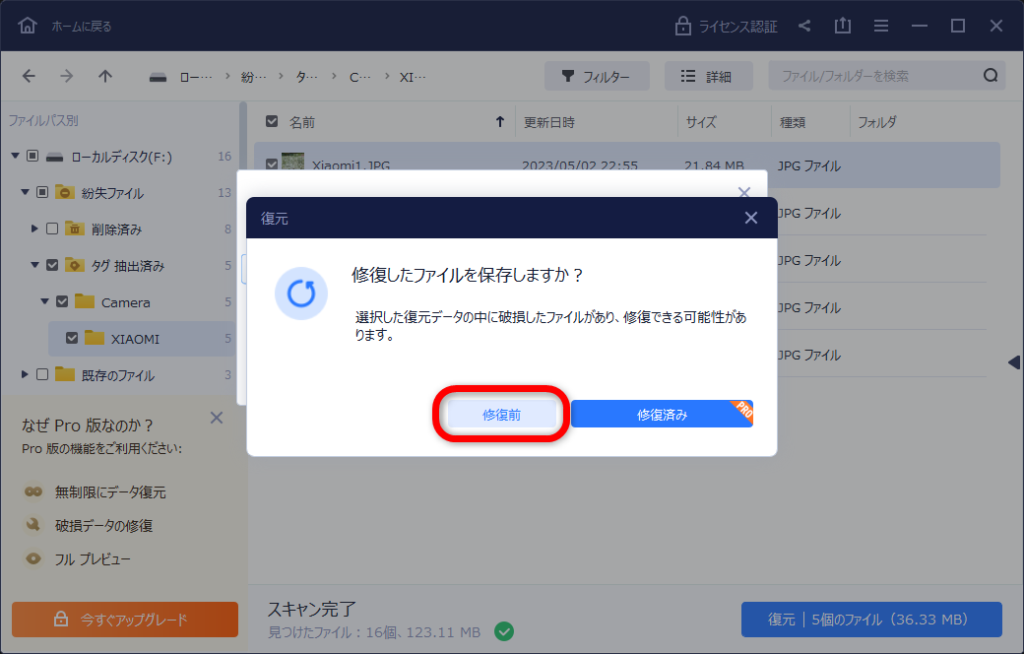
今回は、ファイルが破損していても修復せずに、復元するので、赤枠内「修復前」のファイルをクリックして復元します。
※破損しているファイルがある場合に、ファイルの修復を行った上で復元を行う場合は「修復済み」をクリックしますが、「EaseUS Data Recovery Wizard Pro版」のライセンス購入が必要になります。また、修復を行っても、破損ファイルの内容が完全な状態に修復できるとは限りません。
これで復元が完了しました。
「EaseUS Data Recovery Wizard 無料版」から「EaseUS Data Recovery Wizard Pro版」へのバージョンアップの方法
2GBまでの復元は「EaseUS Data Recovery Wizard 無料版」で行えますが、2GBを超えるデーター容量を復元したい場合は、「EaseUS Data Recovery Wizard Pro版」のライセンス購入が必要です。
「EaseUS Data Recovery Wizard Pro版」のライセンスをVector公式サイトで見る
上記のVector公式サイトで「EaseUS Data Recovery Wizard Pro版」のライセンスを購入します。
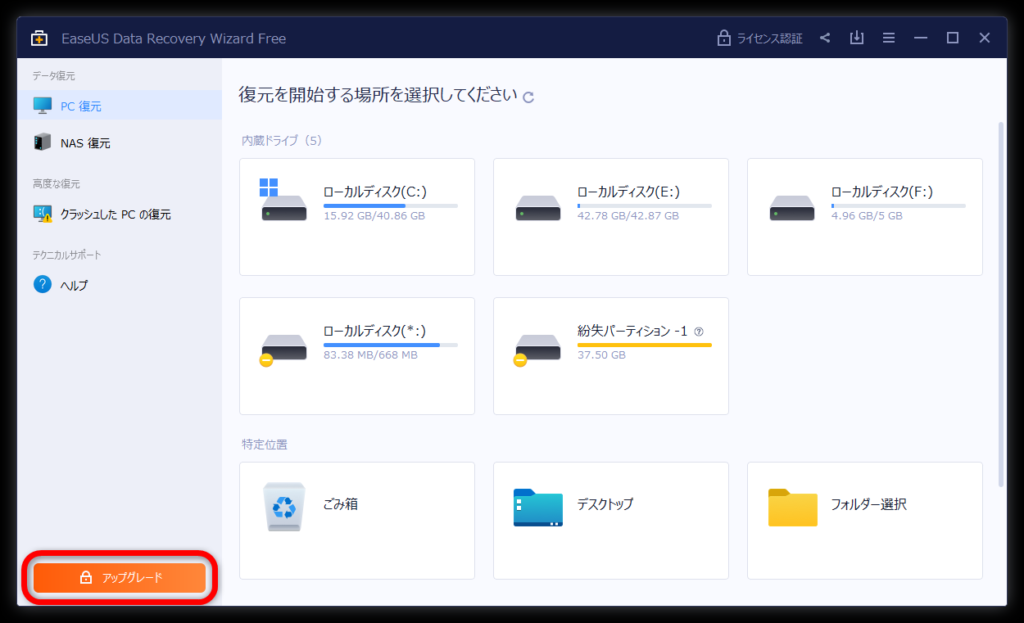
上図のように、「EaseUS Data Recovery Wizard Pro版」起動直後の画面で、赤枠内「アップグレード」をクリックします。
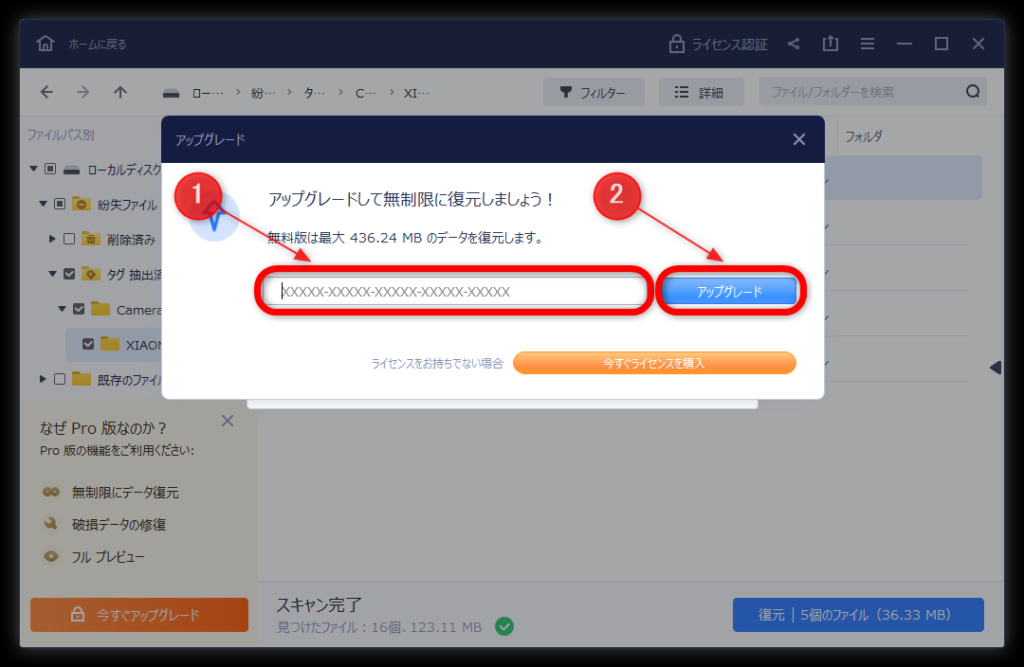
上図の赤枠①に購入したライセンスを入力し、②の「アップグレード」をクリックします。
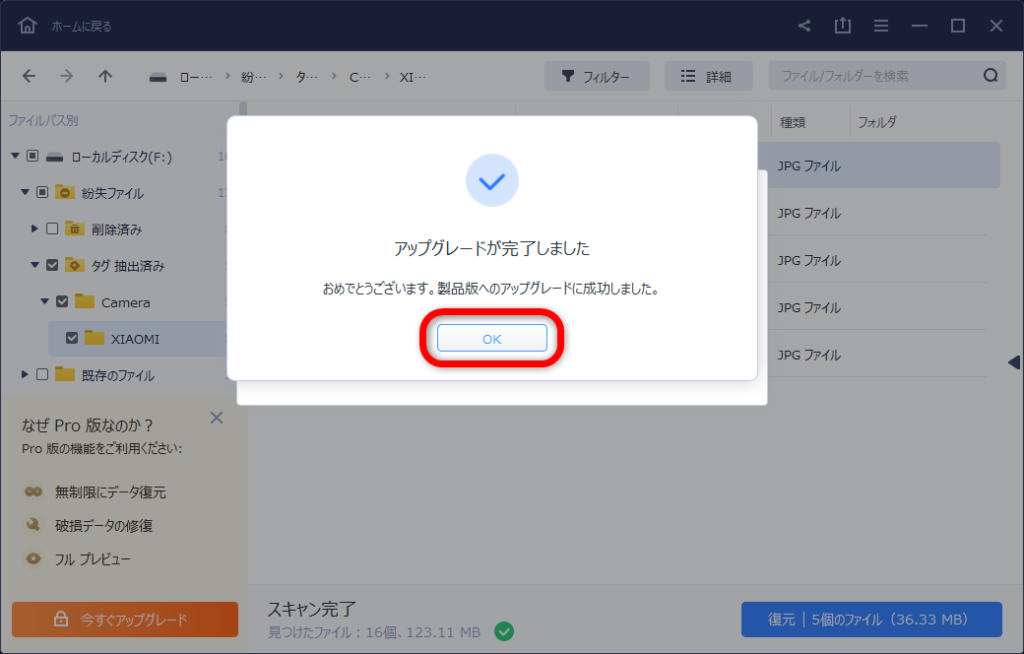
上図の赤枠内「OK」をクリックします。
これで、「EaseUS Data Recovery Wizard Pro版」へのアップグレードが完了しました。
「EaseUS Data Recovery Wizard 無料版」の解説と使い方のまとめ
完全に削除されてしまったファイルなどのデータを復元したい場合は、Windows11の標準機能での復元を試しても不可能なら、「Windows File Recovery」を試してみるのもよいでしょう。
ただ、「Windows File Recovery」は文字を入力しながらの操作になるので、初心者にはお世辞にも使いやすいとは言えません。
そこで、簡単なボタン操作だけで、復元が行える「EaseUS Data Recovery Wizard 無料版」を使用することをおすすめします。
「EaseUS Data Recovery Wizard 無料版」は、2GBまで復元が行えるので、一度試して、実際に復元ができることを確かめてから、「EaseUS Data Recovery Wizard Pro版」のライセンスを購入して、残りの2GBを超える部分の復元を行うとよいでしょう。
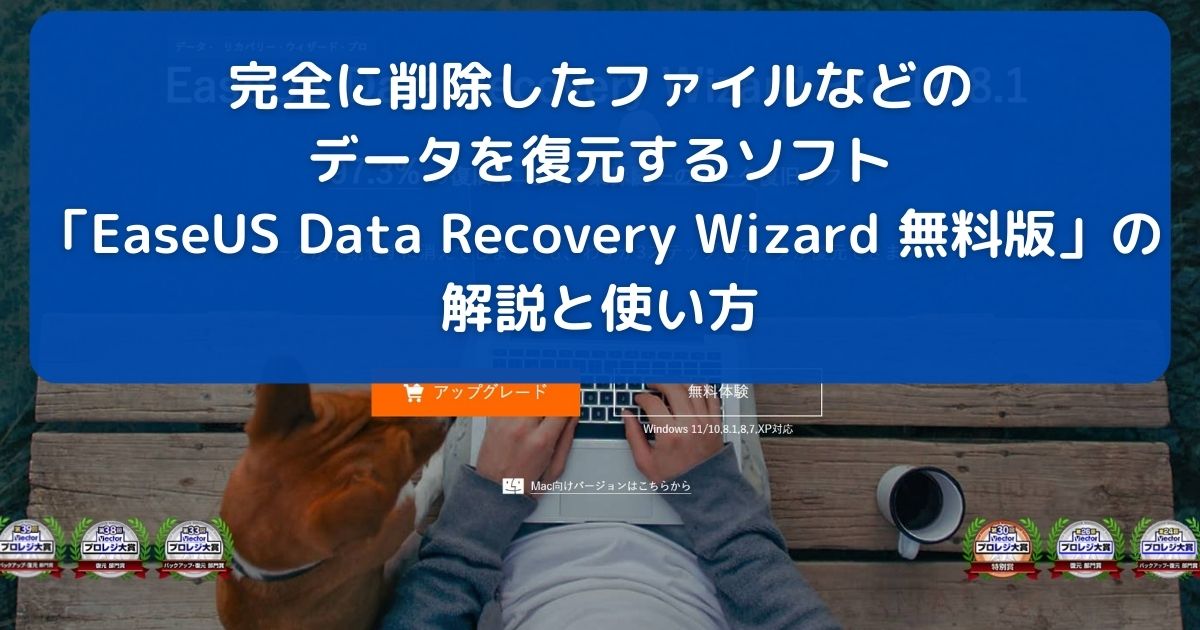
コメント