「ファイルを開こうとしたら、エラーが出て内容が表示されない」
「せっかく撮影したmp4ファイルの動画が破損して、映像が乱れたり見れなかったりする」
「大量に保存した画像ファイルが破損して、表示が乱れたり見れなかったりする」
「仕事のために用意したExcelやWord、PDFファイルなどのドキュメントが開けない」
など、動画や画像、ドキュメントなどのファイルが破損して表示が乱れたり、開けなくなったりすると困りますよね。
ファイルが破損する原因は、SSDやHDD、USBメモリなどの不具合、ファイル操作中の電源落ち、ファイルの誤操作など多岐にわたります。
思い出のつまった動画や映え画像、大切なデータを記述したドキュメントなどのファイルが破損してしまうと、取り返しがつきません。
そのような時に大活躍するのが、破損したファイルを簡単操作で修復できるPCソフトの「EaseUS Fixo」です。
この記事では、破損ファイルの修復ソフト「EaseUS Fixo」のインストールから使い方まで詳しく解説します。
破損ファイルの修復ソフト「EaseUS Fixo」とは
「EaseUS Fixo」は破損したり、開けなくなったりした動画や画像、ドキュメントなどのファイルを簡単な操作で修復してくれます。
PCの使用中はSSDやHDD、USBメモリなどストレージの不具合、ファイル操作中の電源落ち、スマホやカメラからの転送中の不具合、ファイルの誤操作などにより、ファイル破損のリスクと常に隣り合わせの状態です。
そのため、知らぬ間にファイルが破損して表示が乱れたり、開けなくなって焦った経験をされた方もたくさんいらっしゃるでしょう。
とくに、ストレージの不具合では大量のファイルが破損することが多いので困りものです。
破損して開けなくなっても、ファイル内のデータの一部が破損しただけの場合が多いので、「EaseUS Fixo」を使用することで、自動で破損部位を補完して、開けるように修復してくれます。
「EaseUS Fixo」が修復できるファイルの種類は下記のとおりです。
| ファイルのカテゴリー | 対応するファイル形式 | 備考 |
| 動画ファイル | MP4, MOV, M2TS, MKV, MTS, 3GP, AVI, FLV, M4Vなど | フリッカー、ブレブレの動画も修復 |
| 画像ファイル | JPEG、PNG、JPG、CR3、CR2、NEF、NRW、RAFなど | 破損した写真、ぼやけた写真、露出オーバーの写真、露出不足の写真、ピクセル化した写真も復元 |
| ドキュメントファイル | PDF、Word、Excel、PowerPoint | 読めないファイル、文字化けしたファイルなども修復 |
「EaseUS Fixo」の無料版では、修復したファイルをプレビューして確認できますが、保存はできません。
しかし、Pro版のライセンスを購入し、ライセンスコードを登録すると保存ができるようになります。
そのため、無料版で満足に修復できるか確認して納得のうえ、Pro版にバーションアップするとよいでしょう。
下記は「EaseUS Fixo」の価格表です。
| ライセンス期間 | 1ヶ月間 | 1年間 | 永久版 |
| 価格 | 6,369円(←7,689円) | 10,307円 | 15,389円 |
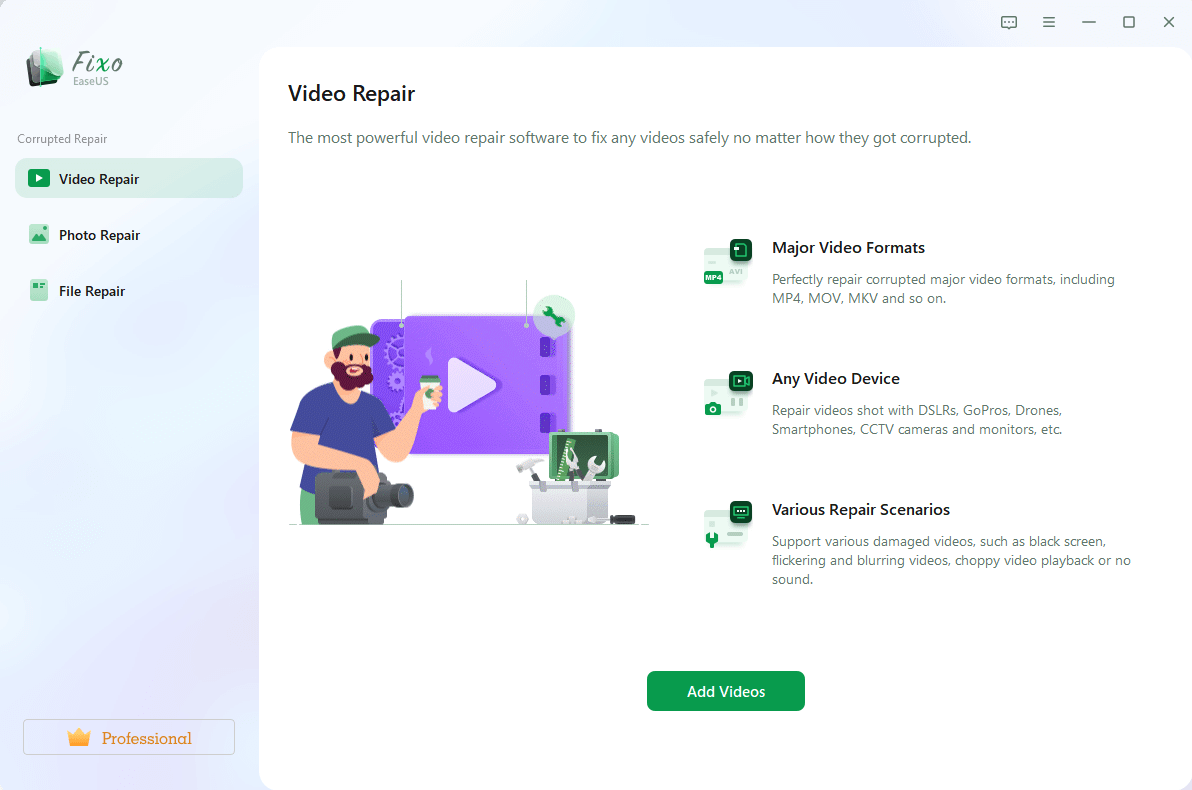
「EaseUS Fixo」のダウンロード方法
「EaseUS Fixo」のダウンロード方法を詳しく紹介します。
「EaseUS Fixo」の公式サイトへアクセスします。
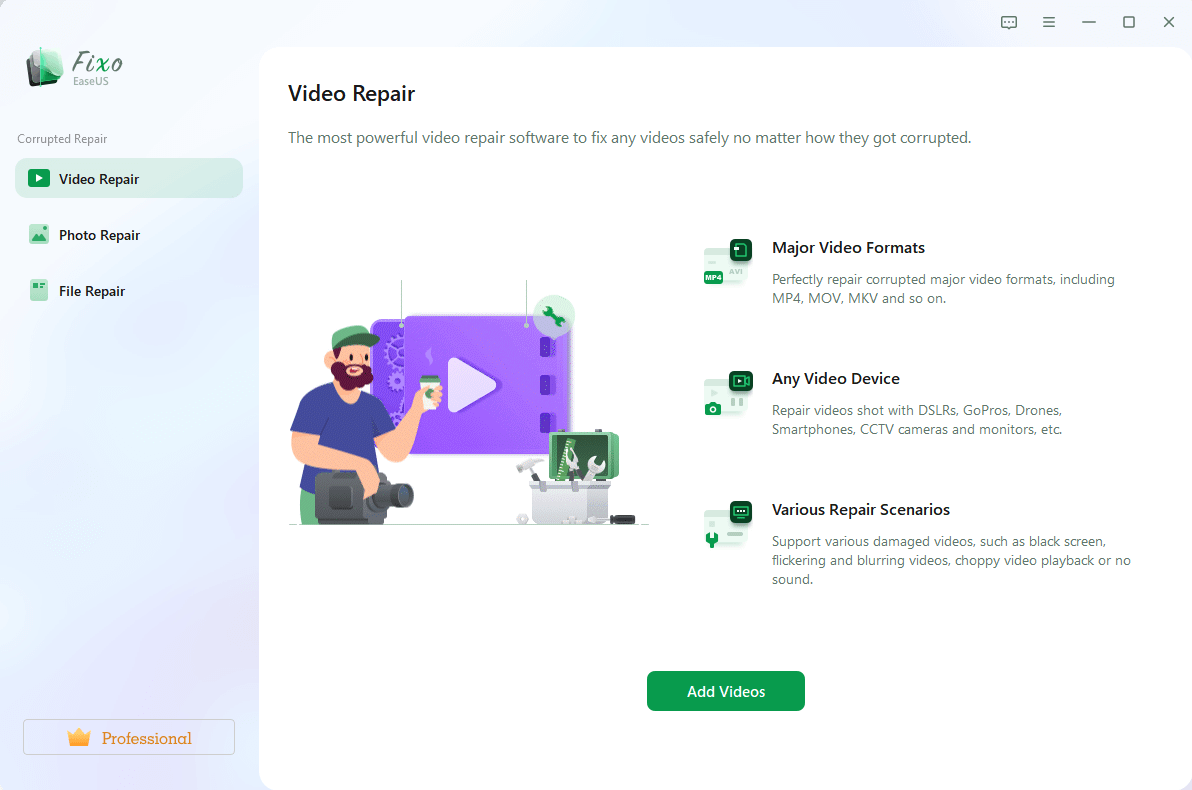
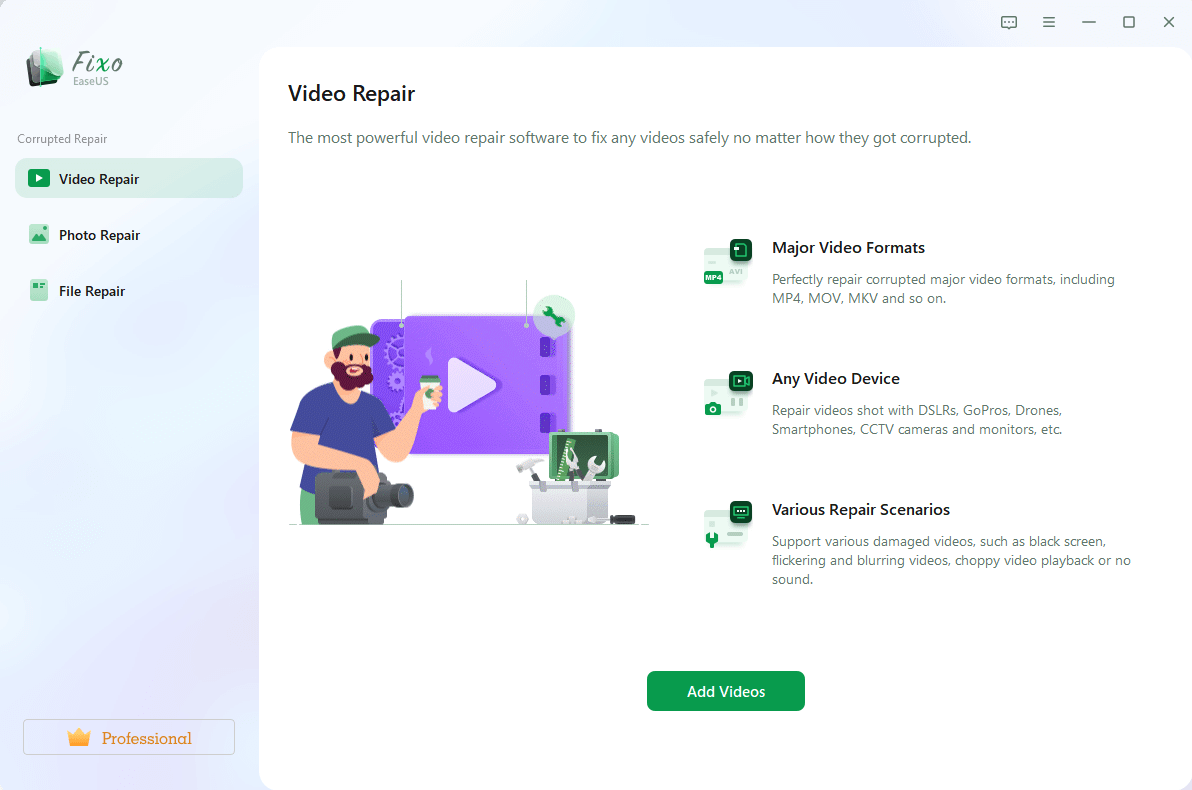
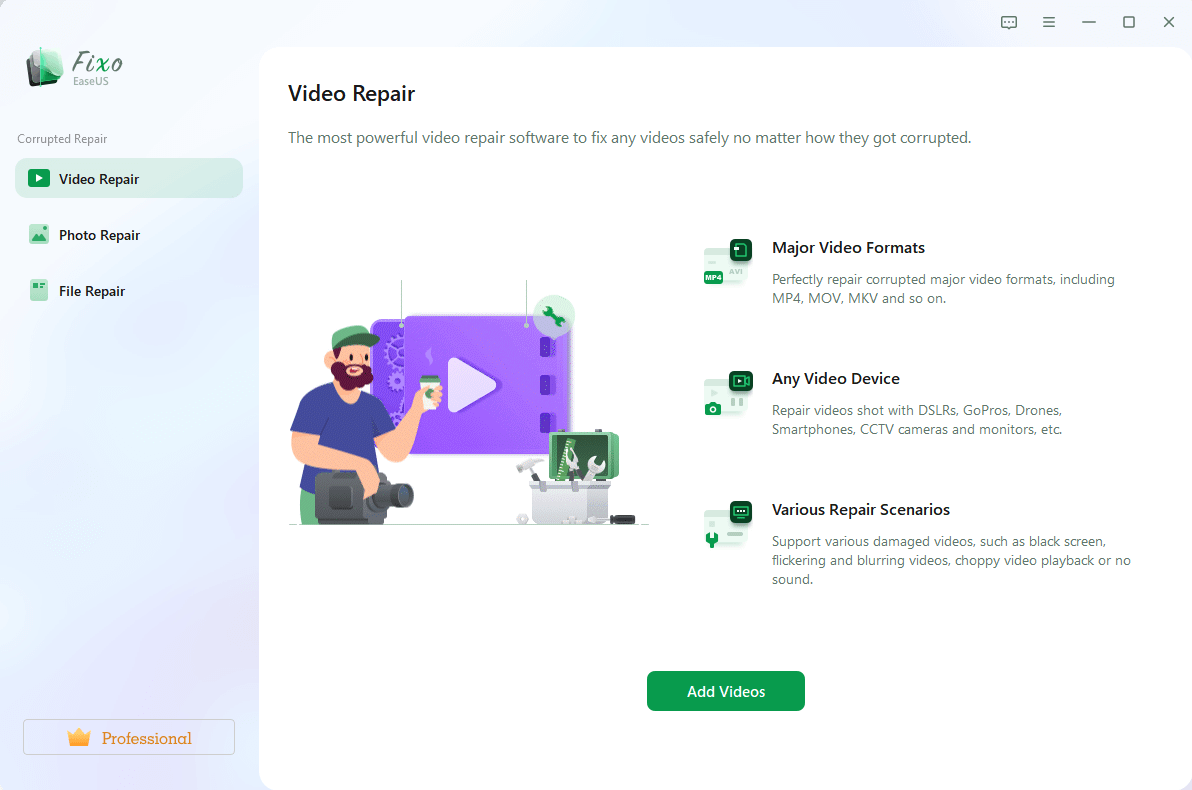
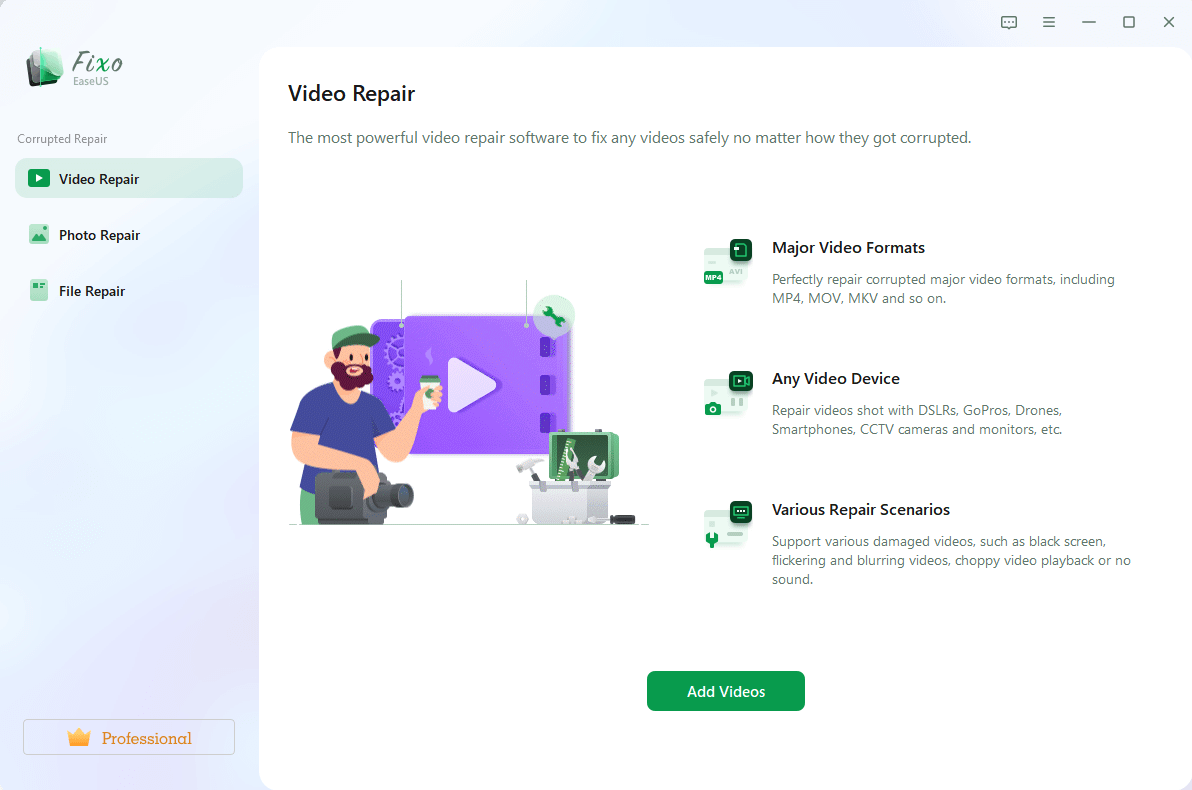
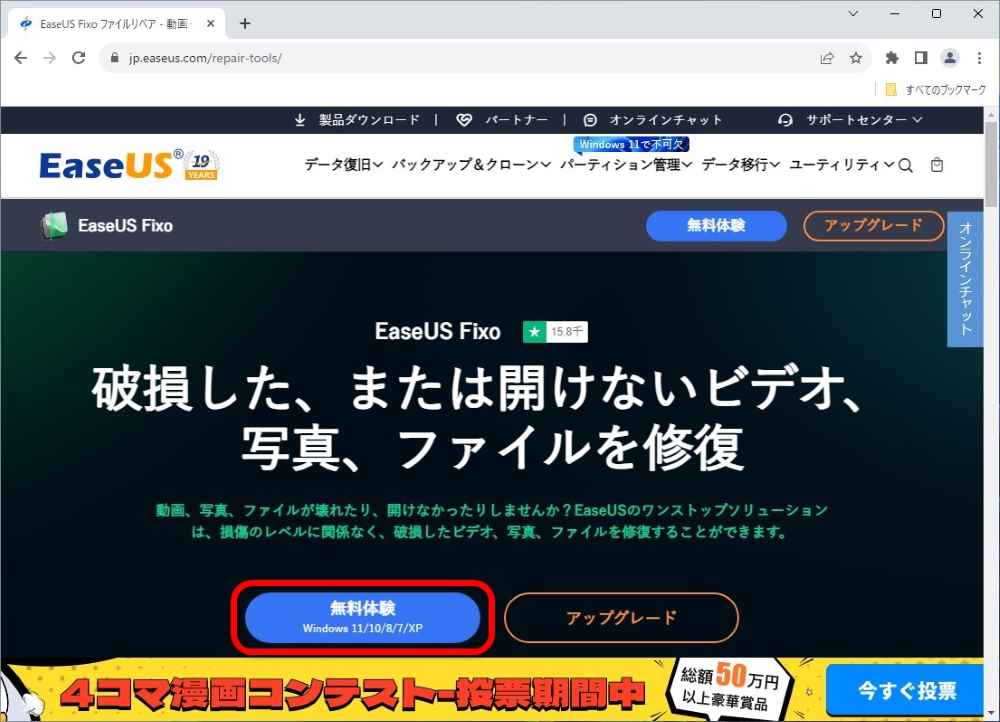
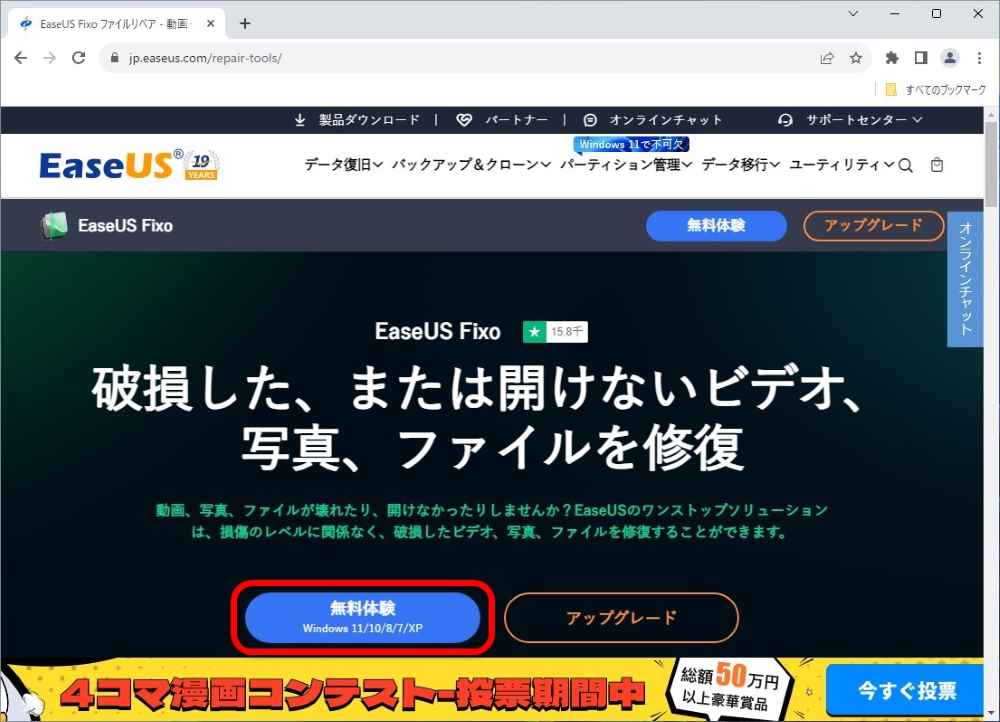
上図の赤の囲み「無料体験」をクリックします。
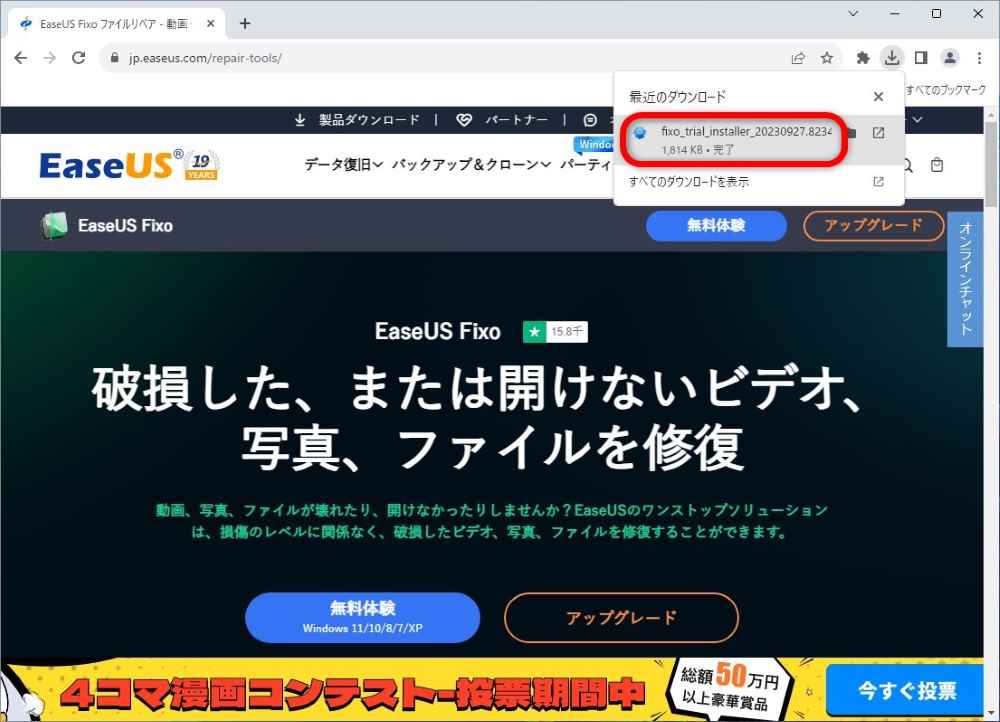
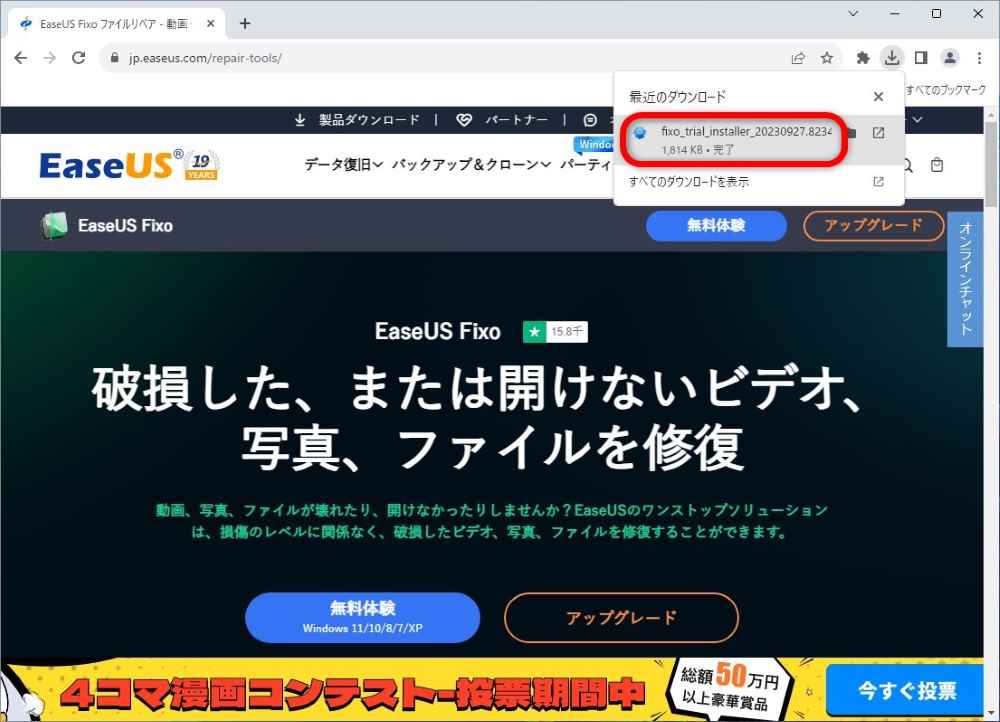
上図の赤の囲み「fixo_trial_installer_○○○」をクリックしてダウンロードを開始します。
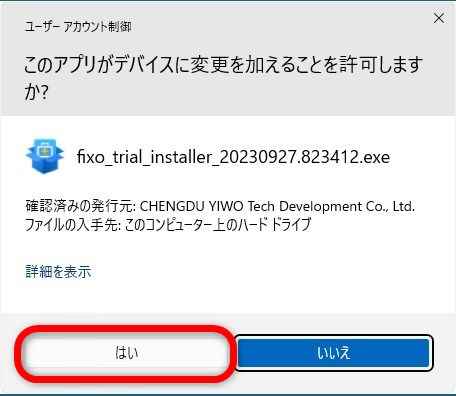
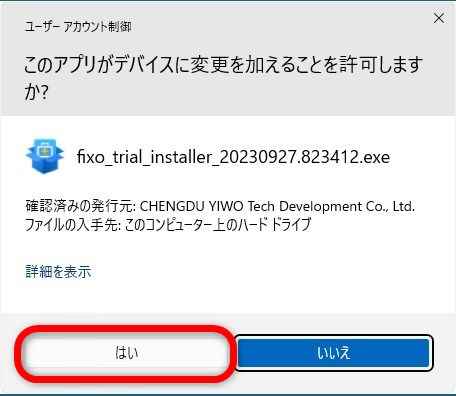
上図の赤の囲み「はい」をクリックします。
「EaseUS Fixo」のインストール方法
「EaseUS Fixo」のインストール方法を詳しく紹介します。


上図の赤の囲み「今すぐインストールする」をクリックします。
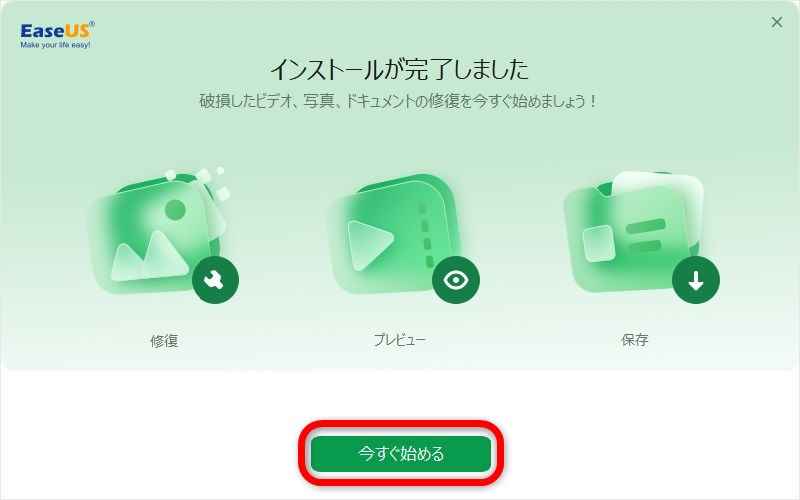
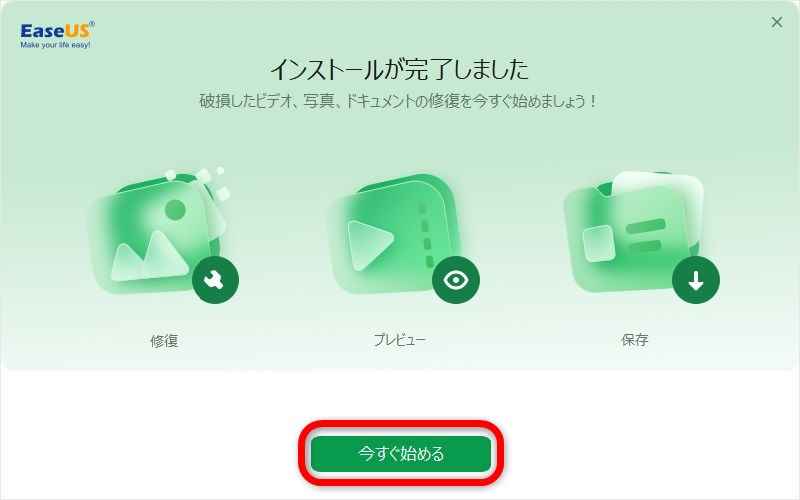
上図の赤の囲み「今すぐ始める」をクリックします。
「EaseUS Fixo」の使い方
「EaseUS Fixo」の使い方を下記のように3種類のファイルについて詳しく解説します。
- 動画ファイルを修復する方法
- 画像ファイルを修復する方法
- ドキュメントファイルを修復する方法
動画ファイルを修復する方法
動画ファイルを修復する方法について詳しく解説します。
「EaseUS Fixo」は、どのような動画でも原因を問わず、簡単に修復できます。
- 主要なビデオフォーマット
-
MP4, MOV, M2TS, MKV, MTS, 3GP, AVI, FLV, M4Vなどを含む主要なビデオフォーマットの破損を修復します。
- あらゆるビデオデバイス
-
デジタル一眼レフカメラ、GoPro、ドローン、スマートフォン、CCTVカメラやモニターなどで撮影したビデオを修復します。
- 様々な修復シーン
-
黒い、ちらつきやぼやけている、再生が途切れ、音がないビデオなど、さまざまな破損したビデオに対応します。
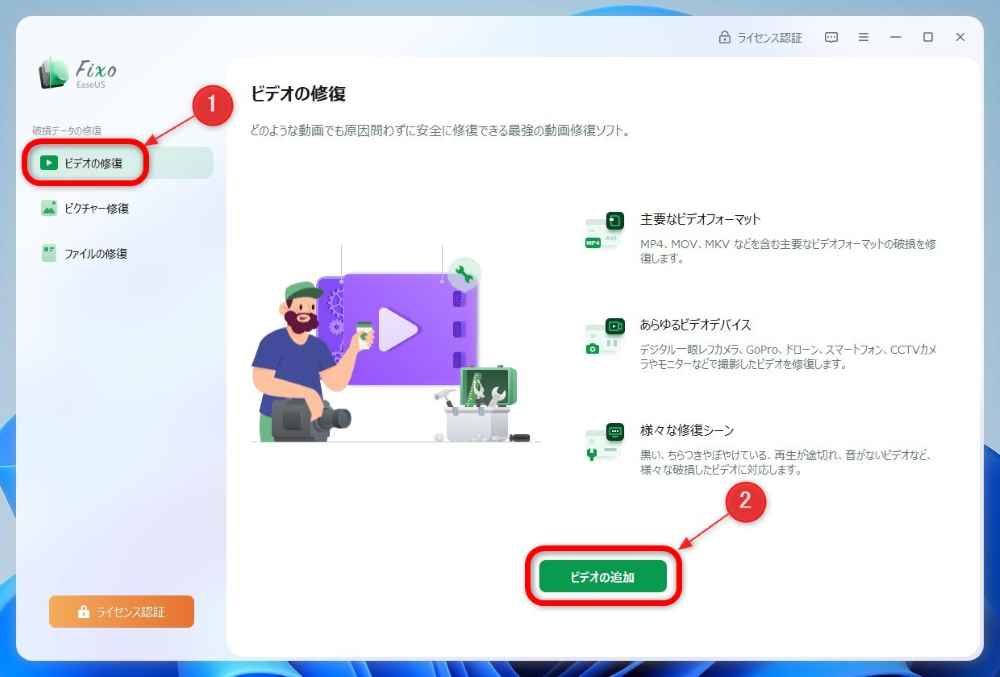
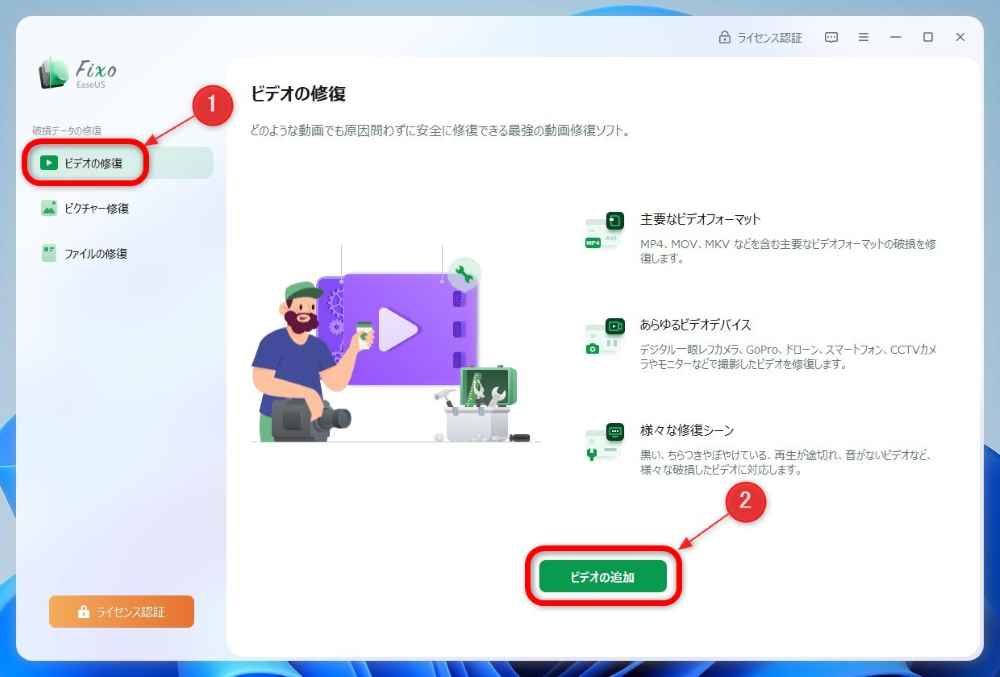
上図の赤の囲み①「ビデオの修復」を選択し、②「ビデオの追加」をクリックして修復したい破損動画ファイルを選択します。
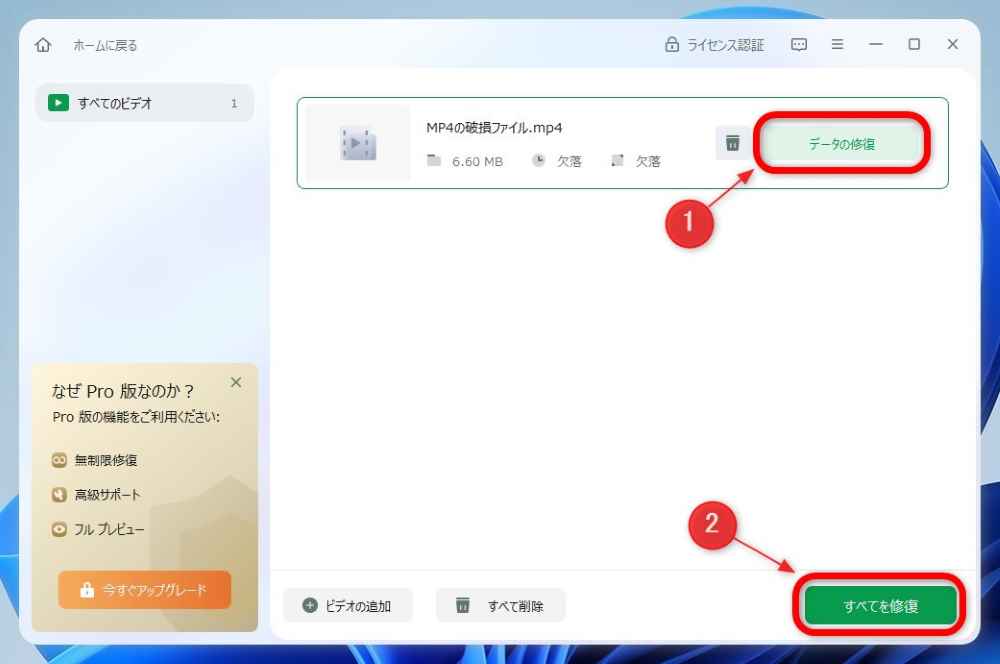
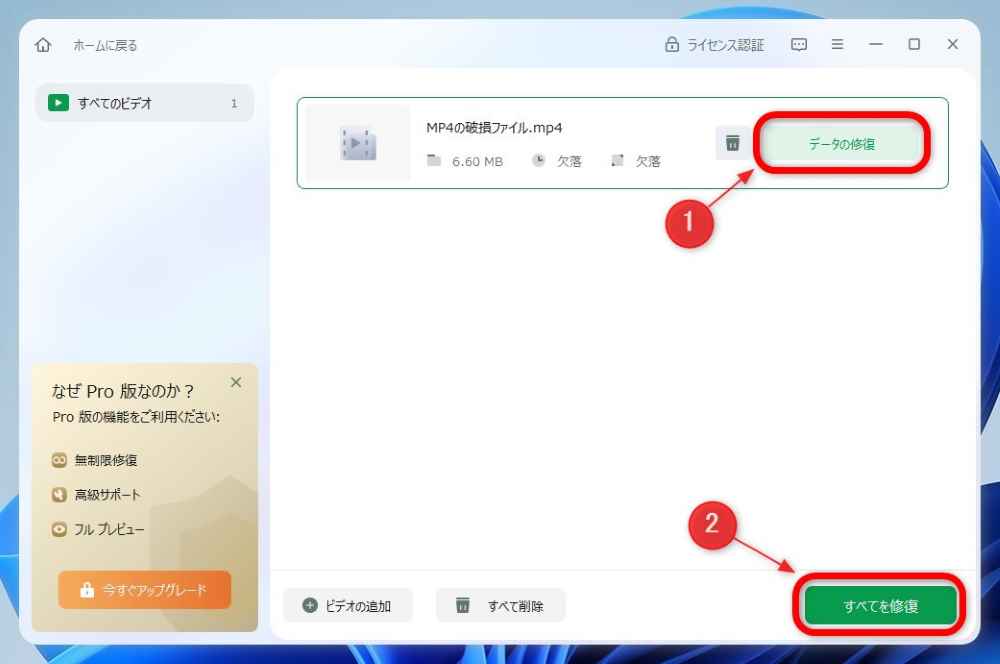
破損動画ファイルを個別に修復したい場合は、上図の赤の囲み①「データの修復」をクリックします。
また、複数の破損動画ファイルを一度に修復したい場合は②「すべてを修復」をクリックします。
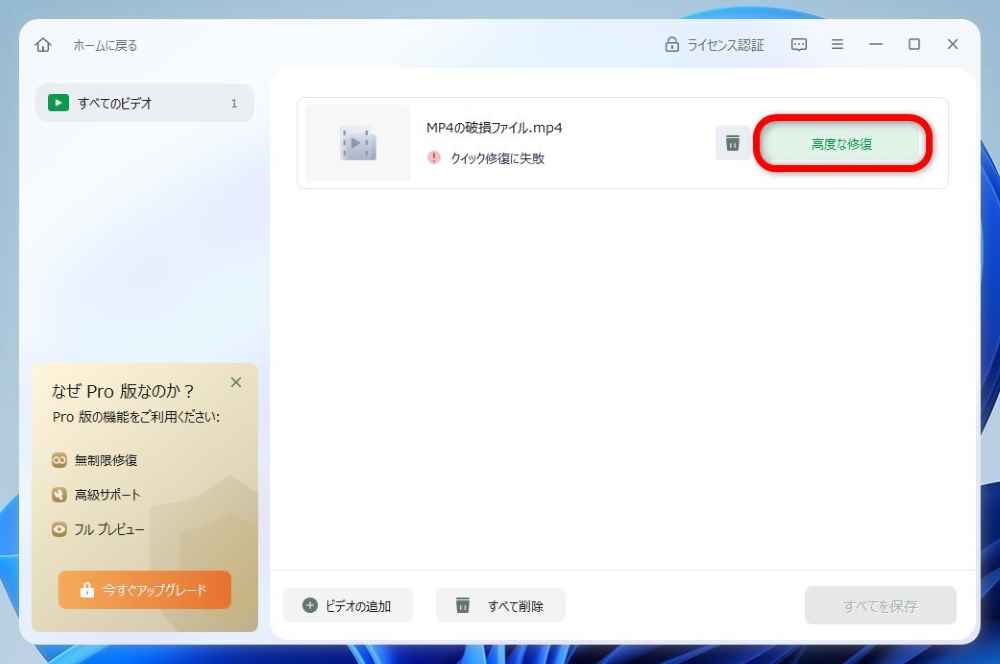
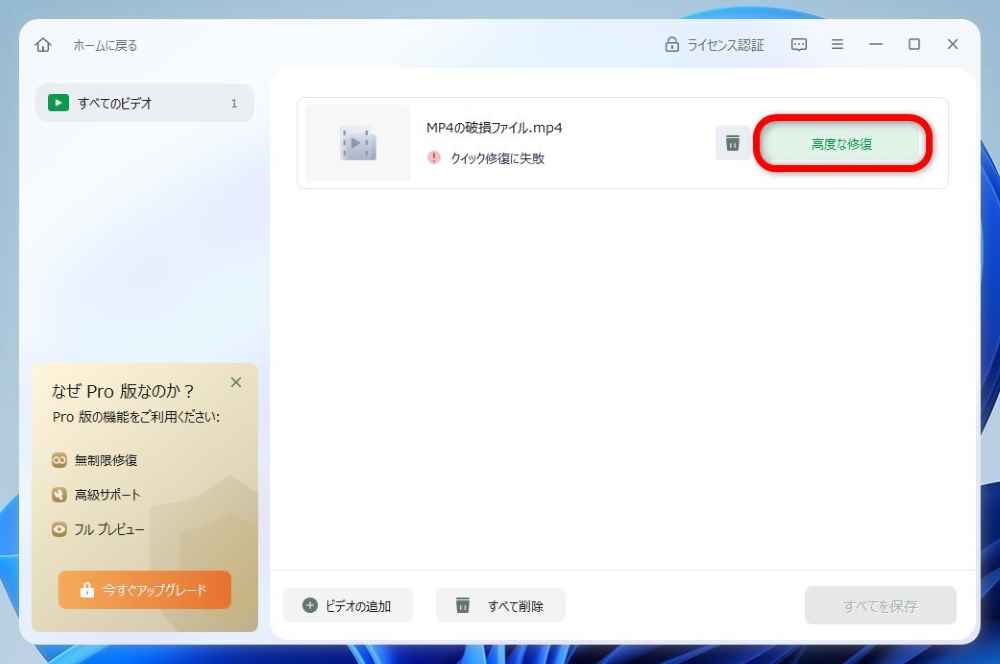
修復に成功した場合は下記の説明を飛ばして、その次へ進んでください。
修復に失敗した場合は上図のように表示されるので、上図の赤の囲み「高度な修復」をクリックします。
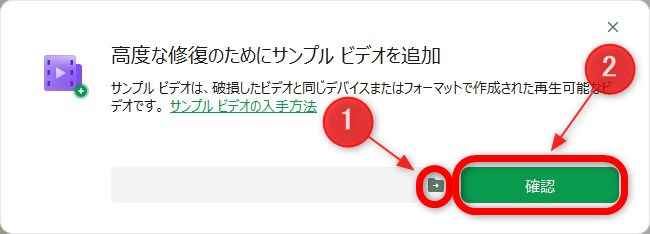
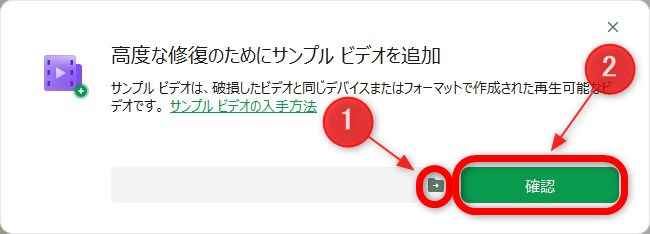
上図のように、破損動画ファイルを修復する際の参考になるファイルを選択します。
破損動画ファイルと同じデバイスで撮影されたり、同じフォーマットと分かっている再生可能なファイルを、修復する際の参考として選択します。
そうすると、ファイルフォーマットを指定する部分が破損して開けないような損傷動画ファイルを、参考にした再生可能なファイルと同じフォーマットの動画として補完して修復することで、正常に再生できるようになります。
具体的な操作は、上図の赤の囲み①のフォルダーマークをクリックして、参考にする動画ファイルを選択してから②「確認」をクリックします。
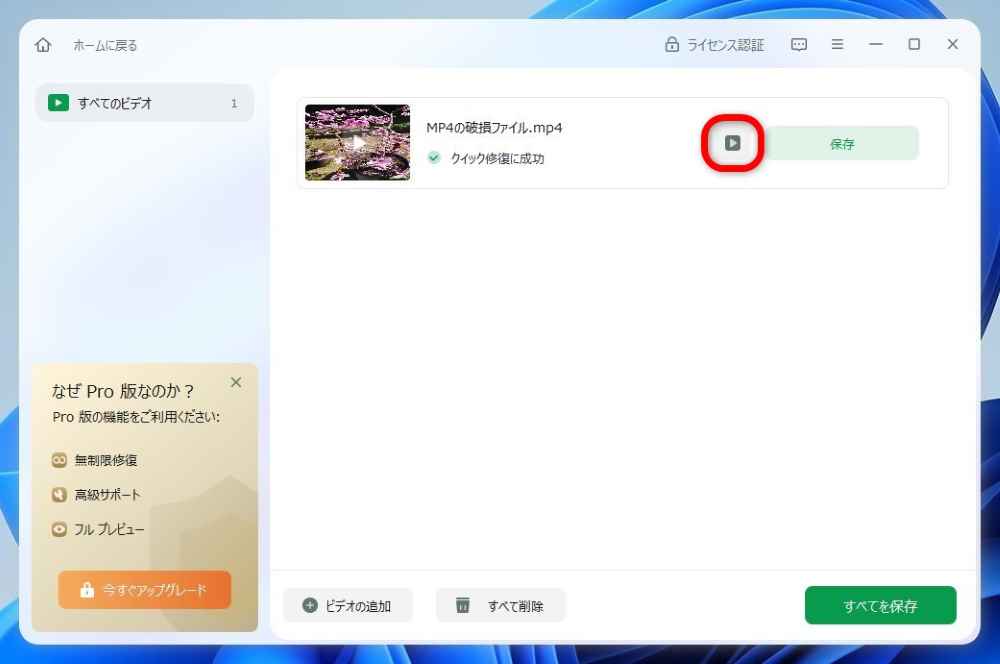
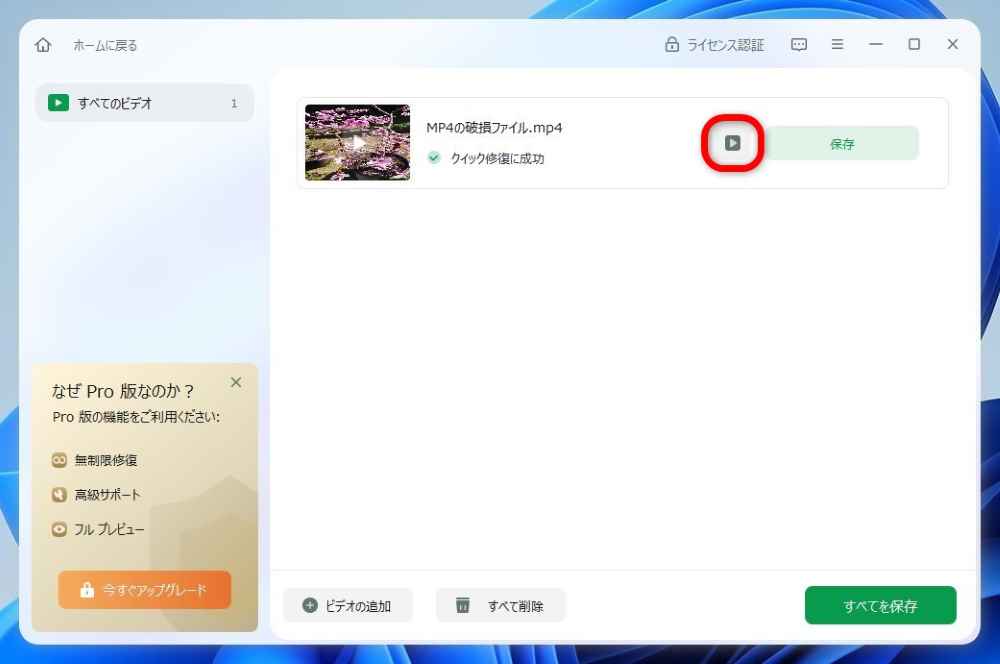
破損動画の修復に成功したら、上図の赤の囲みのプレビューボタンを押して動画を再生して確認します。
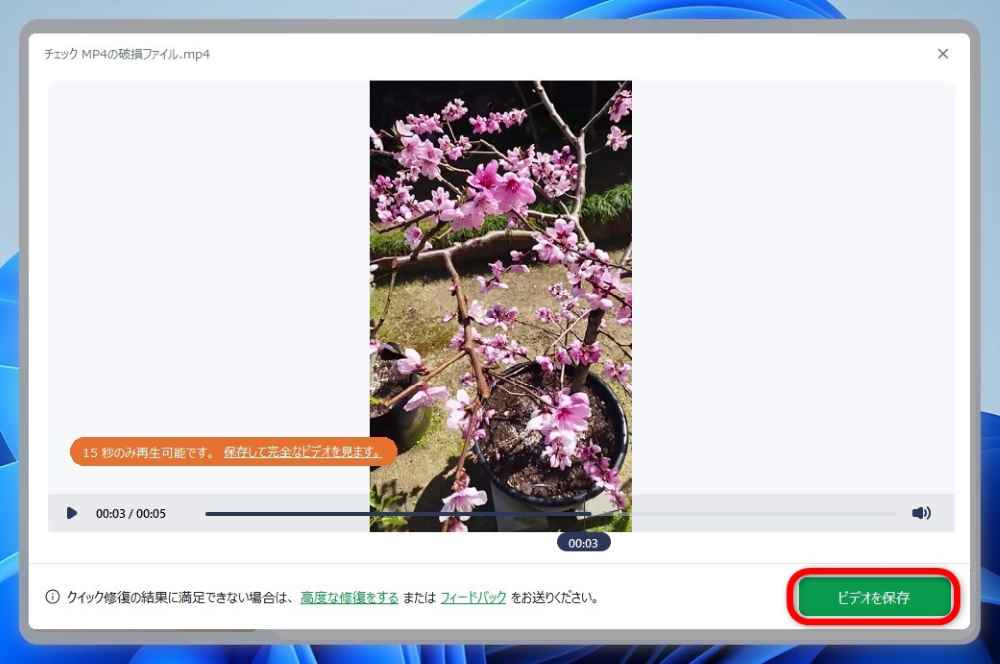
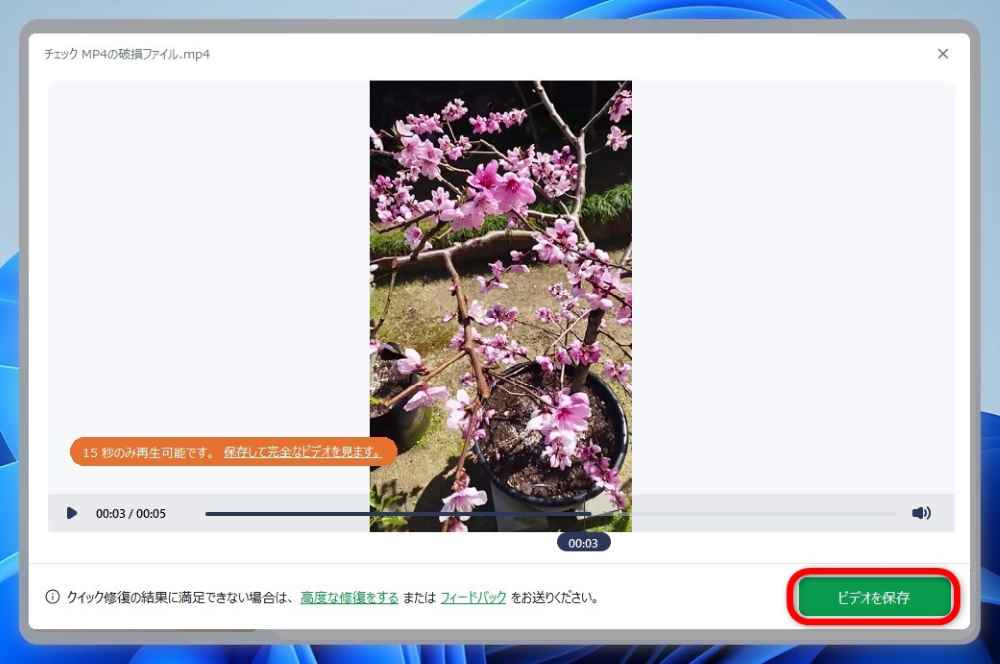
プレビューされる動画を確認して、修復された動画ファイルを保存したい場合は、上図の赤の囲み「ビデオを保存」をクリックします。
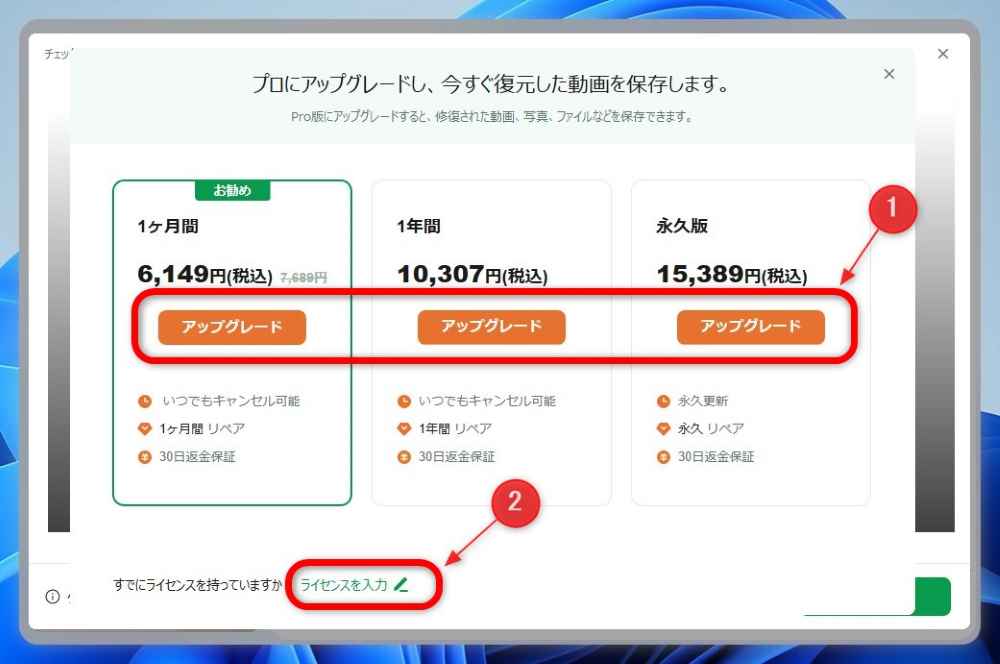
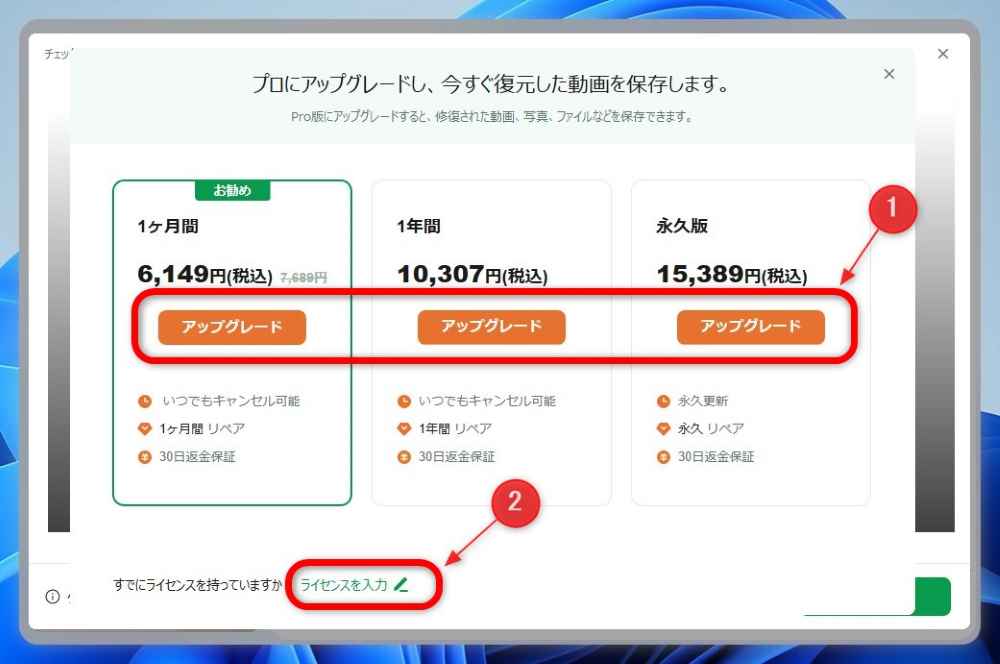
無料版を利用している場合は、上図のようにライセンスの購入と登録の画面が表示されます。
3種類のライセンスから好みのライセンスを選び、赤の囲み①内で当該する「アップグレード」ボタンをクリックします。
ライセンスを購入し終わったら、赤の囲み②「ライセンスを入力」をクリックし、購入したライセンスキーを登録して、Pro版にアップグレードします。
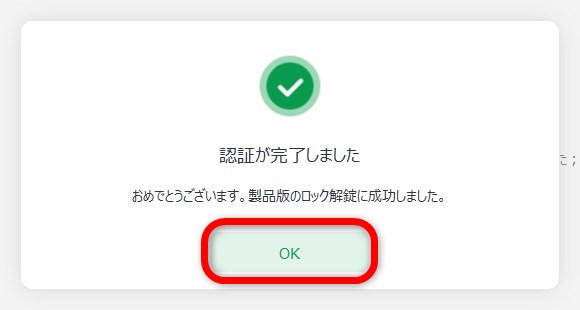
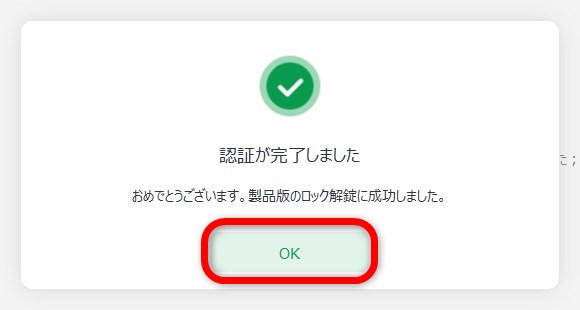
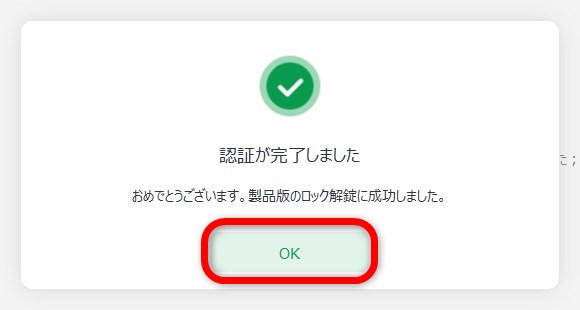
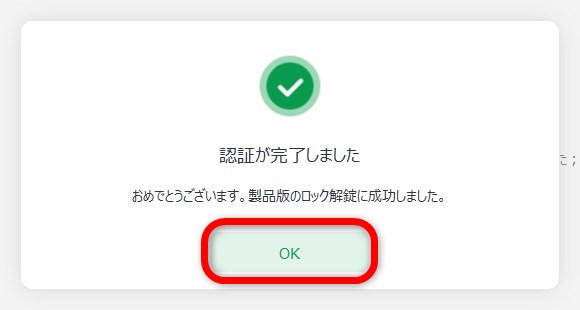
ライセンスキーの登録に成功すると上図が表示されるので、赤の囲み「OK」をクリックします。


修復済みの動画ファイルの保存が完了したので、上図の赤の囲み「今すぐ見る」をクリックし、再生して確認します。
画像ファイルを修復する方法
画像ファイルを修復する方法について詳しく解説します。
「EaseUS Fixo」は、簡単にさまざまな画像の問題を解決でるAIでスマートに画像を復元できます。
- 主要な画像フォーマット
-
JPEG、PNG、JPG、CR3、CR2、NEF、NRW、RAFなど
- 写真が開けません
-
お使いの末端でプレビューできない、開けない、エラーで開けない画像を修復します。
- 写真の一部が欠落
-
写真の半分が欠損している画像や、ミスプリなどの破損が激しい画像を復元します。
- 画像が不鮮明、色が不正確
-
ぼやけた画像、粒状の画像など、あらゆるヶ実の問題を解決します。
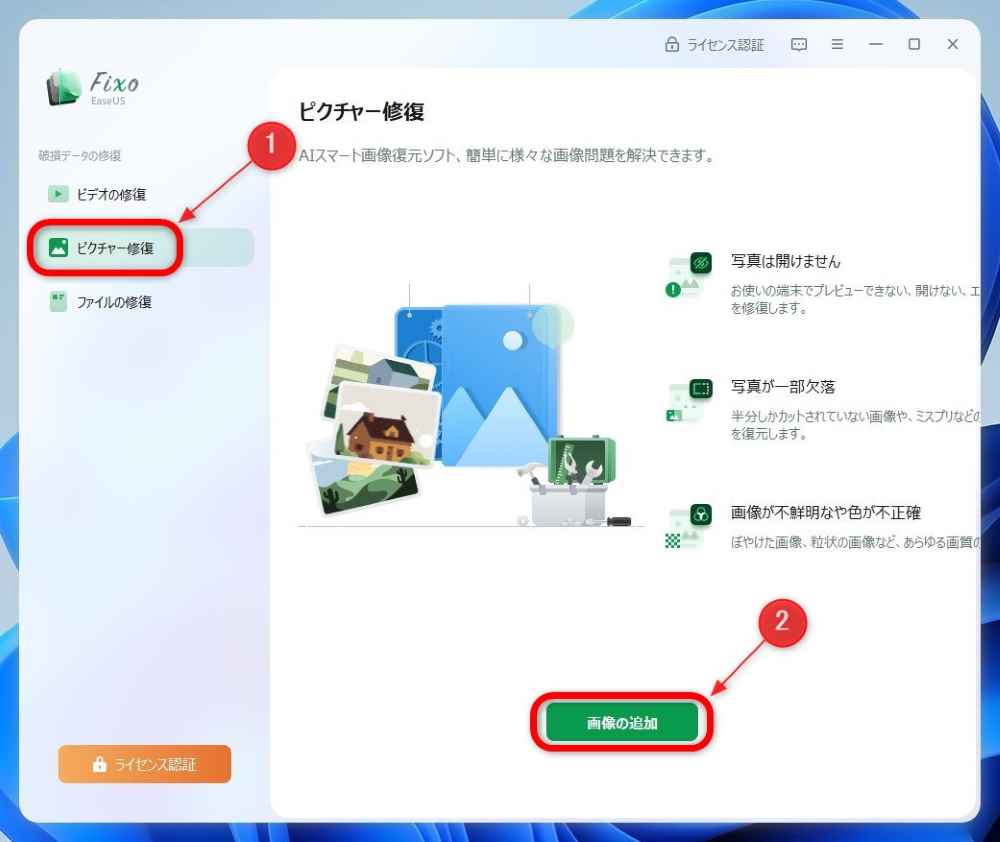
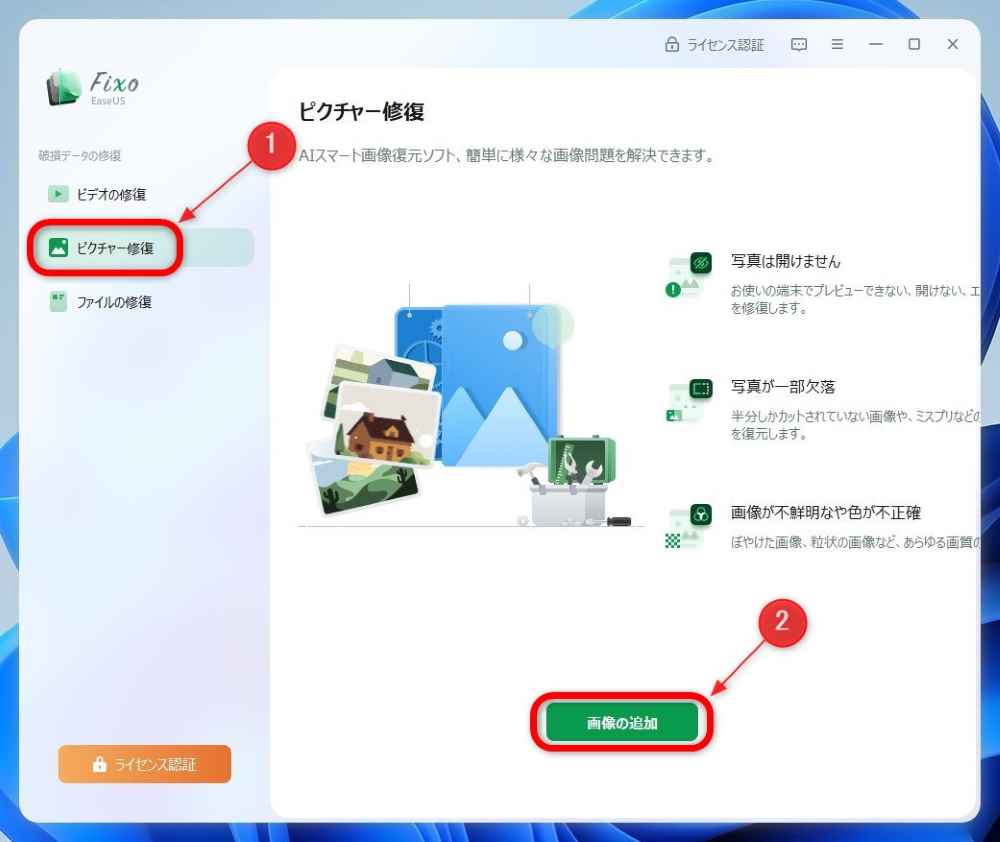
上図の赤の囲み①「ピクチャー修復」を選択し、②「画像の追加」をクリックして、破損画像ファイルを選択します。
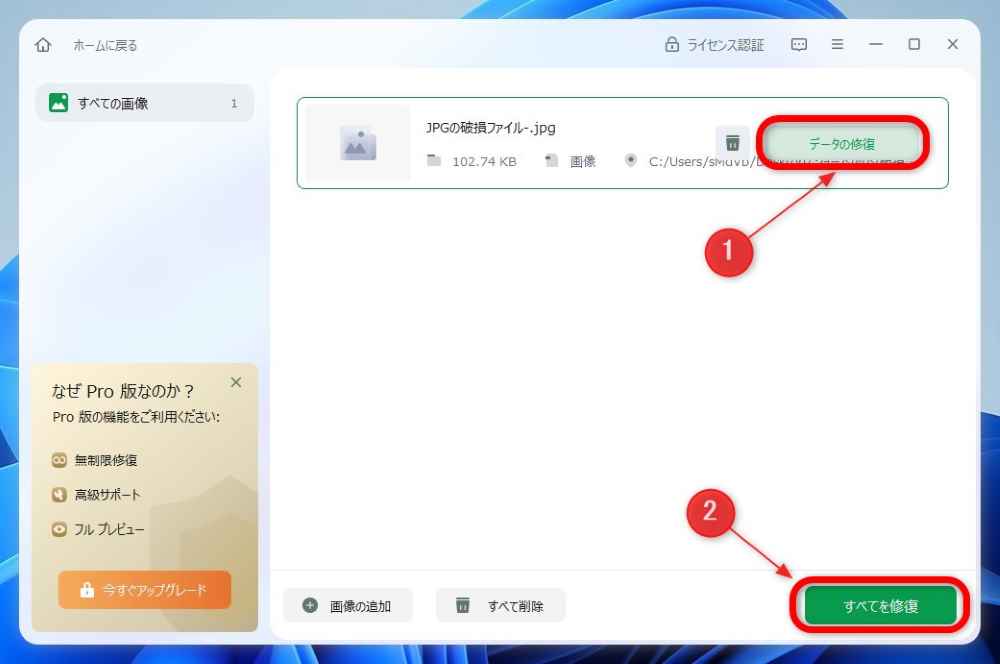
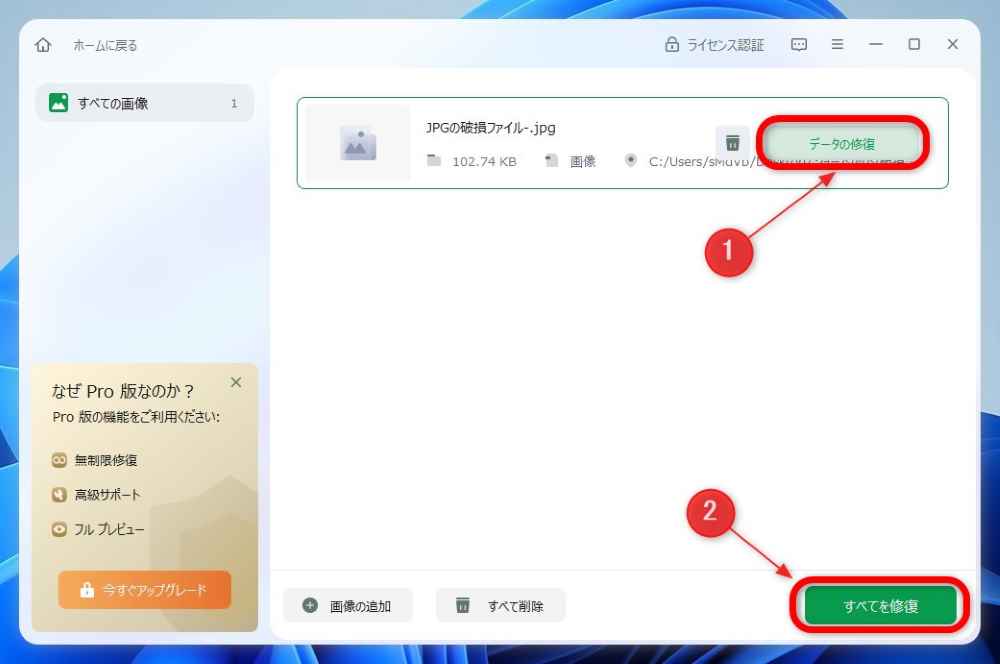
破損画像ファイルを個別に修復したい場合は、上図の赤の囲み①「データの修復」をクリックします。
また、複数の破損画像ファイルを一度に修復したい場合は②「すべてを修復」をクリックします。
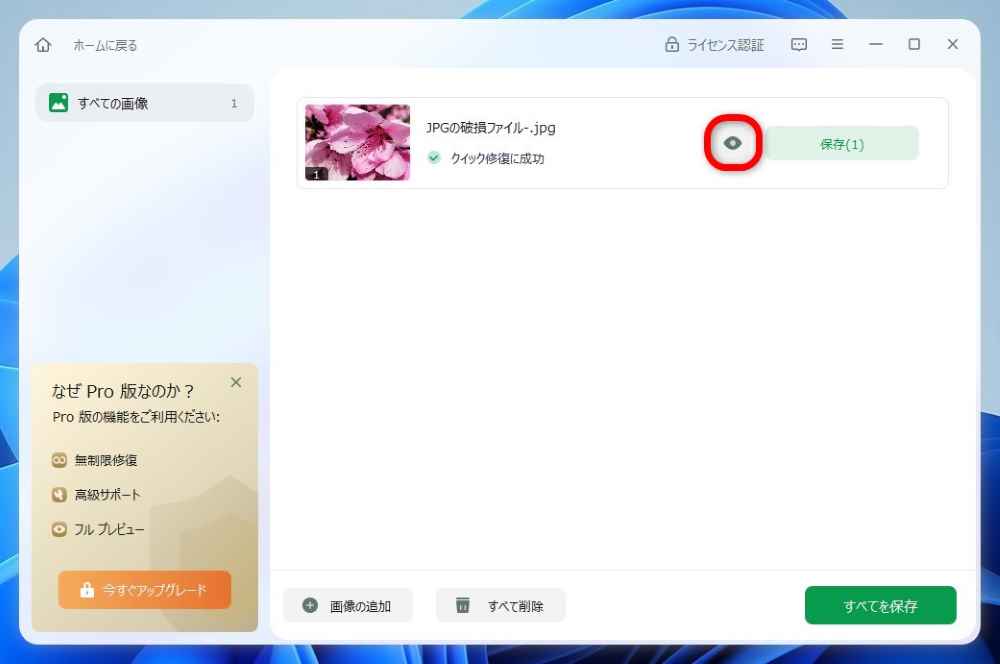
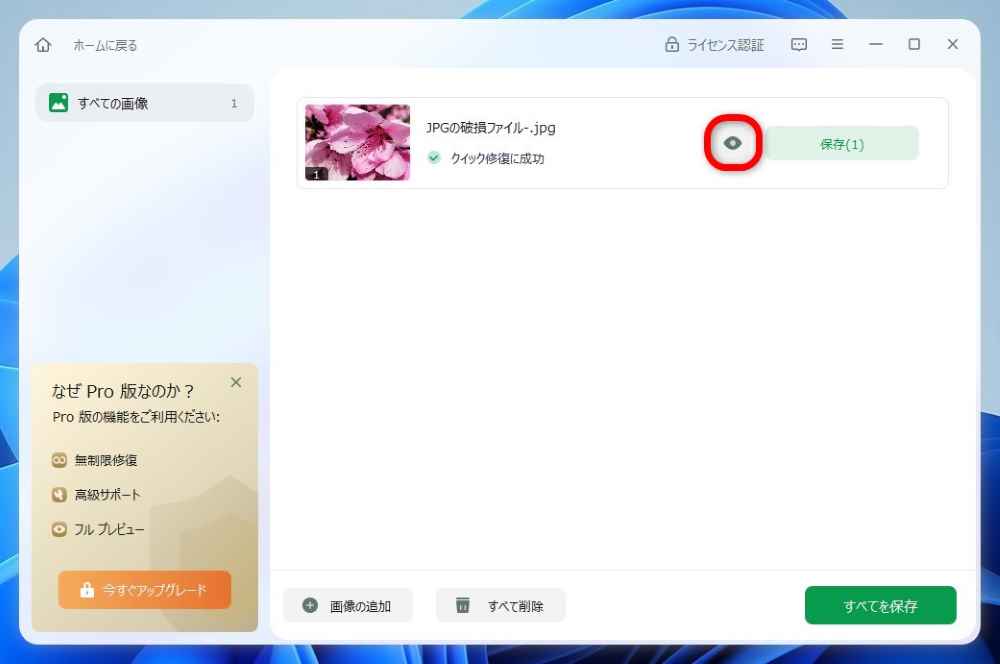
破損画像の修復に成功したら、上図の赤の囲みのプレビューボタンを押して画像を表示して確認します。
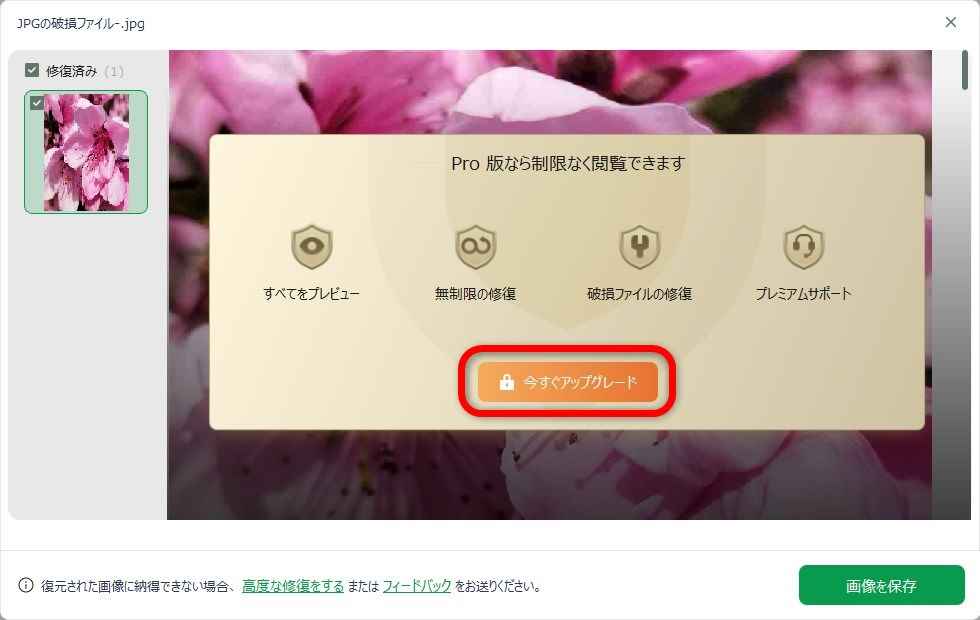
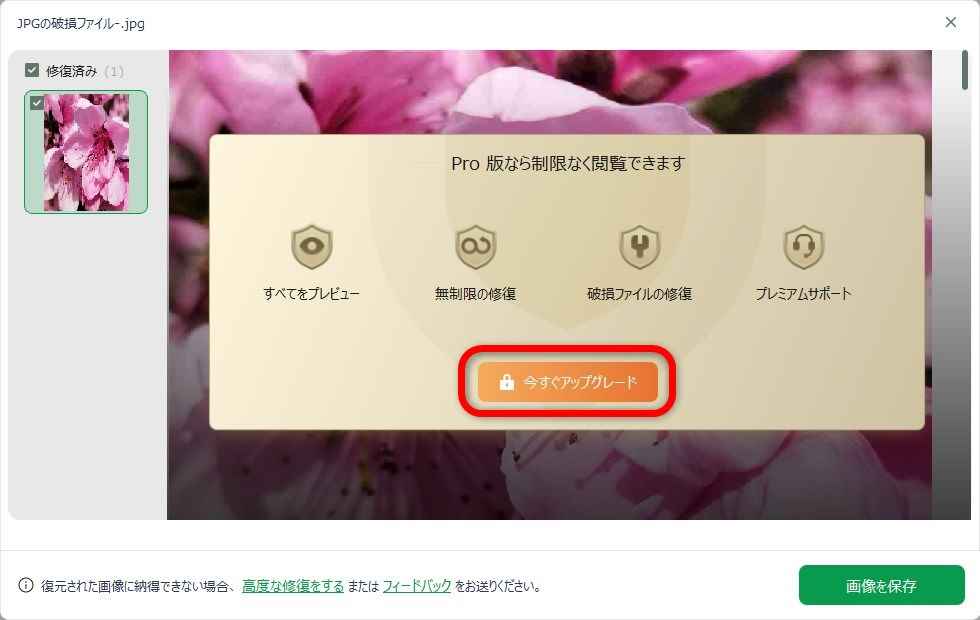
無料版のプレビューで画像を確認、納得してさらに閲覧や保存をしたい場合は、上図の赤の囲み「今すぐアップグレード」をクリックします。
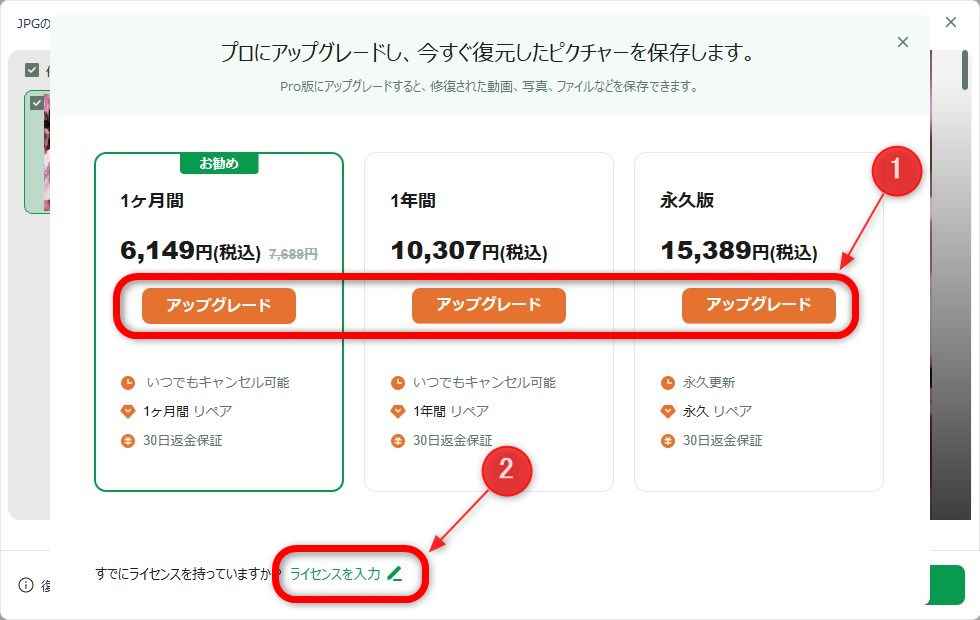
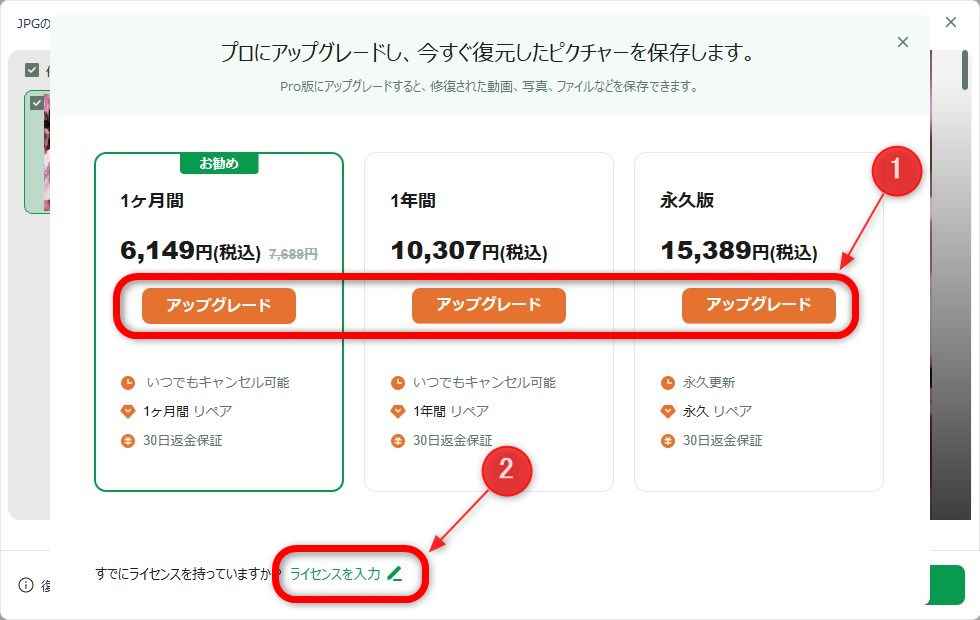
無料版を利用している場合は、上図のようにライセンスの購入と登録の画面が表示されます。
3種類のライセンスから好みのライセンスを選び、赤の囲み①内で当該する「アップグレード」ボタンをクリックします。
ライセンスを購入し終わったら、赤の囲み②「ライセンスを入力」をクリックし、購入したライセンスキーを登録して、Pro版にアップグレードします。
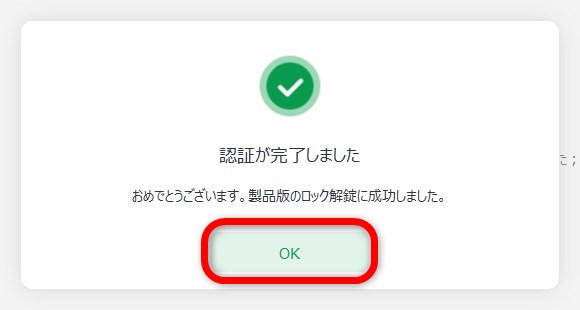
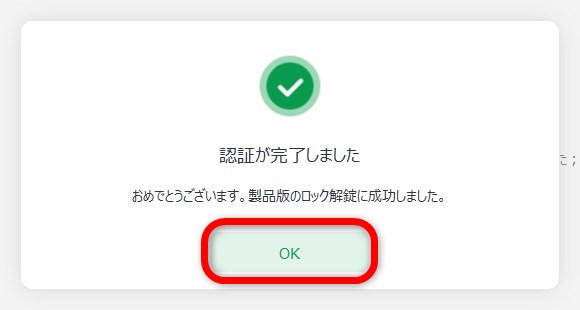
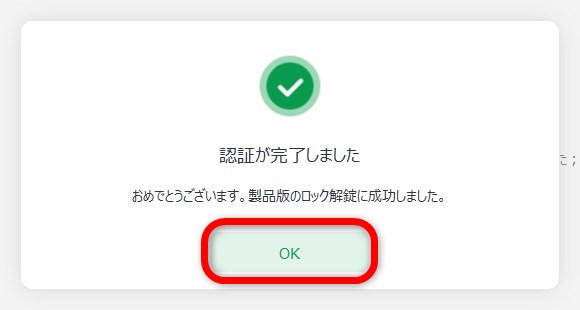
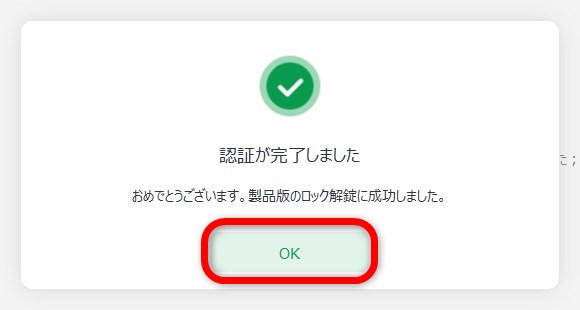
ライセンスキーの登録に成功すると上図が表示されるので、赤の囲み「OK」をクリックします。
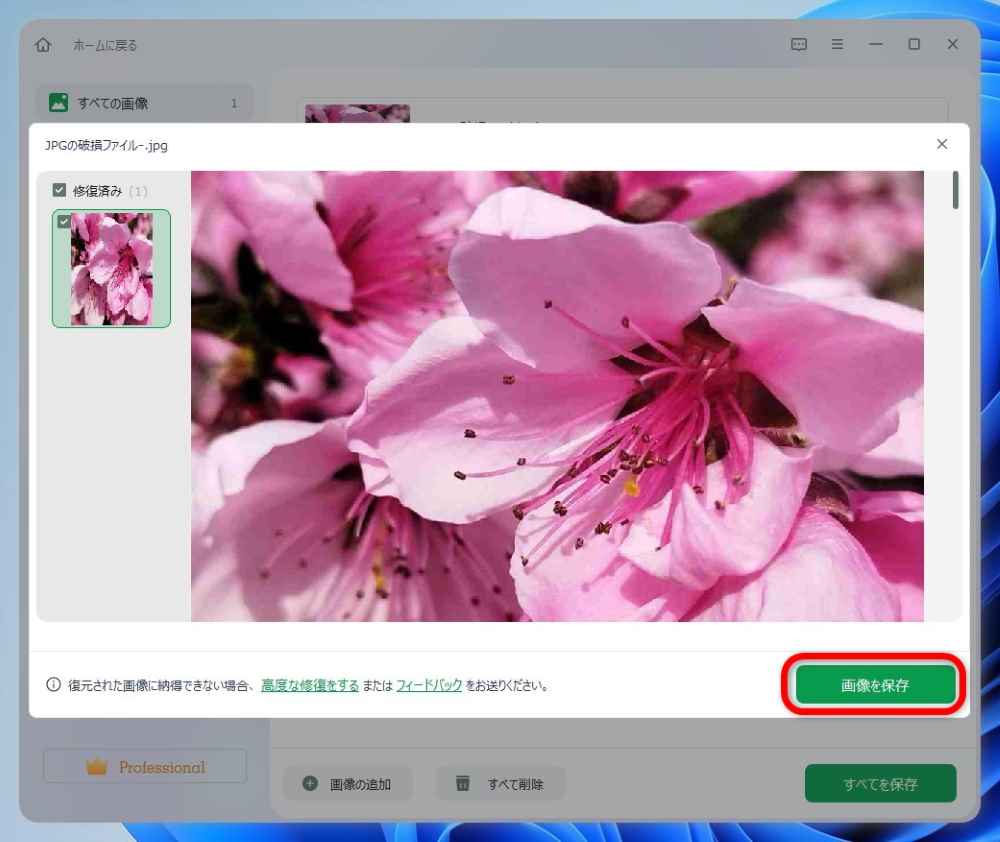
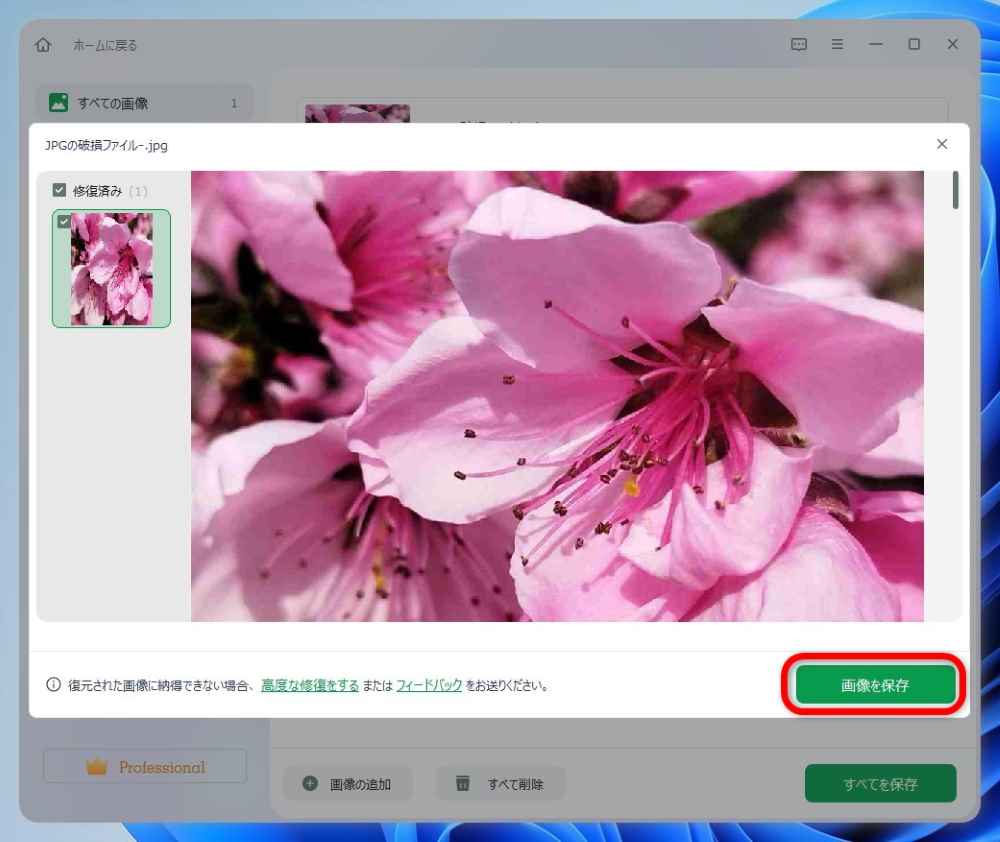
ライセンスキーが登録されてPro版にアップグレードされると、上図のように画像の全体像がプレビューされます。
修復後の画像を保存する場合は赤の囲み「画像の保存」をクリックします。
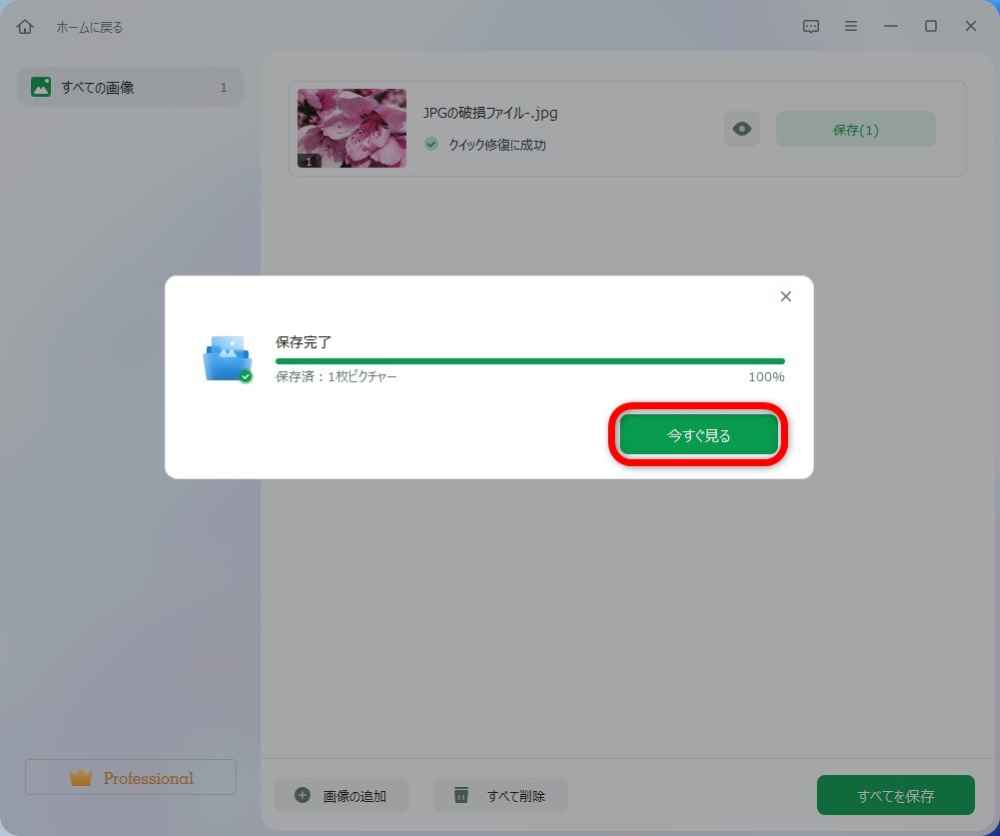
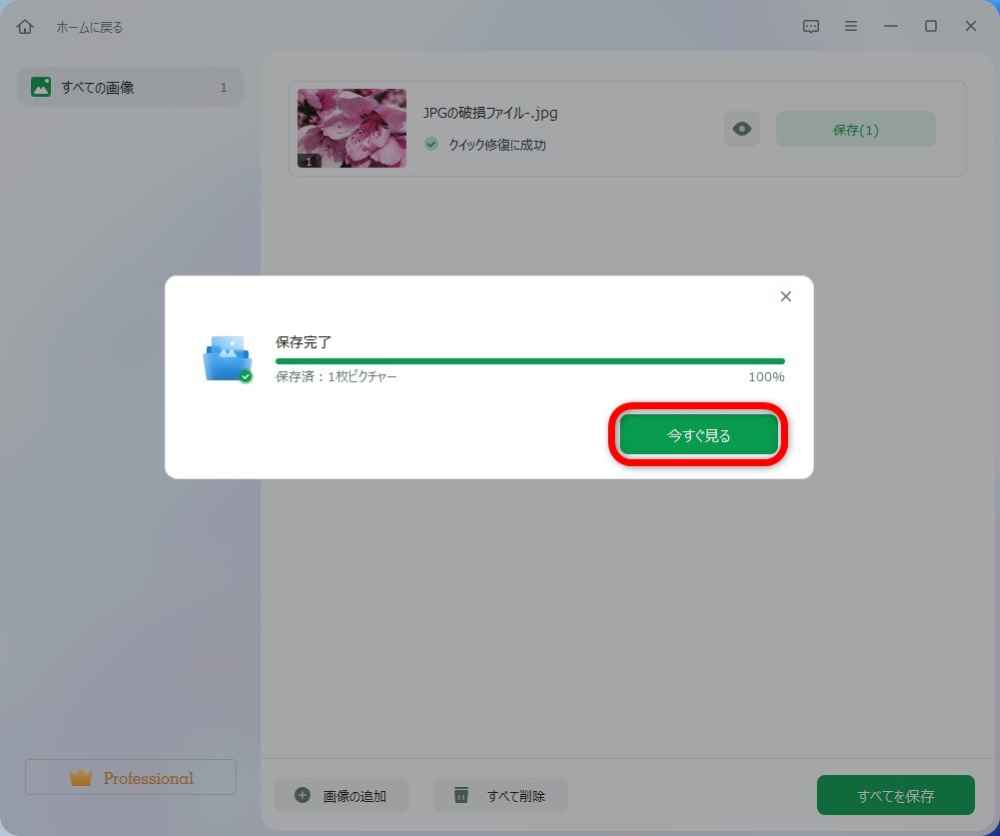
修復済みの画像ファイルの保存が完了したので、上図の赤の囲み「今すぐ見る」をクリックし、表示して確認します。
<PNGファイルの修復関連のリンク>
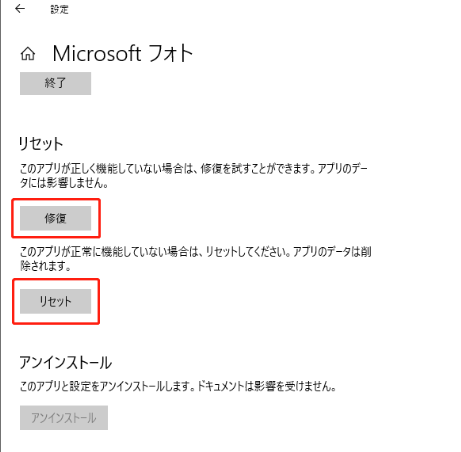
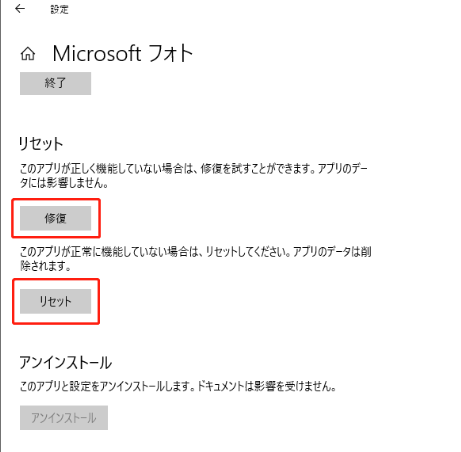
ドキュメントファイルを修復する方法
ドキュメントファイルを修復する方法について詳しく解説します。
「EaseUS Fixo」は、破損したWord、Excel、PPT、PDFなど重要なオフイス文書を修復します。
- Wordの修復
-
doc、docx、docm、dotm、dotxを含むワード文書を修復します。
- Excelの修復
-
xls、xlsx、xltm、xltx、xlsmなどのExcelドキュメントを修復します。
- PDFおよびその他のファイル修復
-
エラーで開けないPDFファイルなどを修復します。
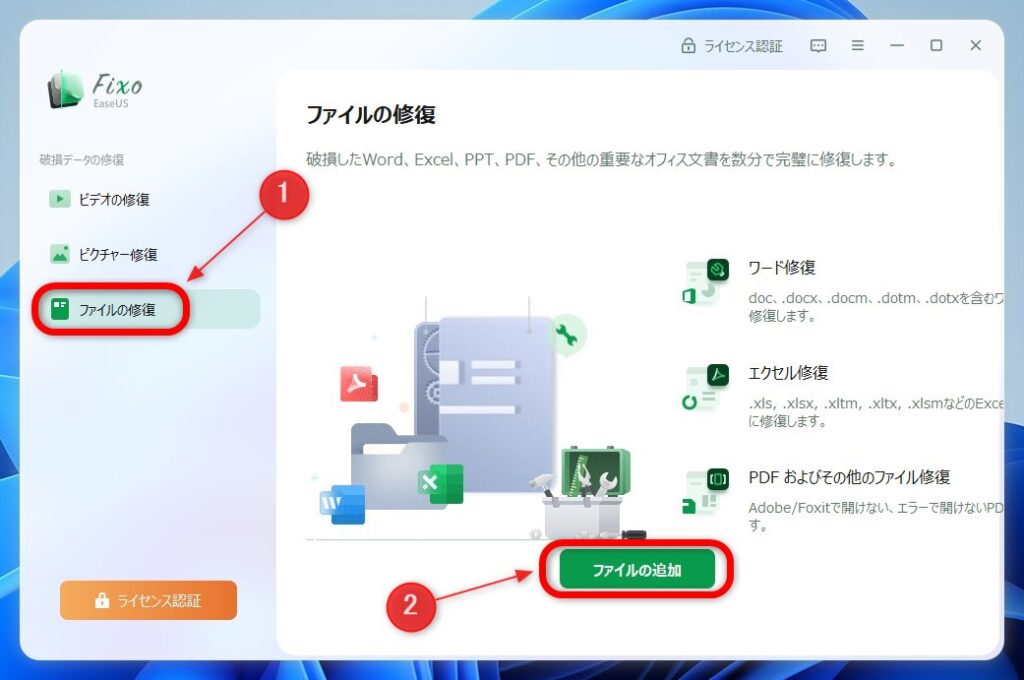
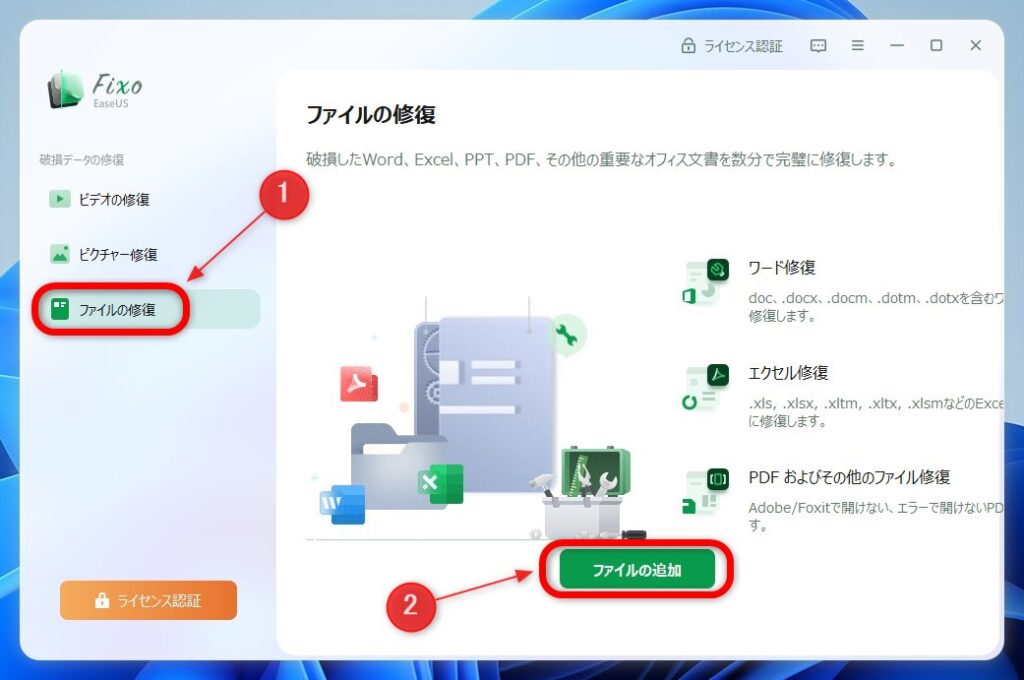
上図の赤の囲み①「ファイルの修復」を選択し、②「ファイルの追加」をクリックして、破損ドキュメントファイルを選択します。
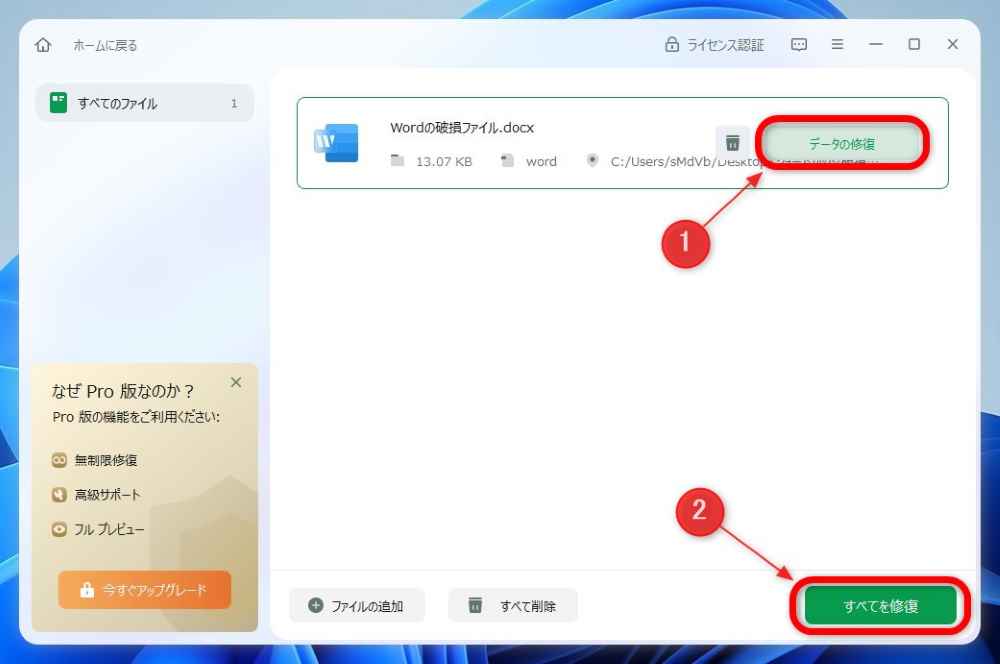
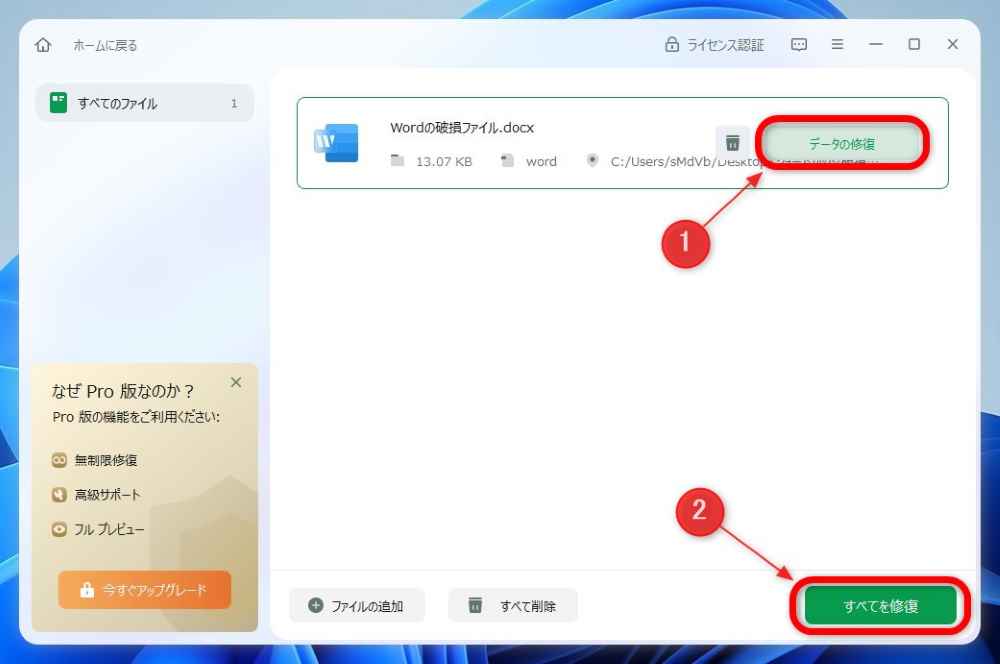
破損ドキュメントファイルを個別に修復したい場合は、上図の赤の囲み①「データの修復」をクリックします。
また、複数の破損ドキュメントファイルを一度に修復したい場合は②「すべてを修復」をクリックします。
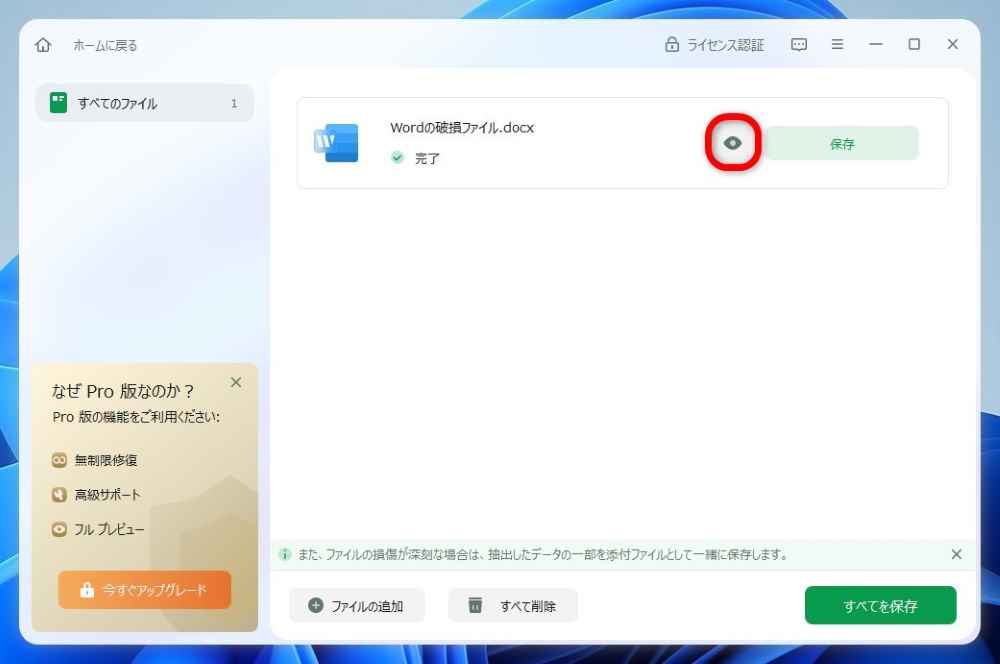
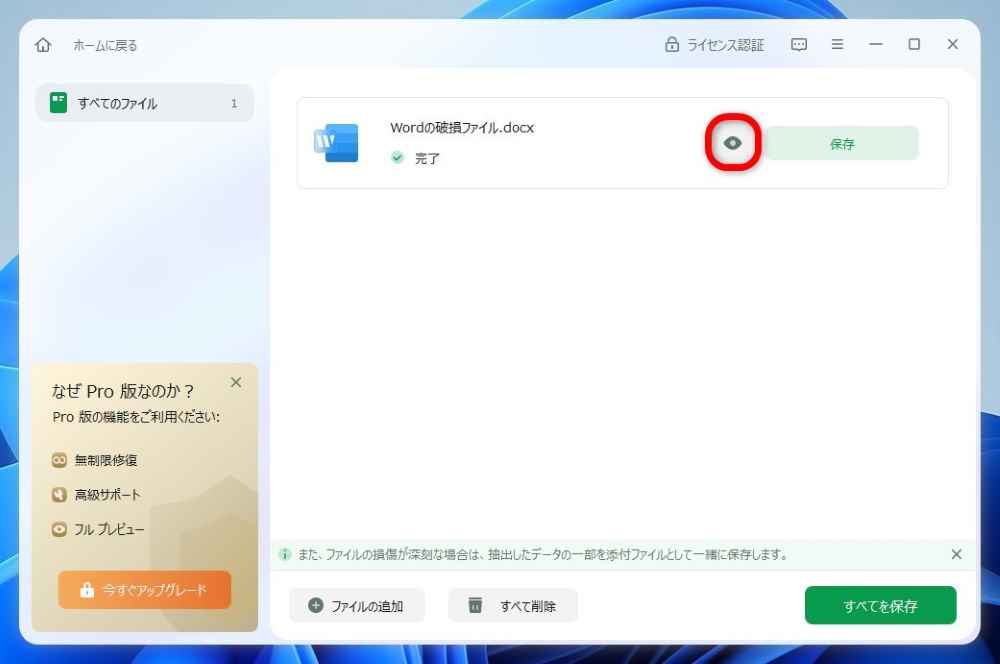
破損ドキュメントファイルの修復に成功したら、上図の赤の囲みのプレビューボタンを押して内容を表示して確認します。
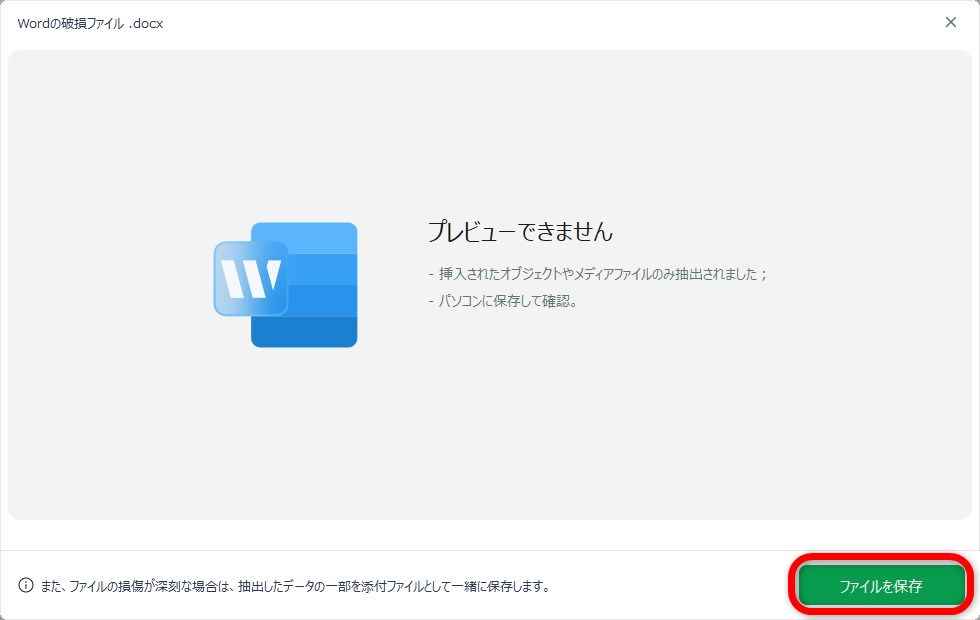
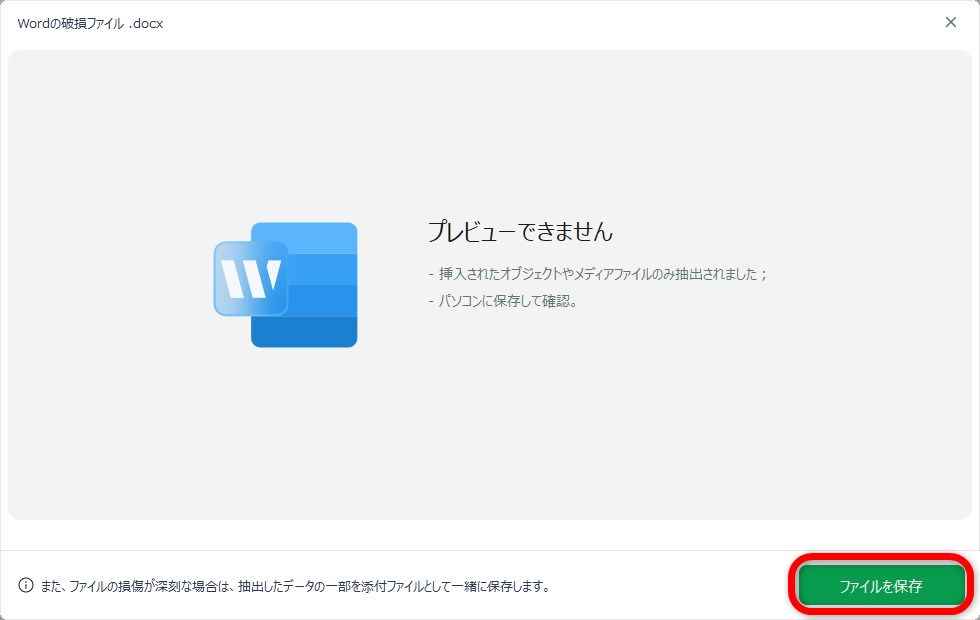
上図のように、無料版では修復後のファイルをプレビューが、表示できないことがあります。
この場合はPro版にアップグレードして、パソコンにファイルを保存してから確認することになります。
ファイルを保存する場合は赤の囲み「ファイルを保存」をクリックします。
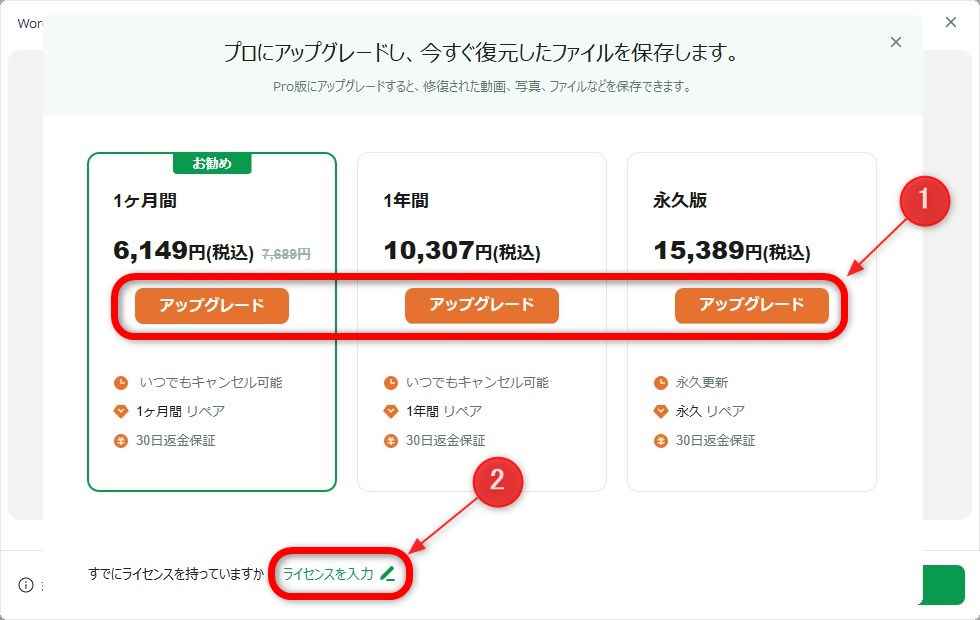
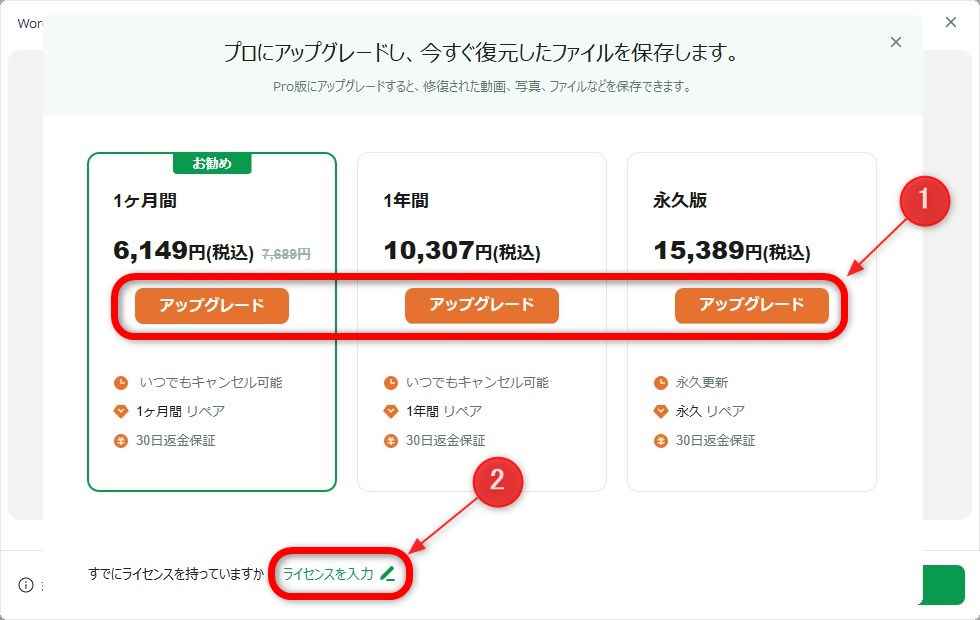
無料版を利用している場合は、上図のようにライセンスの購入と登録の画面が表示されます。
3種類のライセンスから好みのライセンスを選び、赤の囲み①内で当該する「アップグレード」ボタンをクリックします。
ライセンスを購入し終わったら、赤の囲み②「ライセンスを入力」をクリックし、購入したライセンスキーを登録して、Pro版にアップグレードします。
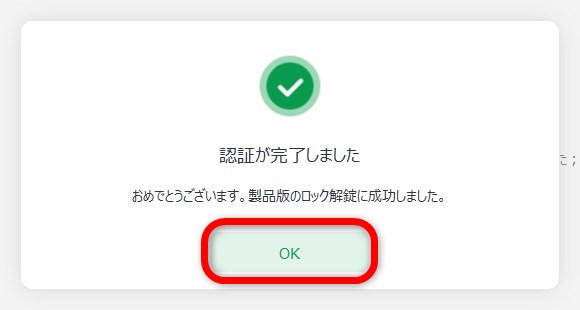
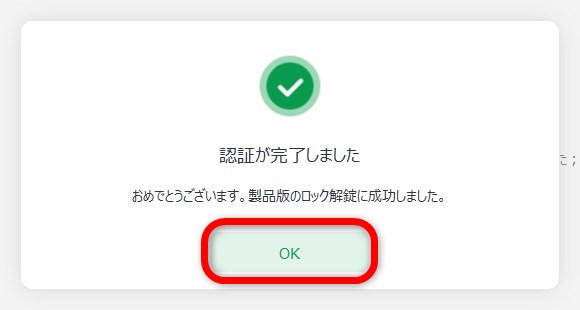
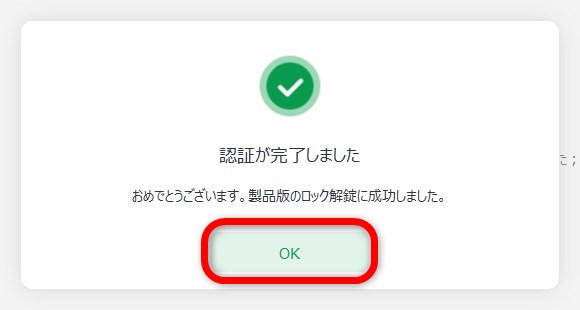
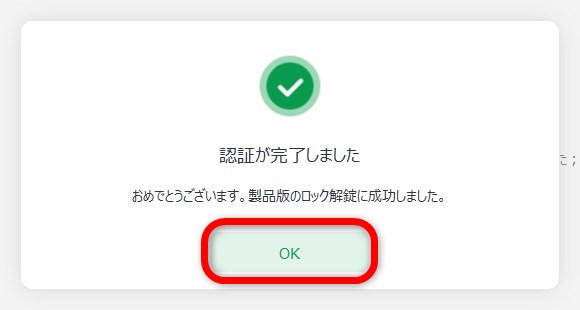
ライセンスキーの登録に成功すると上図が表示されるので、赤の囲み「OK」をクリックします。
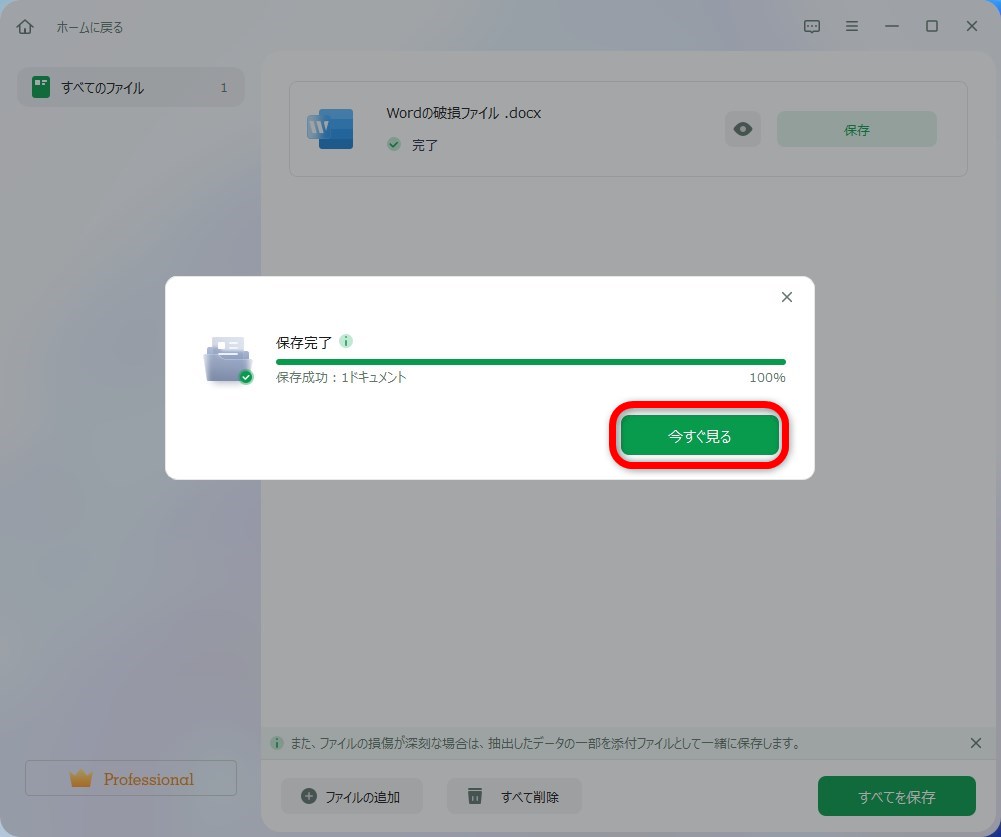
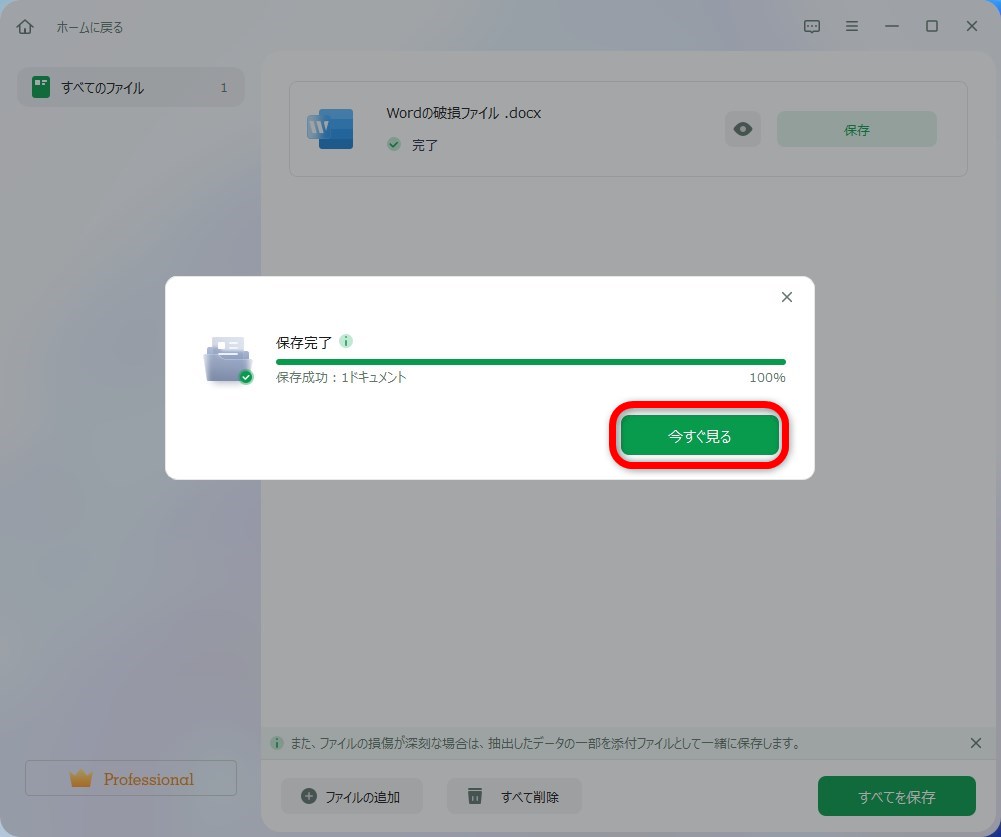
修復済みのドキュメントファイルの保存が完了したので、上図の赤の囲み「今すぐ見る」をクリックし、表示して確認します。
<Microsoft Officeを修復に関連するリンク>
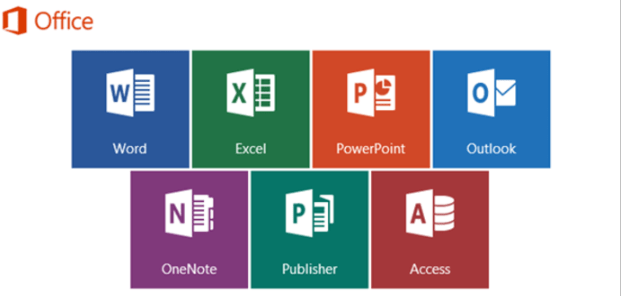
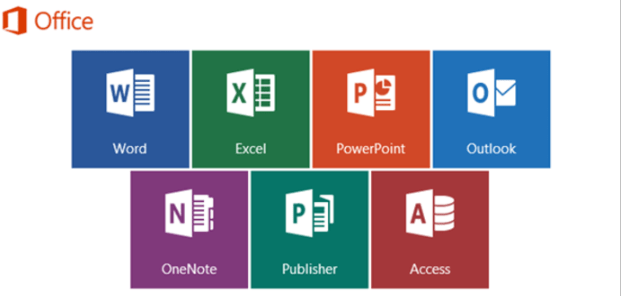
「EaseUS Fixo」のまとめ
PCを利用していると、動画や画像、ドキュメントファイルなど、破損して表示が乱れたり、エラーが出て表示できなかったりすることがあります。
せっかく撮った動画や画像、仕事で使う大切な情報が書き込まれたドキュメントファイルなどが破損してしまうとあきらめがつきません。
まったく同じ動画や画像は二度と撮れないですし、ドキュメントを書き直すのは時間と手間がかかります。
そのようなときに、簡単な3ステップの簡単操作で直感的に各種破損ファイルを修復できる「EaseUS Fixo」はとても重宝します。
「EaseUS Fixo」の無料版で、破損ファイルを修復後にプレビューまでできます。
さらに、修復ぐあいを確認して納得してから、ライセンスを購入してPro版にアップグレードすると、修正後のファイルをパソコンへ保存できるようになります。
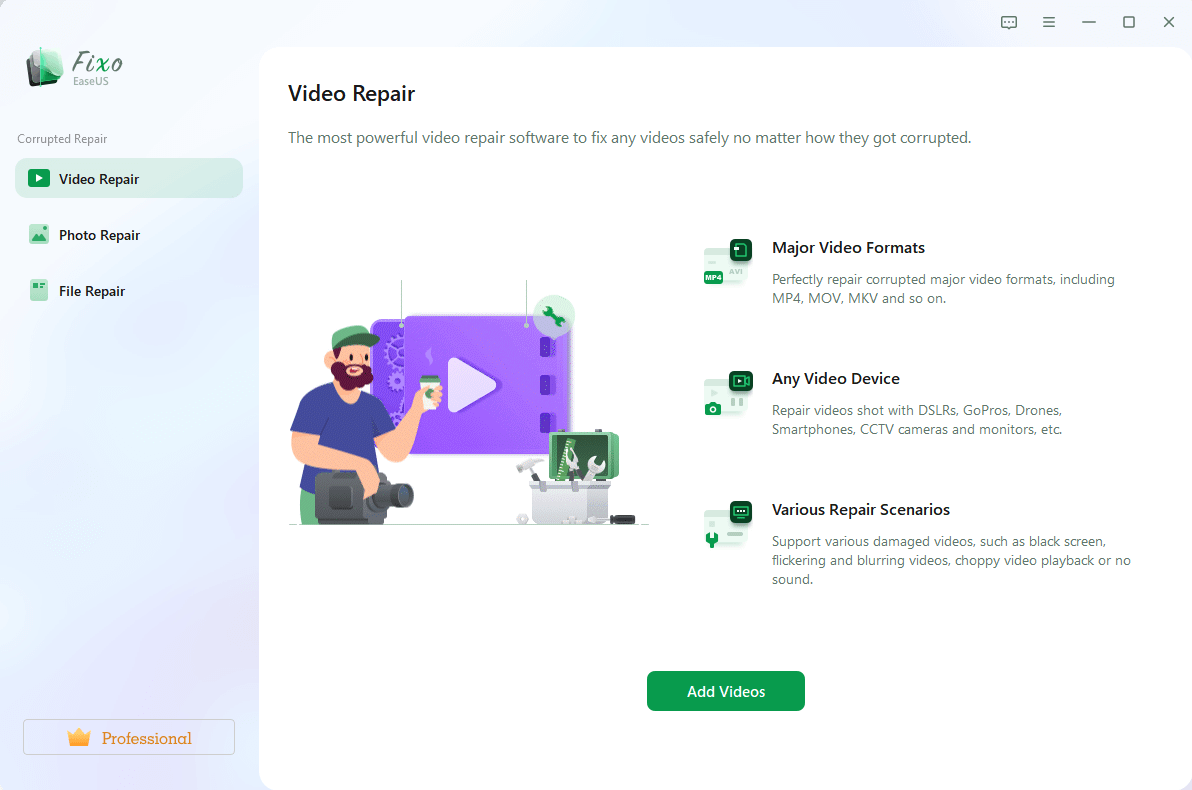
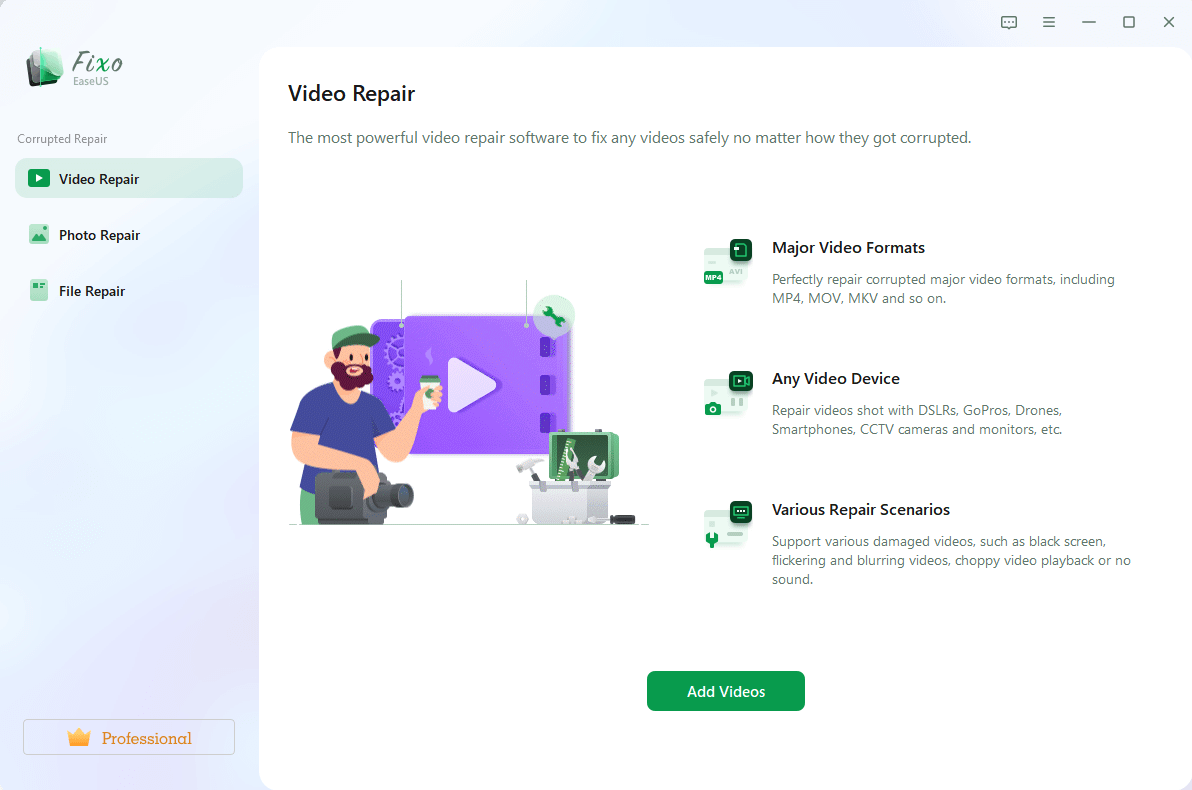
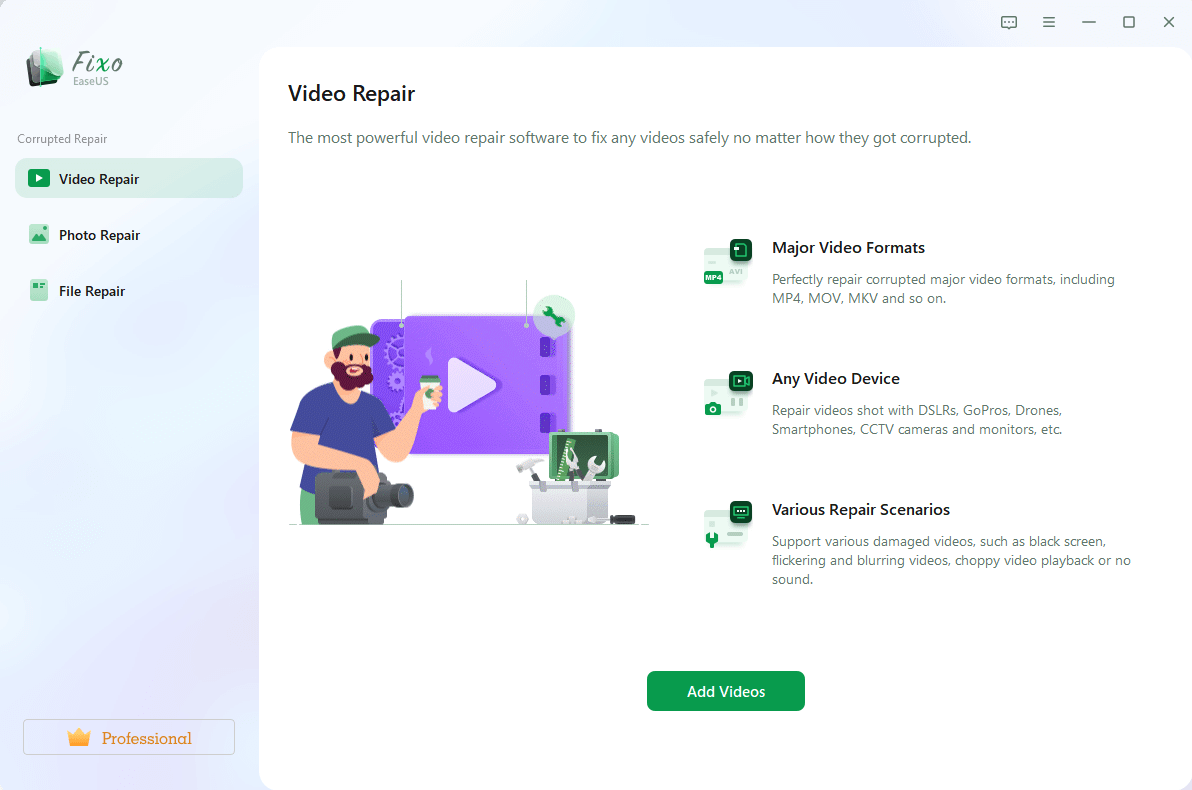
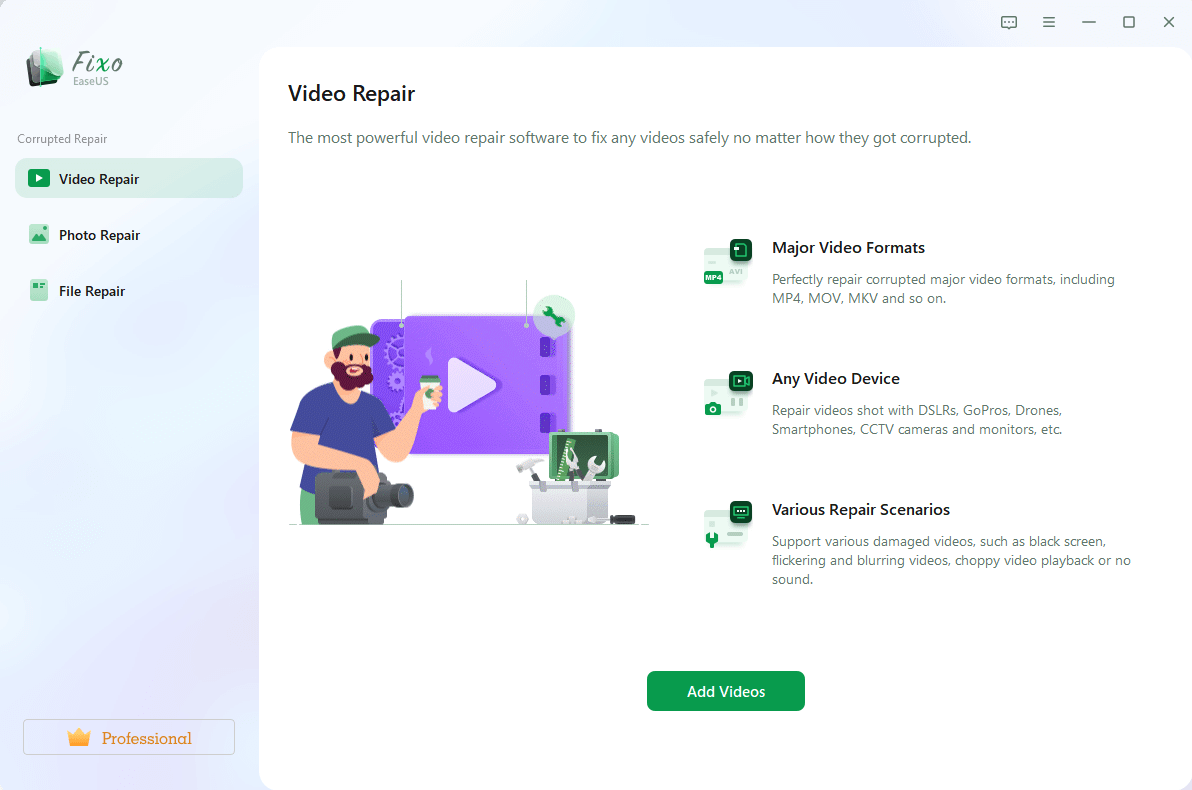
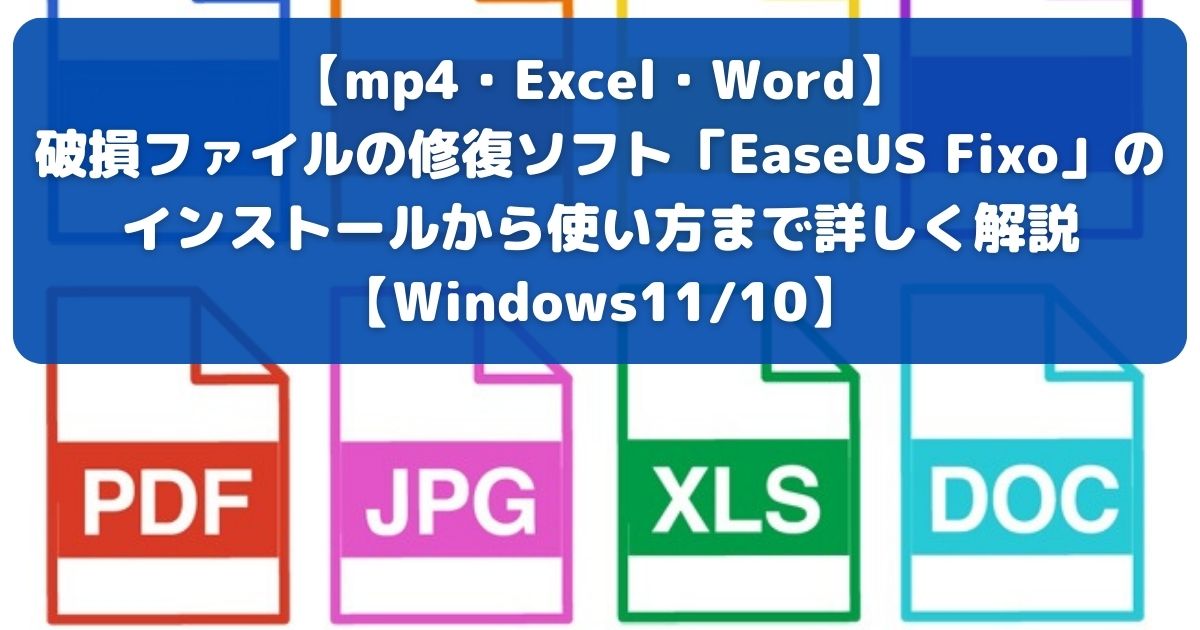
コメント