「HDD内で消えたプレゼン用のデータを復元・復旧したい」
「データの復元・復旧のやり方や注意点を教えて!」
「データが消えた原因と対策を知りたい」
HDD(ハードディスク)やSSD・SDなどストレージ内の大切なデータを間違って削除したり、消したり、消えたりした場合にとても困りますよね。
そこで、この記事では、HDDやSSD、SDなどのストレージ内の消えたデータを復元・復旧する前の注意事項や、復元方法についてわかりやすく解説します。
また、市販のデータ復元ソフト「MiniTool Power Data Recovery」で初心者でも簡単に復元する方法なども説明します。
この記事を読むと、状況に応じたHDDやSSD内のデータ復元方法がわかり、完全に削除した・消したデータや、知らぬ間に消えたデータも復元できるようになります。
HDD(ハードディスク)・SSD・SDカードから削除した・消した・消えたデータを復元する前の注意事項2つ
HDD(ハードディスク)やSSD、SDカードなどのストレージから、データを間違って削除した・消した・消えたことに気づいた時点から、復元作業に入るまでに注意すべき事項(極力避けること)をわかりやすく解説します。
1. 復元のための操作・作業以外は極力さけること
大切なデータを誤って削除した・消した・消えたHDD(ハードディスク)やSSD、SDカードなどのストレージに対して、新たなデータの保存やソフト・アプリのインストールなど、書き込みを伴うような操作を極力控えます。
というのは、ファイルなどのデータが消えて見えなくなっても、HDDなどのストレージ内には残っていることが多いからです。
不用意に書き込みをおこなって、まだ復元可能な状態の大切なデータに対して、上書きしてしまわないように注意が必要です。
WindowsやMacなどのOSがインストールされたシステムドライブから間違って削除した・消した・消えた場合は、OS上で作業をおこなう時間が長いほど、復元できるデータが少なくなることがあるので気を付けましょう。
ここで、下記のような疑問が生じるでしょう。
「ソフト・アプリのインストールを控える必要があるのなら、データ復元ソフトをインストールしてもだいじょうぶなの?」
対策としては、データ復元ソフトを消えたデータが入ったストレージ以外にインストールするとよいでしょう。
2. HDD(ハードディスク)から削除した・消した・消えたデータの復元はなるべく早期におこなうこと
HDD(ハードディスク)やSSD、SDカードなどのストレージからデータを間違って削除した・消した・消えたことに気づいた時点で、なるべく早く復元するようにしましょう。
特にOSがインストールされた読み書きが頻繁におこなわれるシステムドライブ内でデータが消えた場合は、時間が経つにつれて復元できるデータの量が少なくなります。
HDD(ハードディスク)・SSD・SDカードから削除した・消した・消えたデータを復元する6つの方法
削除した・消した・消えたHDD・SSD・SDカードなどのデータを復元する6つの方法をわかりやすく解説します。
下記の2.~4.では、事前に履歴を残すデータやバックアップするデータを指定し、すでにバックアップされている場合に有効な方法です。
そのため、事前に履歴やバックアップ対象のデータとして指定されていなかったファイルやフォルダは、復元できません。
1. ゴミ箱からデータを復元する
ファイルやフォルダーを意図的に削除した場合は、データは完全に消去されるわけではなく、ゴミ箱に移されて保存されています。
そのため、ゴミ箱内に残っている場合は下記の方法で復元できます。
- ゴミ箱内の復元したいデータ(ファイルやフォルダー)を選択する
- データの上で右クリック
- 「元に戻す」をクリック
2. 「以前のバージョン」で復元する
ゴミ箱から消去してしまったり消えたりしたファイルやフォルダも下記の「以前のバージョン」機能で復元できます。
- 削除したり、消したり消えたりしたファイルやフォルダが入っていたフォルダの上で右クリック
- 「プロパティ」をクリック
- 「以前のバージョン」のタブをクリック
- バックアップ履歴から復元したいファイルやフォルダを選択して「復元」をクリック
3. 「ファイル履歴」からファイルデータを復元する
ゴミ箱から消去してしまったり消えたりしたファイルやフォルダも下記の「ファイル履歴」機能で復元できます。
- 「コントロールパネル」を開く
- 「ファイル履歴」をクリック
- 「個人用のファイルの復元」をクリック
- 必要なフォルダやファイルを選択して復元
4. 「バックアップと復元(Windows7)」を使って復元を行う
- 「バックアップと復元(Windows7)」から下記の手順で復元します。
- 「バックアップと復元(Windows7)」では、事前にバックアップを行ったファイルやフォルダを復元できます。 「コントロールパネル」を開く
- 「バックアップと復元(Windows7)」をクリック
- 「復元」の項目から復元
5. データ復元ソフト「MiniTool Power Data Recovery」で復元する
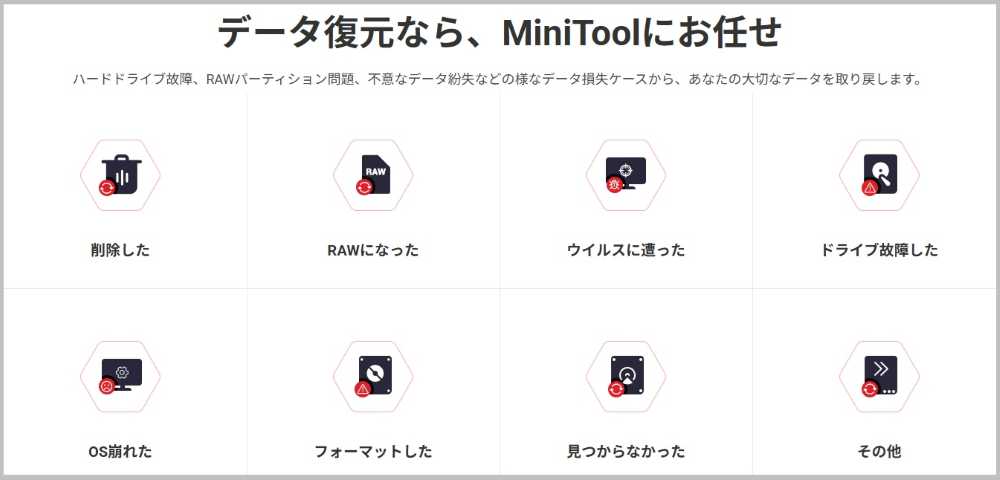
上記の2.~4.では、事前に履歴を残すデータやバックアップするデータを指定し、すでにバックアップされている場合に有効な方法です。
もちろん、事前に履歴やバックアップ対象のデータとして指定されていなかったファイルやフォルダは、復元できません。
そのため、データ復元ソフト「MiniTool Power Data Recovery」のような初心者でも手軽に簡単に削除した・消した・消えたデータを復元できる市販のソフトが必要となります。
データ復元ソフト「MiniTool Power Data Recovery」で復元する方法はこの記事の後半で図解入りでわかりやすく説明していますので参考にしてください。
データ復元ソフト「MiniTool Power Data Recovery」とは?
データ復元ソフト「MiniTool Power Data Recovery」は、初心者でも削除した・消した・消えたファイルやフォルダなどのデータを手軽に簡単に復元できるソフトです。
オンラインで購入・ダウンロードできるので、必要な時にインストールしてすぐに大切なデータを復元できます。
そのため、大切なデータを誤って消したり、いつの間にか消えたりして見つからないような場合でも、迅速に復元できます。
一度購入しておけば何度も使えるので、データ復元業者に依頼するより、時間とコストの面で優れています。
データ復元ソフト「MiniTool Power Data Recovery」はこのような方におすすめ!
データ復元ソフト「MiniTool Power Data Recovery」は下記のような方におすすめです。
- 明日が提出期限の大切な資料が消えてしまった。明日までに何とか復元・復旧したい
- 思い出がたくさんつまった動画や写真のファイルが、いつの間にか消えて見当たらない
- 大切なデータが入ったHDDを誤ってフォーマットしてしまった
- なるべく時間とコストをかけずにデータを復元・復旧したい
- 個人情報や社外秘のデータは、データ復元業者など外部の業者に頼まずに自分で復元・復旧したい
データ復元ソフト「MiniTool Power Data Recovery」のメリット・デメリット
データ復元ソフト「MiniTool Power Data Recovery」のメリット・デメリットを下記で説明します。
| メリット | デメリット |
|---|---|
| 早く・簡単に・安く復元・復旧できる 初心者でも簡単に復元・復旧できる 個人情報・社外秘データの流出リスクが少ない プレビューでファイルの内容を確認しながら復元・復旧できる ソフトのライセンス購入料金以外に追加のコストがかからないので安心 OSが起動しない場合でも復元・復旧できる ディスクトップやゴミ箱など場所を指定できるので短い時間で効率よく復元・復旧できる | 復元・復旧操作は自己責任でおこなう必要がある HDDなどストレージの故障には対応できない |
データ復元ソフト「MiniTool Power Data Recovery」の仕様
主な機能
- 削除した・消した・消えたファイルの復元
- RAWハードドライブの復元
- フォーマット・消えた・破損したパーティションの復元
- HDD(ハードディスク)・SSD・SDカード・USBフラッシュメモリなどストレージの復元
- WindowsのダイナミックディスクボリュームとRAIDの復元
- 保存しておいた以前のスキャンや回復結果の読み込み
- WinPEブータブルメディア作成
システム要件
- 486またはPentium系プロセッサ以降
- IDE/SCSIハードディスクドライブ
- x86系CPU以上
- 64MB RAM(128 MB推奨)以上
- 100 MB以上のディスク空き容量
データ復元ソフト「MiniTool Power Data Recovery」のクチコミ・評判
データ復元ソフト「MiniTool Power Data Recovery」を実際に使用した方のクチコミ・評判を紹介します。
さまざまなデータ消失のケースに対応できるようですね。
データ復元の専門業者に依頼するより手軽で、初心者でも簡単・迅速に大切なデータの復元ができそうです。
「MiniTool Power Data Recovery」の無料版ではデータ復元の総量が1GBまでは無料で復元・復旧できます。
そのため、1GBを超えてデータを復元・復旧するには、無料版で実際に復元できるか確かめてからライセンスを購入するとよいでしょう。
復元ツールはMiniTool Power Data Recoveryを使いました
— GATAROID PRIME 4 BEYOND (@mountain_shape) May 1, 2024
課金しました
今回の場合だと復元したいファイルは結構すぐ読み込んでくれたし(過去削除したファイル等は数十時間かけて読み込まれるっぽい)
元のフォルダ構造を維持して、かつその時のフォルダ毎、ファイル毎に復元できたから結構便利だった
こんにちは!MiniTool Power Data Recoveryを使って、削除されたOneNoteファイルを取り戻すことに成功しました。これにより、このプロな無料データ復元ソフトを皆さんと共有したいです。 https://t.co/IsLUT07Idz via @MiniTool_
— ivan (@ivan1995514) May 13, 2024
ファイル復元ツール、これ使えますね!
— komatta – updated 💉💉💉💉💉 (@kulnrtkul) June 7, 2023
MiniTool Power Data Recovery Freehttps://t.co/DVnmnAFkfv
最初に紹介されていた「EaseUS Data Recovery Wizard Free」では復元できなかった動画ファイルを復元できました!
わいの業務の要となるUSB HDDがRAW化するトラブルに見舞われ、例によって復旧作業で半日潰れた…(ToT) こそっとフリーウェアのMinitool Power Data Recoveryさんを使って復元できないか試してみたら、だいぶ以前に削除したものまでリストアップされて なかなか強力かも🤔
— サクラひろ (@maidenhalo) September 12, 2023
6. データ復元業者に依頼する
データ復元業者に依頼すると、自分で復元処理をおこなう必要がなく、プロに丸投げできる点がメリットです。
一方で、個人情報や社外秘のデータなどが入っているストレージを、業者に渡すのに抵抗がある方もいらっしゃるでしょう。
また、データ復元業者に依頼する際に、ストレージを梱包して郵送したり、直接持ち込んだり手間と時間もかかります。
「MiniTool Power Data Recovery」でデータを復元する方法
「MiniTool Power Data Recovery」でデータを復元する方法をスクショの図解入りで解説します。
「MiniTool Power Data Recovery」をインストールする方法
「MiniTool Power Data Recovery」の公式Webサイトへアクセスします。
- 「Windows版を無料体験」をクリックします。
- ①の「ダウンロード履歴」ボタンをクリックします。
②ダウンロードしたデータ復元ソフトのインストーラーをクリックします。 - 「はい」をクリックします。
- ①「読んだ上で同意」に「✓」を入れます。
②「今すぐインストール」をクリックします。 - 「はい」をクリックします。
復活させたいデータが入っているドライブとは別のドライブにインストールする方がよいでしょう。
復活させたいデータが入っているドライブにこソフトをインストールすると、データの上に上書きされてしまい、データが正常に復活できなくなる可能性が高まります。 - 「今すぐ開始」をクリックします。
「MiniTool Power Data Recovery」で完全に削除してたファイルを復元する方法
「MiniTool Power Data Recovery」で完全に削除してたファイルを復元する方法をスクショの図解入りで解説します。
試用版で目的のファイルをプレビューして、復元できるかを確かめてから、ライセンスを購入しましょう。
- 復元したいファイルがファイルが入っているドライブとボリュームを選び、「スキャン」をクリックします。
- ①復元したいファイルが分類されているフォルダをクリックします。
②③目的のファイルをクリックします。
④のプレビューをクリックします。
⑤プレビュー画像を確認してから「保存」をクリックします。 - プレビューを確認できたら「保存」を押す。
- 試用版の場合はライセンスキーの購入が必要です。
①ライセンスキーを購入します。
②ライセンスキーを入力します。
HDD(ハードディスクドライブ)・SSD・SDからデータが消える原因と対策6つ
HDD(ハードディスクドライブ)・SSD・SDからデータが消える原因と対策を6つのケースについて説明します。
1. HDD(ハードディスクドライブ)やSSD、SDの寿命や故障でデータが消えた
データが保存されている部位が物理的に壊れると完全な復元は困難になります。
5年程度を目安に定期的に買い替えたり、不調など寿命や故障の症状が現れ始めたら早めに買い替えるなどの対策が必要です。 落としたり衝撃を受けないように気を付けましょう。
また、SSDについては、容量が多くなるほど寿命が長くなります。
そのため、SSDは予算に余裕があれば大容量サイズの購入をおすすめします。
さらに、SSDの購入後、付属のソフトで設定できるオーバープロビジョニング機能をONにすると、寿命が長くなります。
2. HDD(ハードディスクドライブ)やSSD、SDの読み書き中に消えた
HDD(ハードディスクドライブ)やSSD、SDの読み書き中に衝撃を与えたり、強引に引き抜かないように気を付けましょう。
ストレージを取り外す際は、ストレージ上で右クリック→「取り出し」をクリックしてから取り外すようにしましょう。
3. HDD(ハードディスクドライブ)やSSDなどのストレージを誤ってフォーマットしてしまった
HDD(ハードディスクドライブ)やSSDなどをフォーマットすると、ファイルは見えなくなりますが、まだストレージ内に残っている場合がほとんどです。
なるべく早いうちに、データ復元ソフト「MiniTool Power Data Recovery」で復元しましょう。
4. HDDやSSDなどのストレージがトラブルで「RAW(未フォーマット)」の状態に戻ってしまった
HDD(ハードディスクドライブ)やSSDなどが「RAW(未フォーマット)」の状態に戻ってしまうと、ファイルは見えなくなりますが、まだストレージ内に残っている場合がほとんどです。
なるべく早いうちに、データ復元ソフト「MiniTool Power Data Recovery」で復元しましょう。
5. データを削除してゴミ箱に移した
データを削除してゴミ箱に移した状態であれば、ごみ箱から元の場所に復元できます。
6. ゴミ箱からデータを完全削除した
ゴミ箱を空にしてデータを完全に削除した場合です。
ゴミ箱からデータを完全削除してしまうと、ファイルは見えなくなりますが、まだストレージ内に残っている場合がほとんどです。
なるべく早いうちに、データ復元ソフト「MiniTool Power Data Recovery」で復元しましょう。
まとめ|初心者でも簡単!大切なデータを「MiniTool Power Data Recovery」で手軽に復元・復旧しよう
大切なデータが消えても慌てずに、すみやかに、復元・復旧を行いましょう。
どうしても復元・復旧できそうにない場合は、データ復元業者に依頼するか、「MiniTool Power Data Recovery」で復元・復旧します。
データ復元ソフトの「MiniTool Power Data Recovery」はパソコン初心者でも簡単に使いこなせるのでおすすめです。
試用版で大切なデータが復元できるか確かめてからライセンスを購入するとよいでしょう。

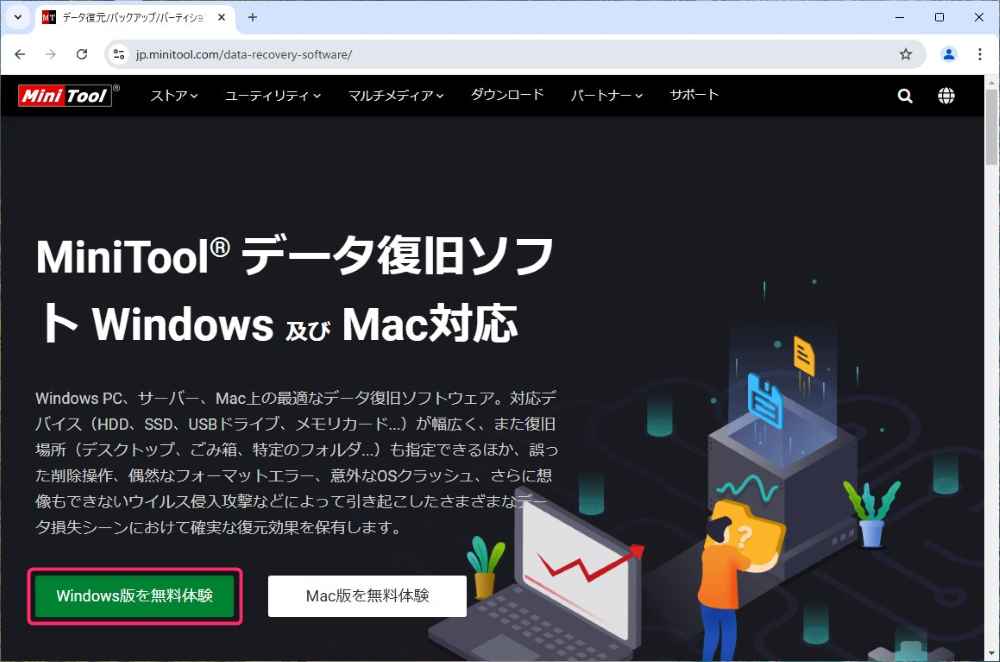
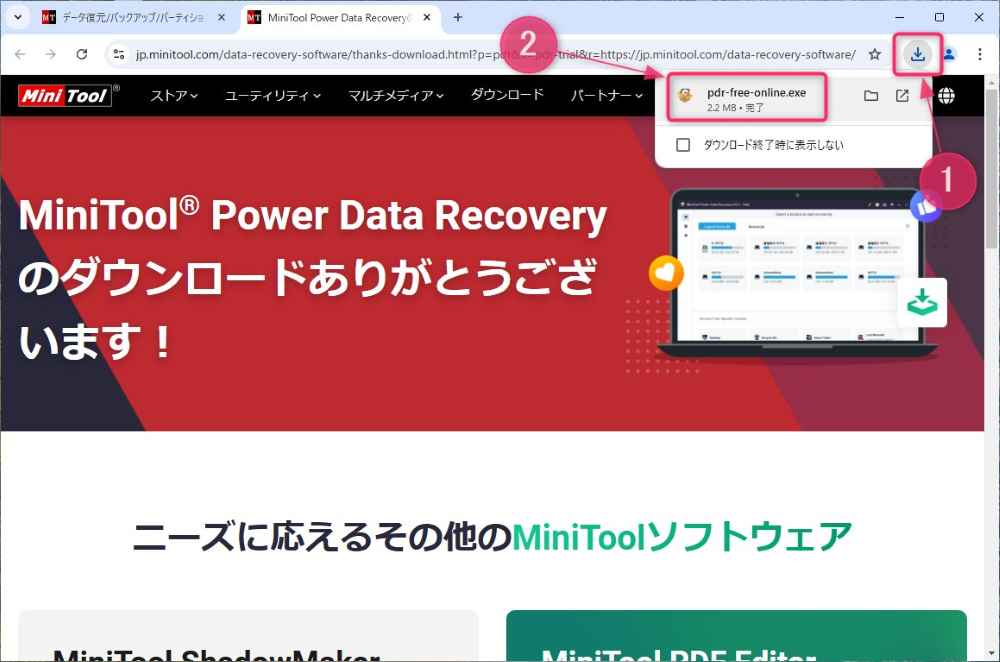
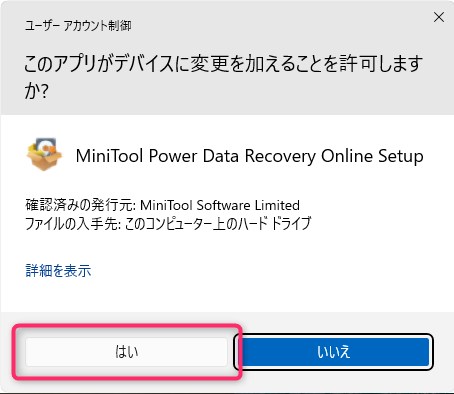
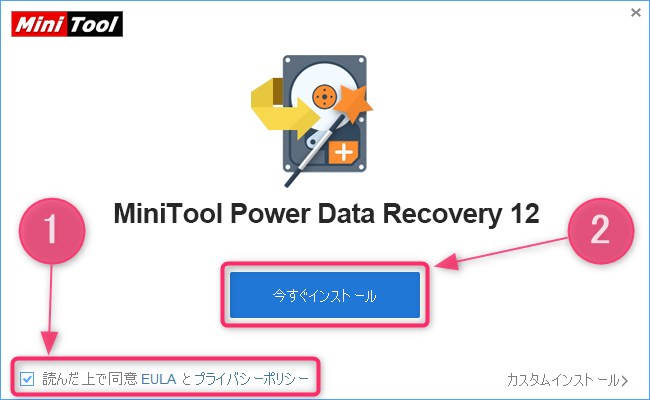
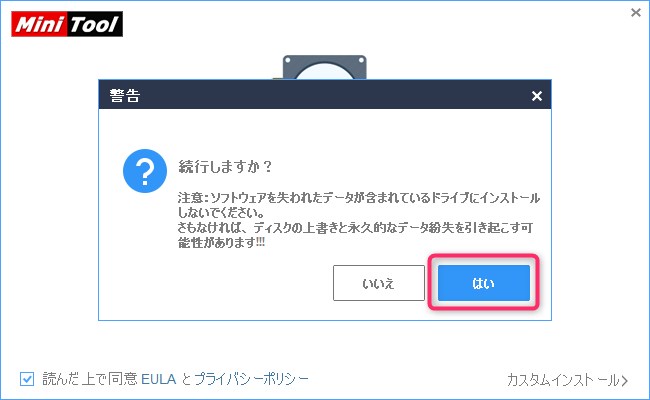
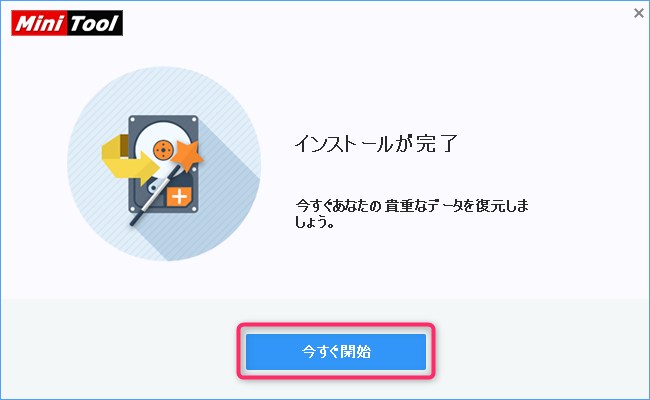
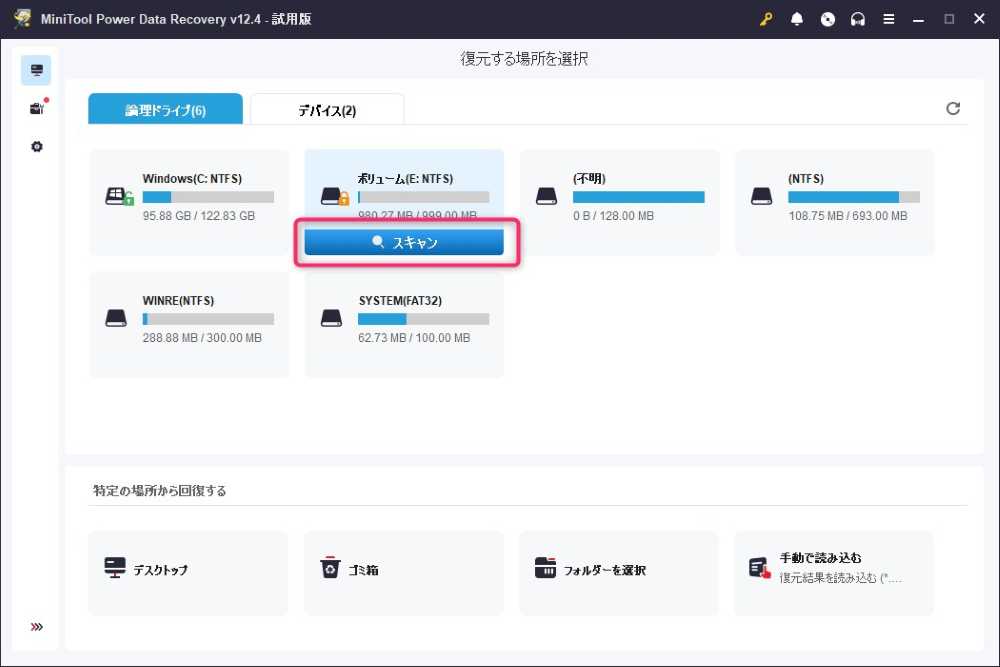
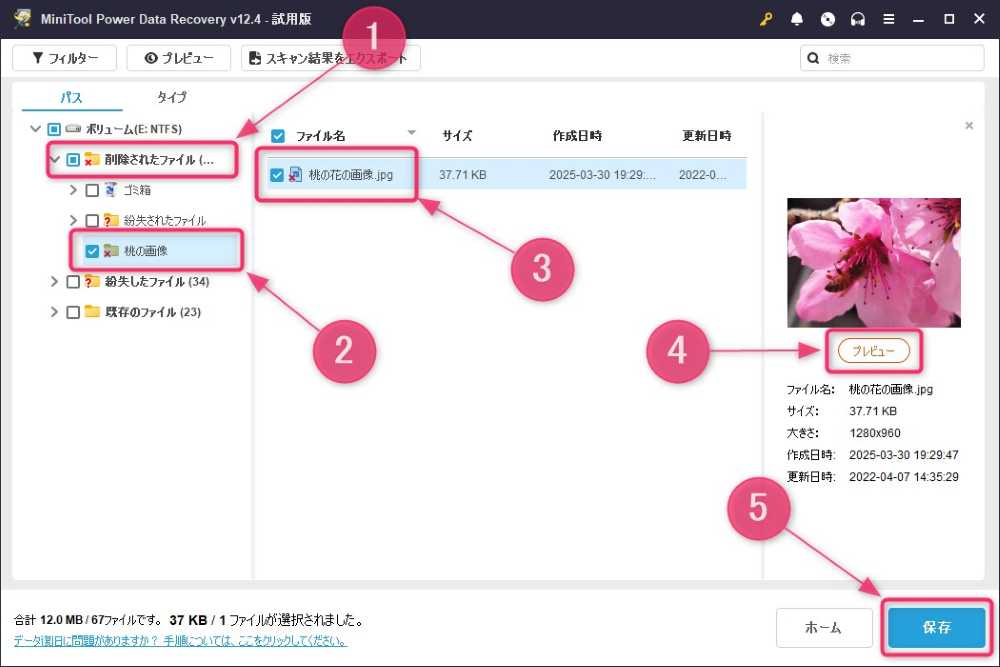
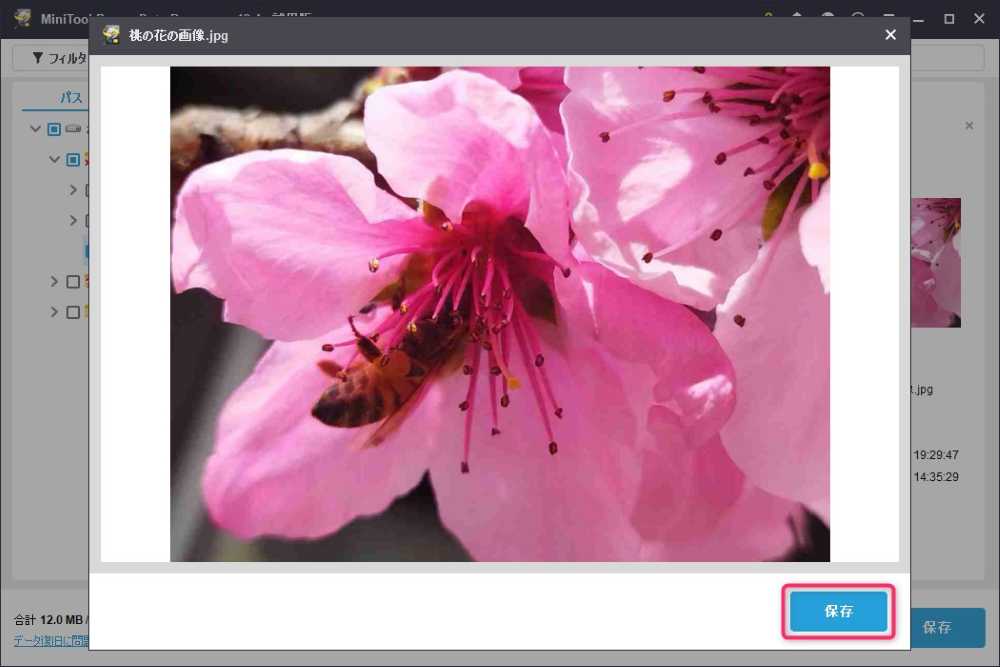
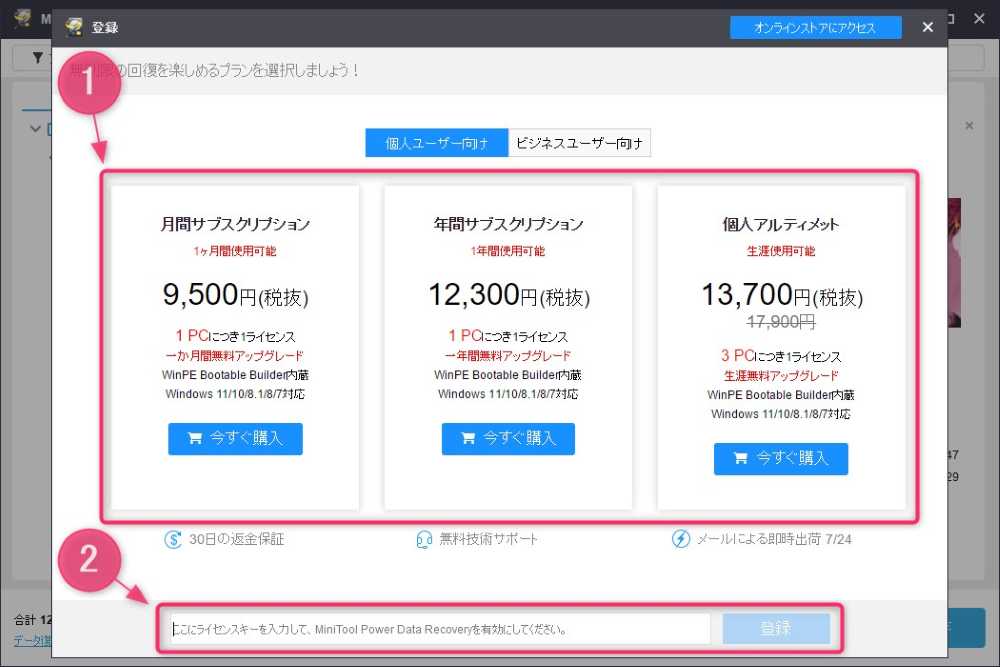
コメント