「不鮮明なアニメ動画を細部までハッキリと綺麗に高画質化して鑑賞したい」
「ぼやけたり、モザイクの入った人の顔を、より鮮明に高画質化したい」
「昔に撮った色あせて画質が低い動画をカラーにして高画質化したい」
「動画の画質を良くする方法を書いてあるサイトを知りたい」
など、動画を元の画質より高画質にしたり、細部までより鮮明にしたり、白黒や色あせた動画をカラー化したいことってよくありますよね。
元の動画より高画質化と言っても、従来の画像処理のアルゴリズムを使用した、輪郭線を鮮明するなどの表面的な処理では、動画本来の被写体を忠実に再現することはできません。
しかし、「アニメモデル」、「ポートレート専用」「カラー化」「汎用高画質」などの各々の動画モデルに特化したAIで高画質化を行うと、表面的な処理ではなく、本来の被写体をかなりの精度で細部までなめらかに再現した、動画の高画質化が可能です。
従来の高画質化ソフトに失望していた人や、最新のAI技術で簡単に、元の動画と明確に区別できるほど鮮明な高画質化や、カラー化を体験したい人には、今回紹介する「HitPaw Video Enhancer」がおすすめです。
この記事では、元動画の被写体本来の姿を鮮明に細部まで再現して高画質化が可能な「HitPaw Video Enhancer」について、おすすめできる人・できない人、特徴、メリット・デメリット、Twitterでの口コミ、ダウンロードからインストール方法、使用方法、動画の高画質化に関するおすすめサイトの紹介など、盛りだくさんの内容をご覧いただけます。
AIにおまかせ!簡単に動画を高画質化できる「HitPaw Video Enhancer」とは?
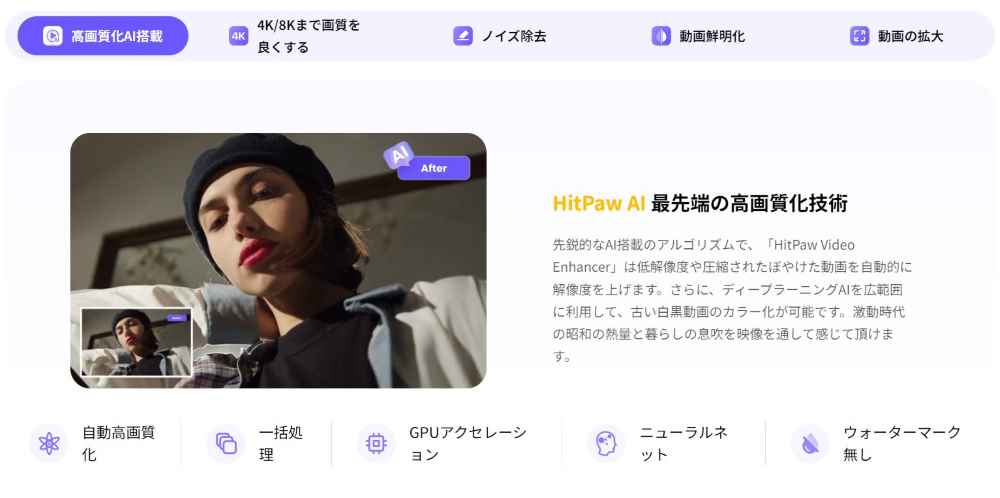
「HitPaw Video Enhancer」は、初心者でも簡単に「アニメモデル」、「ポートレート専用」「カラー化」「汎用高画質」などの動画モデルを指定するだけで、各々の動画モデルに特化したAIで、驚くほど細部まで鮮明にはっきりした映像に変換できる動画高画質化ソフトです。
たとえば、普通は、FHDを4Kに変換すると、FHDが4Kに拡大されて引き伸ばされるだけで、4Kは粗くて画質の低い動画になります。
しかし、「HitPaw Video Enhancer」で同じ処理を行うと、細部までなめらかに鮮明に高画質化された4K動画に変換されます。
「HitPaw Video Enhancer」の有料版を購入する前に、試用版で元動画と高画質化後の動画をプレビューすることができます。
そのため、高画質化の動画のクオリティや、インターフェースの操作感、高画質化の処理にかかる時間など、使用するPCと「HitPaw Video Enhancer」との相性などをしっかり確認してから、購入できます。
「HitPaw Video Enhancer 試用版」ダウンロードの公式サイト
AIで簡単に動画を高画質化「HitPaw Video Enhancer」をおすすめな人
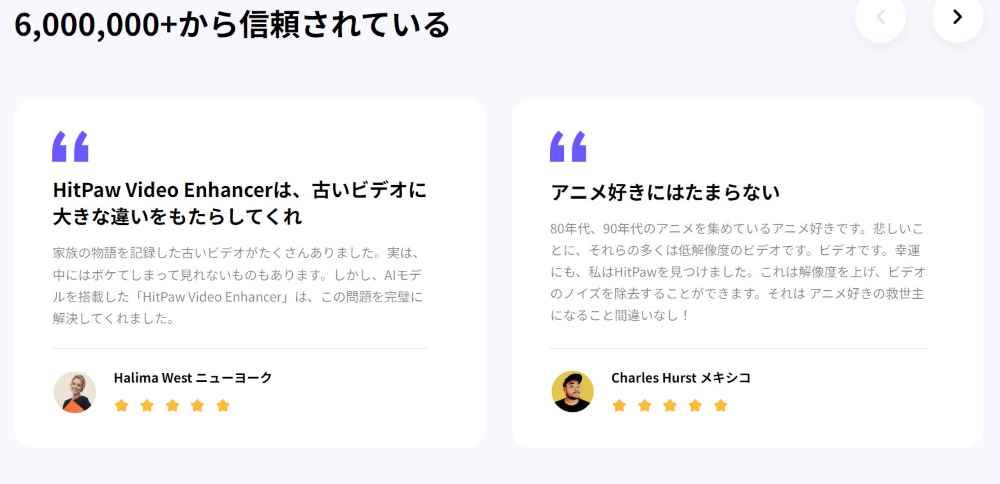
- 簡単な操作で、手軽に画質を良くしたい人
- 従来の高画質化ソフトに失望していた人
- アニメを高画質化して楽しみたい人
- 人の顔にかけられたモザイクや、不鮮明な部分をできるだけ本来の被写体に近いかたちで再現したい人
- 大切な思い出がつまった昔の白黒や低画質動画を、カラー化したり高画質化したりして、昔の思い出をよりリアルに再現したい人
- 動画を高圧縮でエンコードしたら映像が劣化したので、どうにかして画質を良くしたい人
- 動画を大きく(高解像度に)したいが、映像は劣化させずに、むしろよりクッキリと高画質化したい
- 有料版を購入する前に、試用版を使用して納得してから購入したい人
「HitPaw Video Enhancer 試用版」ダウンロードの公式サイト
AIで簡単に動画を高画質化「HitPaw Video Enhancer」をおすすめできない人
- PCのスペックが低い人
驚くほど高画質化できる反面、PCの性能が必要で、快適に使用するにはグラフィックボードが必要です。(試用版のプレビュー機能で実際に動作を確かめてから購入しましょう。)
- 動画のエクスポートまで無料で行えるフリーソフトがよい人
「HitPaw Video Enhancer 試用版」は無料でプレビューまでは行えますが、動画のエクスポートにはライセンスの購入が必要です。
AIで簡単に動画を高画質化「HitPaw Video Enhancer」の特徴
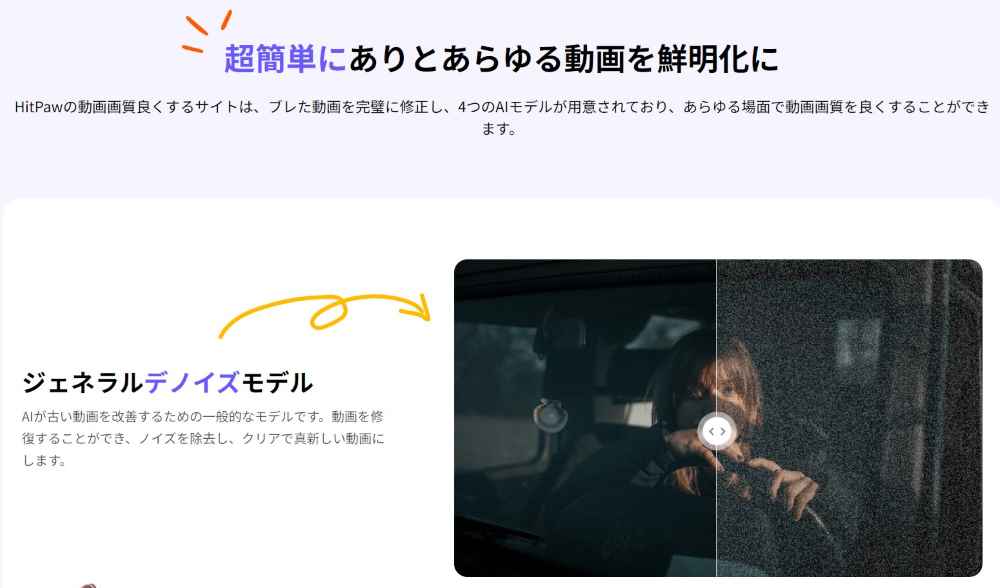
- 動画の種類により異なる4種類の特化型AIモデルを選択するだけで、簡単に高画質化が可能
- 3ステップの簡単な操作で、初心者でも簡単に動画の高画質化が可能
- 労力と時間節約するバッチ処理をサポート
- 解像度やビットレート、書き出すファイルフォーマットを細かく指定可能
| Windows | Mac | |
| 対応OS | Windows 11/10 64-bit | macOS 10.15 以降 |
| プロセッサー (CPU) | Intel i3 第4世代またはAMD Ryzen 3相当以上 | Intel i3 第4世代またはApple M1相当以上 |
| ハンドディスクの空き容量 | 2GB以上 | 2GB以上 |
| RAM | 8GB以上 | 8GB以上 |
| グラフィックカード(GPU) | NVIDIA GTX 950またはAMD Radeon 460相当以上 | Intel UHD 630またはApple M1相当以上 |
| OpenGL | 3.3以上 | 3.3以上 |
| DirectX | バージョン:12 | – |
| ディスプレイ(モニター) | 1366*768以上 | 1366*768以上 |
| ファイルタイプ(インプット) | 3G2, 3GP, ASF, AVI, DivX, F4V, FLV, H261, H263, H264, HEVC, M4V, MKV, MOV,MP4, MPEG, MPEG4, MPG, MXF, OGV, RM, RMVB, WEBM, WMV, 3GP2, DMSM, DVDmedia, DVR-MS, MTS, TRP, TS, VOB, VRO. xvid、GIF | |
| ファイルタイプ(アウトプット) | MP4、MOV | |
「HitPaw Video Enhancer 試用版」ダウンロードの公式サイト
「HitPaw Video Enhancer」のTwtterでの口コミ・評判
「HitPaw Video Enhancer」のTwtterでの口コミ・評判を紹介します。
やはり、AIによる高画質化の効果は高いけど、処理に時間がかかるようですね。
無料で試せる「HitPaw Video Enhancer 試用版」で十分に試して、納得してからライセンスを購入することをおすすめします。
「HitPaw Video Enhancer」のダウンロード方法
「HitPaw Video Enhancer 試用版」のダウンロード方法を解説します。
「HitPaw Video Enhancer」の公式サイトにアクセスします。
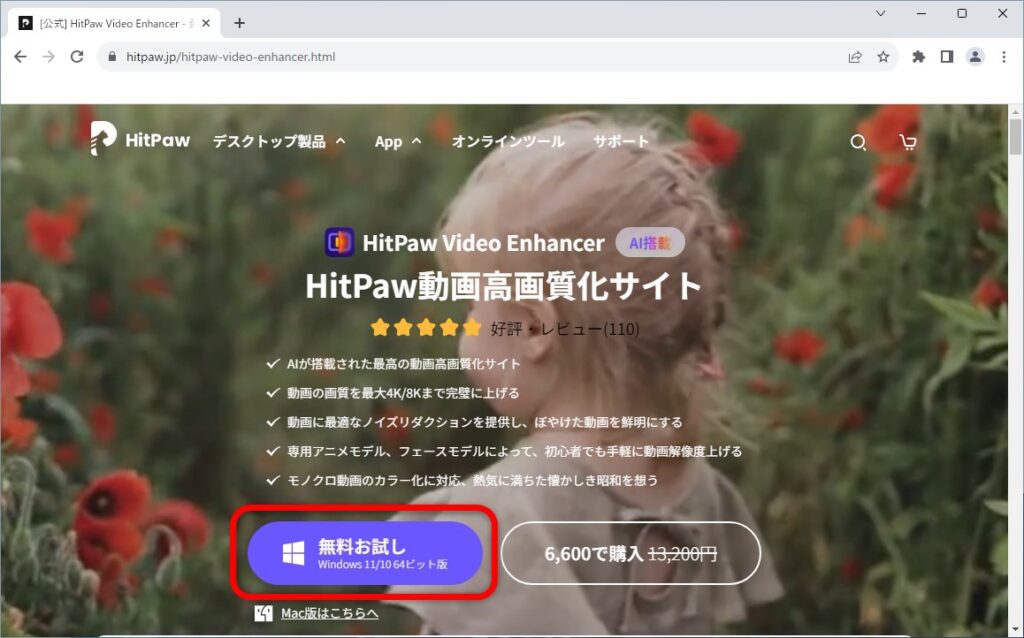
上図の公式サイトの赤枠内「無料お試し」をクリックすると、「HitPaw Video Enhancer」のお試し版がダウンロードできます。
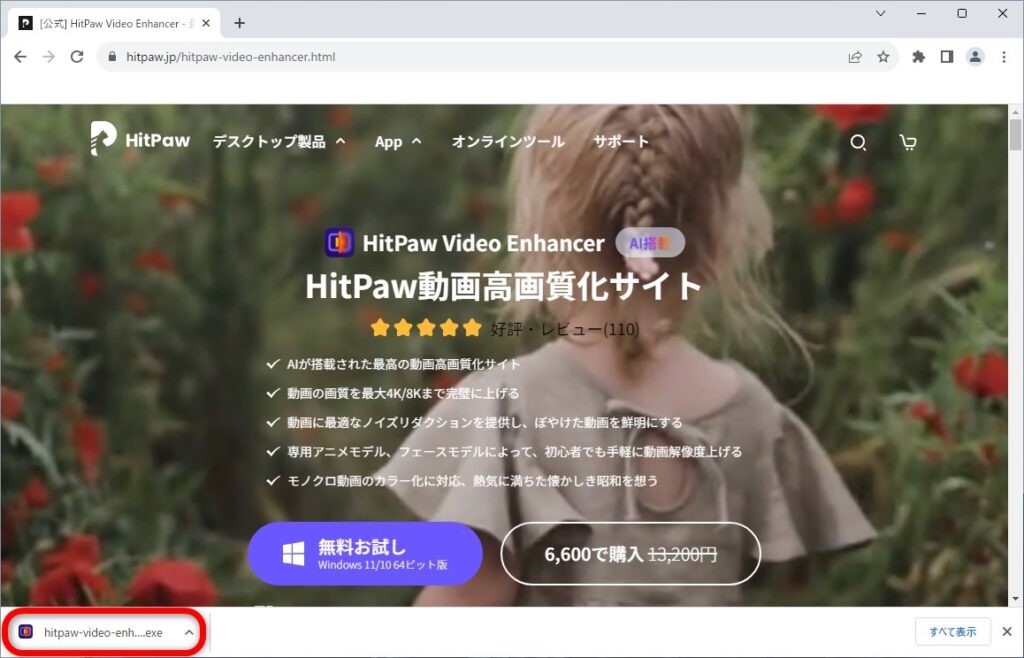
上図の赤枠内の「hitpaw video enh…exe」をクリックし、「HitPaw Video Enhancer 試用版」のインストールプログラムを起動します。
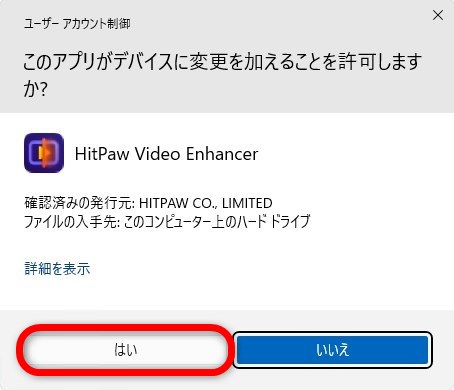
上図のように「ユーザーアカウント制御」が表示されるので、赤枠内の「はい」をクリックすると「HitPaw Video Enhancer 試用版」のインストールプログラムが起動します。
「HitPaw Video Enhancer」のインストール方法
「HitPaw Video Enhancer 試用版」のインストール方法を解説します。
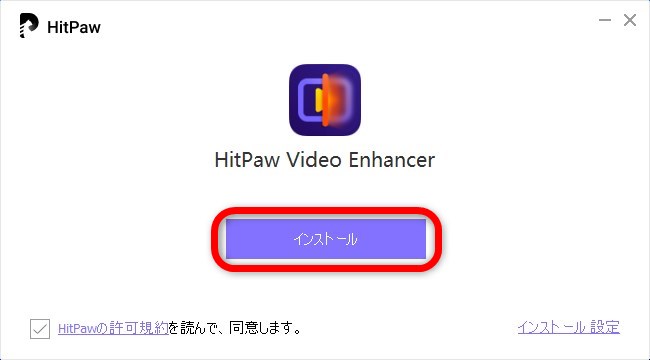
上図の赤枠内の「インストール」をクリックします。
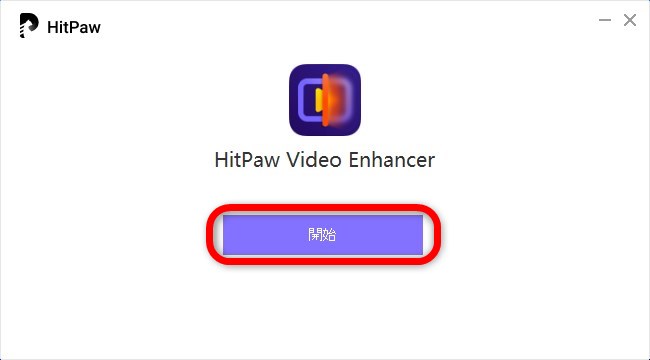
インストールが終了すると、上図が表示されるので、赤枠内「開始」をクリックして、「HitPaw Video Enhancer 試用版」を起動します。
「HitPaw Video Enhancer」で画質を良くする方法
「HitPaw Video Enhancer 試用版」で画質を良くする方法を解説します。
「HitPaw Video Enhancer 試用版」が起動すると下図が表示されます。
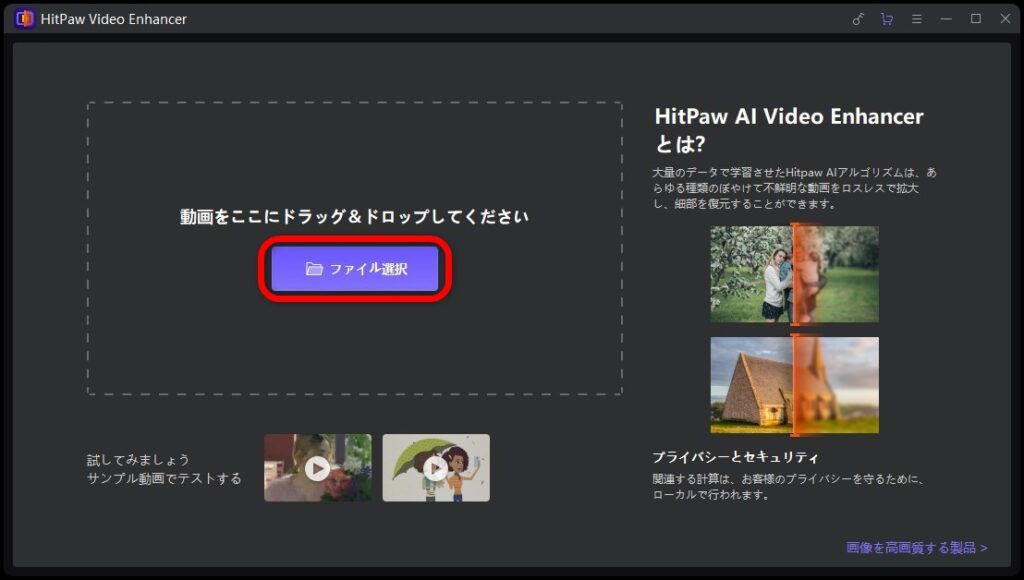
上図の赤枠内の「ファイル選択」をクリックするか、動画ファイルを直接ドラッグ&ドロップするかして、高画質化したい動画を選択します。
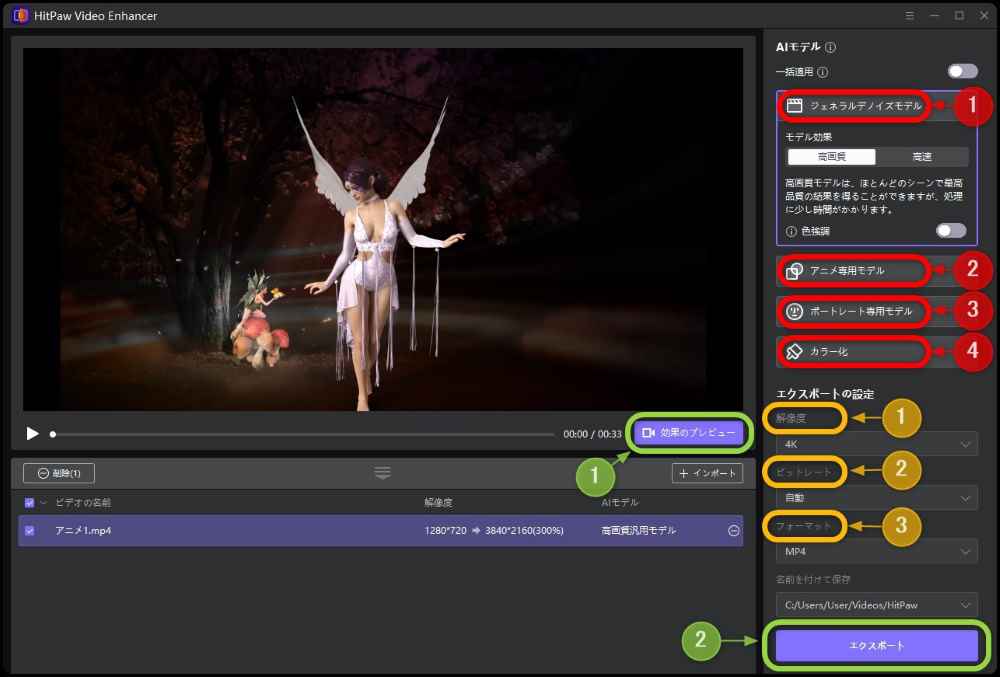
上図の赤枠内のように、動画の種類によって下記の4種類のAIモデルを選択して、最適な高画質化の方法を選べます。
- ジェネラルデノイズモデル
他の3つのモデルのどれかに該当するなら、その該当するモデルを選択することで、最適な高画質化が行えますが、それ以外の場合は、この「ジェネラルデノイズモデル」を選択することで、最高レベルの高画質化ができます。 - アニメ専用モデル
アニメに特化したモデルを選択することで、アニメ動画に対してより質の高い高画質化が行えます。 - ポートレート専用モデル
人の顔が強調されるようなポートレート動画に特化したモデルで、モザイクがかかったり、不鮮明な顔を本来の被写体を忠実に再現したかのようにリアルに高画質化してくれます。 - カラー化
昔のモノクロ映像や、色あせた動画を、当時の被写体をありのままに、忠実に再現したかのように高画質化してくれます。
さらに、オレンジ枠内のエクスポートの設定として、下記の3つの設定が行えます。
- 解像度
・100%
・200%
・400%
・720p
・1080p4K
・カスタマイズ - ビットレート
・自動
・512kbps~30000kbps - ファイルフォーマット
・MP4
・MOV
・MKV
・M4V
・AVI
緑色の枠内では下記のように「プレビュー」か「エクスポート」か選択できます。
- プレビュー
動画の高画質化のビフォアー・アフターを左右に並べて同時に見比べることができます。 - エクスポート
試用版では「エクスポート」は行えませんが、「プレビュー」で納得できるクオリティと確認できれば、ライセンスを購入して高画質化後の動画を出力できます。
この章では下記のモデルについて詳しく解説します。
- アニメ専用モデル
- ポートレート専用モデル
- カラー化
1. アニメ専用モデル
下図の比較画像は、アニメ専用モデルで、元動画(1280×720p)を4Kで高画質化(3840×2160p)したときのビフォアー・アフターです。
.jpg)
.jpg)
元動画(1280×720p)と4Kで高画質化(3840×2160p)を上図のように同じサイズの動画にして見比べた場合に、明らかに、高画質化後の4K(3840×2160p)映像の方がノイズがなく、クリアで細部まで鮮明に見えます。
上図を、さらに拡大して細部を比較してみましょう。


拡大して見ると、アニメ専用モデルを高画質化した際の傾向がよくわかりますね。
元動画(1280×720p)を拡大すると、なんとなく自然な感じはしますが、全体的に不鮮明でぼやけた感じです。
4K(3840×2160p)で高画質化後の映像は、アニメチックなのっぺりした感じがあり、細部の微妙な質感が失われている感じもしますが、輪郭などもなめらかでクッキリと判別できてノイズがなく、鮮明でクリアな感じがします。
サイズを大幅に拡大して見ても、ノイズがなく、輪郭がなめらかでジャギーなどもなく、クリアな点は高画質化の恩恵でしょう。
「HitPaw Video Enhancer」の公式サイトでライセンスを購入する
2. ポートレート専用モデル
下図の比較画像は、ポートレート専用モデルで、元動画(1280×720p)を4Kで高画質化(3840×2160p)したときのビフォアー・アフターです。
.jpg)
.jpg)
元動画(1280×720p)と4Kで高画質化(3840×2160p)を上図のように同じサイズの動画にして見比べた場合に、高画質化後の4K(3840×2160p)映像の方に、うっすらと四角いブロック状のノイズが見えますが、顔の不鮮明さがなくなり、細部までクッキリとクリアに見えます。
上図を、さらに拡大して細部を比較してみましょう。
.jpg)
.jpg)
拡大して見ると、、ポートレート専用モデルを高画質化した際の傾向がよくわかりますね。
元動画(1280×720p)を拡大すると、なんとなく自然な感じはしますが、全体的に不鮮明でぼやけた感じです。細部をぼかしてなんとなく自然な感じに見せているような感じです。
4K(3840×2160p)で高画質化後の映像は、うっすらと四角いブロック状のノイズが見え、全体的に顔の色合いが明るく(白く)感じるものの、明らかにぼやけた感じがなくなり、細部までクッキリと表現されています。
多少のノイズや白くなる傾向はあるものの、不鮮明だった顔が、コントラストがはっきりとして、細部までくっきりと鮮明に見えます。
「HitPaw Video Enhancer」の公式サイトでライセンスを購入する
3. カラー化
下図の比較画像は、カラー化用モデルで、元動画(1280×720p)を4Kで高画質化(3840×2160p)したときのビフォアー・アフターです。
-1000×.jpg)
-1000×.jpg)
元動画(1280×720p)と4Kで高画質化(3840×2160p)を上図のように同じサイズの動画にして見比べた場合に、高画質化後の4K(3840×2160p)映像の方は、無機質な白黒の質感から、温かみが感じられる肌の色合いや、眉やアイシャドーのグラデーションもカラーで見事に再現されています。
AI技術を用いると、白黒動画からここまで自然にカラー化できてしまうのは驚きですね。
上図を、さらに拡大して細部を比較してみましょう。
-1000×.jpg)
-1000×.jpg)
拡大して見ると、、ポートレート専用モデルを高画質化した際の傾向がよくわかりますね。
4K(3840×2160p)で高画質化後の映像は、ところどころ、うっすらと四角いブロック状のノイズが見えますが、白黒動画から、ここまで自然な感じにカラー化できることに感動すら覚えます。
「HitPaw Video Enhancer」の公式サイトでライセンスを購入する
動画の高画質化に関連するおすすめサイト7選
動画の画質を良くする方法が書いてあるおすすめサイト7選を紹介します。
AIで簡単に動画を高画質化「HitPaw Video Enhancer」まとめ
今回は「HitPaw Video Enhancer」の3つの特化型モデルを詳しく紹介しました。
「ポートレート専用モデル」と「カラー化モデル」で、うっすらとブロック状のノイズが見られることもありましたが、下記のように各々のモデルで特化型にふさわしい高画質な動画に仕上がっていました。
- アニメ専用モデル
細かい部分をぼやかしてなんとなく自然な感じに見せている元動画のアニメが、高画質化により、表面の細かな質感は多少失われ、のっぺりと感じられるものの、拡大しても細部の輪郭までぼやけることなく滑らかでくっきりと表現されており、画質が向上していることが明確に実感できました。 - ポートレート専用モデル
元動画から人の顔の不鮮明さが取り除かれたことにより、コントラストがはっきりと現れ、顔の細かい部分まで鮮明に表現されています。
比較画像でも明らかに画質が向上が確認できました。 - カラー化モデル
白黒動画が、カラー化により。違和感の少ない自然な色合いに仕上がっており、AIの有能さが実感できました。
無料で試せる「HitPaw Video Enhancer 試用版」で十分に動画をプレビューして、動画のクオリティや、操作性、処理時間、PCとの相性などを確かめてから、ライセンスを購入しましょう。
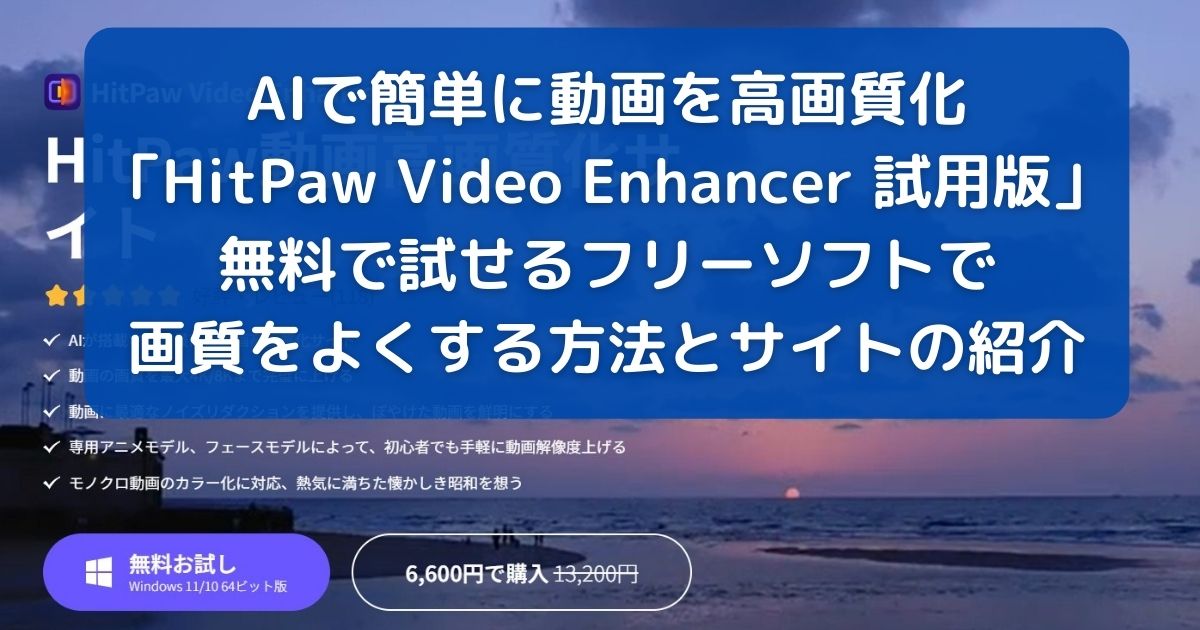
コメント