写真や動画、音楽データなどスマホのストレージを圧迫しているファイルや、LINEトーク履歴など失いたくない個人データが入ったファイルなどをスマートフォンとパソコンの間で共有できればとても便利ですよね。
特にiPhoneユーザーでWindowsパソコンをお持ちの方でも、各種ファイルをデバイス間で簡単に効率良く転送や管理ができれば、面倒で手間と時間がかかる転送やバックアップを快適におこなえます。
この記事では、iPhoneからWindowsパソコンにファイルを手軽に高品質で取り込む方法について詳しく解説します。
USBをつなぐだけの従来の方法や、iTunesを利用する方法から、より簡単・便利に各種ファイルを転送できるソフト「AnyTrans」を活用した方法まで詳しくご紹介します。
また、写真や動画、音楽をはじめ、LINEトーク履歴など失いたくない個人データが入ったファイル形式なども簡単に転送・バックアップ・一括管理ができる「AnyTrans」についても詳しく解説します。
iPhoneからパソコンに転送できるファイル形式
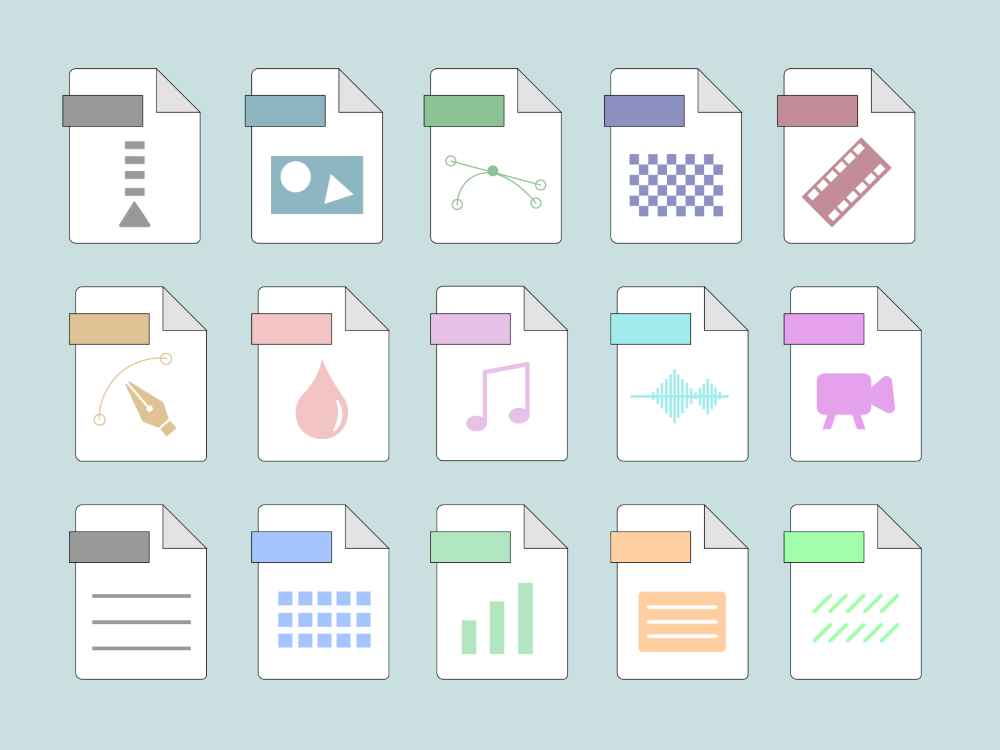
iPhoneからパソコンへの転送に適した一般的なファイル形式は以下の通りです。
- 写真ファイル
-
JPEG、PNG、GIF、BMP、TIFFなど。
- ビデオファイル
-
MP4、AVI、MKV、WMV、MOVなど。
- 音声ファイル
-
MP3、WAV、AAC、WMA、FLAC、OGGなど。
- 文書ファイル
-
PDF、Microsoft Wordの形式、Excelの形式、PowerPointの形式、
テキストファイル、リッチテキストフォーマットなど。 - 圧縮ファイル形式
-
ZIP、RAR、7-Zip、TAR、GZなど。
これらのファイル形式は、デジタルコンテンツをパソコン上で効果的に保存、共有、編集するために広く使用されています。
iPhoneから写真とビデオをWindows 11/10/7に取り込む3つの方法
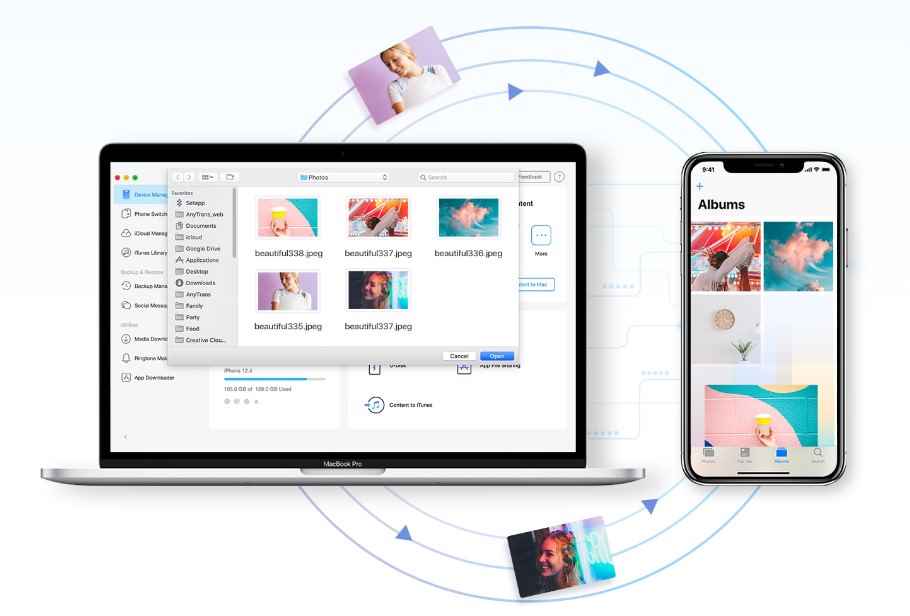
iPhoneのカメラで撮影した美しい写真や思い出の瞬間を記録した動画、それらのコンテンツは私たちのデジタルライフにとって非常に重要な要素となっています。
しかし、iPhoneの写真や動画がストレージの容量を占有するので、満杯にならないように定期的なバックアップや転送が不可欠です。
iPhoneからWindowsパソコンに写真や動画を転送する下記の3つの方法を、図解入りで詳しく解説します。
- <方法1> USBケーブルでiPhoneデータをパソコンに転送する
- <方法2> 便利なソフト「AnyTrans」でiPhoneデータをパソコンに転送する
- <方法3> iTunesでiPhoneデータを同期する
上記のそれぞれの方法は異なるメリットを提供し、あなたのニーズに合った最適な方法を選ぶのに役立ちます。
<方法1> USBケーブルでiPhoneデータをパソコンに転送する
USBケーブルを使用してiPhoneデータをパソコンに転送する方法は比較的簡単です。
以下に、Step1~Step4の基本的な手順を説明します。
Step1.
まず、iPhoneをUSBケーブルを使ってパソコンに接続します。
Step2.
iPhoneを接続すると、iPhone画面上に「このデバイスを信頼しますか?」というメッセージが表示されることがあります。
下図のようにメッセージが表示された場合、信頼ボタンをタップして続行します。
Step3.
パソコンのエクスプローラーから「PC」または「このPC」を開き、「Apple iPhone」をクリックします。
これにより、iPhoneの内部ストレージにアクセスできます。
Step4.
内部ストレージにアクセスすると、写真(画像)や動画が表示されます。画像ファイルは通常、「Internal Storage\DCIM\100APPLE」のフォルダ内に保存されています。
これにより、iPhoneとWindowsパソコンの間で写真や動画などのファイルを転送できます。
なお、注意すべき点として、WindowsパソコンからiPhoneへデータをコピーまたは移動させることはできないことがあります。
WindowsパソコンからiPhoneへのデータ転送が必要な場合、iTunesを使用する必要があることに留意してください。
<方法2> 便利なソフト「AnyTrans」でiPhoneデータをパソコンに転送する
便利なソフトを使用すると、iPhoneの写真やビデオ、音楽などのさまざまなデータがソフト上で一括管理できて、パソコンへの転送が初心者でも手軽で簡単に行えます。
このように、iPhoneからパソコンへのデータ転送を便利に簡単に行える「AnyTrans」は、写真や動画、音楽、連絡先、メッセージ、アプリデータなど、さまざまなデータタイプをサポートしています。
AnyTransはあらゆる種類のデータを高速で効率的に転送できるので、大容量のデータも簡単に転送できます。
そのため、イライラするほど転送に時間がかかる大きな写真や動画ファイルでも、高品質で高速な転送が可能です。
AnyTransは定期的にメンテナンスされ、新しいiOSバージョンやデバイスに対応するようにアップデートされています。
これらのメリットにより、AnyTransはiPhoneデータの転送と管理に優れたツールとなり、ユーザーに使いやすさと高度な機能を提供します。
AnyTransを使用してiPhoneデータをパソコンに転送する方法は以下のようにStep1~Step5の手順に従います。
Step1.
まず、AnyTransの公式ウェブサイトからソフトをダウンロードし、パソコンにインストールします。
Step2.
iPhoneをUSBケーブルを使ってパソコンに接続します。
AnyTransを起動して、接続されたiPhoneが認識されるのを待ちます。
Step3.
画面右上のiPhoneファイルのオプションを選択します。
Step4.
iPhoneファイルの種類に入り、転送したいデータを選択します。
その後、「PCへ」ボタンをクリックします。
Step5.
iPhoneのデータは自動的にパソコンに転送されます。「ファイル表示」をクリックすると、保存先のファイルを直接開き、転送されたデータを確認できます。
AnyTransを使用することで、iPhoneからパソコンにデータを効率的に転送できます。
データのバックアップやデータ移行を行う際に便利なツールです。
<方法3> iTunesでiPhoneデータを同期する
iTunesのファイル共有機能を使用して、iPhoneとPC間で一部のアプリのドキュメントを同期する方法は以下のようにStep1~Step4の手順に従います。
ただし、全てのアプリがファイル共有に対応していないことに注意してください。
Step1.
パソコンに最新版のiTunesをダウンロードし、インストールします。
Step2.
iTunesを起動し、iPhoneをUSBケーブルでパソコンに接続します。
Step3.
iTunesでデバイスを選択したら、左側のサイドバー内で「ファイル共有」を選択します。
これにより、ファイル共有設定が表示されます。
Step4.
「ファイル共有」を選択して、対象のアプリを選び、共有できるファイルを確認します。
次に、PCに転送したいコンテンツを選択し、最後に「保存」ボタンをクリックします。
ファイル共有のオプションが表示されない場合、それはデバイスにファイル共有が対応していないことを示します。
これらのステップに従えば、iTunesを使用してiPhoneデータをパソコンに転送できます。
「AnyTrans」とは?|iPhoneからパソコンへのデータ転送に便利なソフト
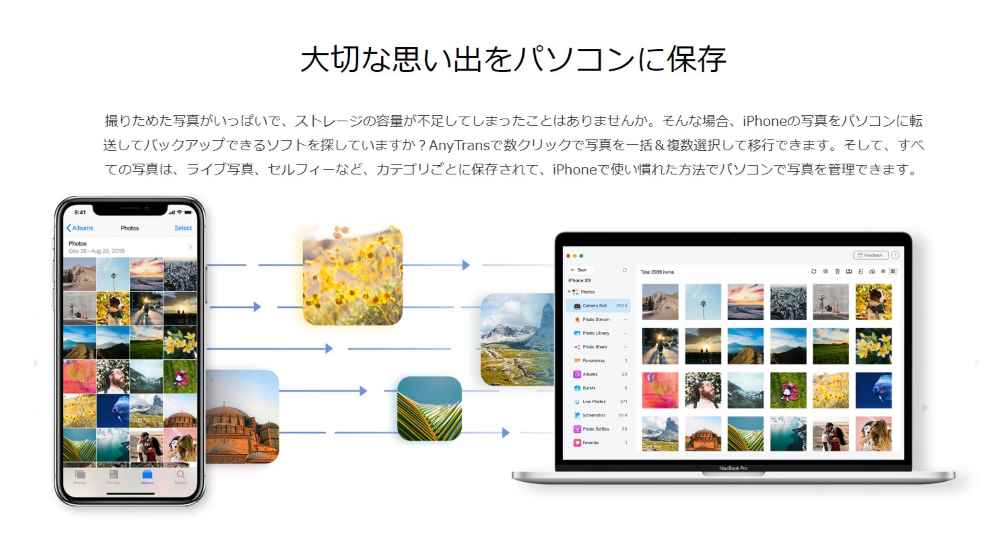
「AnyTrans」を使えば、iPhoneからパソコンへのデータ転送やバックアップ、管理が誰でも簡単に行えます。
最近では写真や動画の画質が良くなり、それにともないファイルのサイズも肥大化の一途をたどっています。
ついつい写真や動画を撮り過ぎて、「iPhoneのストレージが圧迫されていた」なんていうような状況もありがちです。
そういうときに誰でも手軽に、使い慣れたiPhoneアプリと同じ方法で、Windowsパソコンでも写真や動画の転送、バックアップ、管理ができればとても便利ですよね。
「AnyTrans」はiPhoneのストレージを圧迫している写真や動画ファイルをWindowsパソコンに転送して、ストレージの空き容量を増やし、パソコンの大きな画面で写真や動画の確認や編集作業、鑑賞することもできます。
さらに、写真のHEIC形式ファイルを自動的にJPG形式に変換してパソコンにエクスポートしてくれるので、Windowsパソコンのような他のデバイスでも、画像編集ツールなどを用いて閲覧・編集ができます。
また、iPhoneが故障したりストレージが壊れた場合に備えて、初心者でも簡単に各種データのバックアップもできます。
「AnyTrans」はこのような人におすすめです
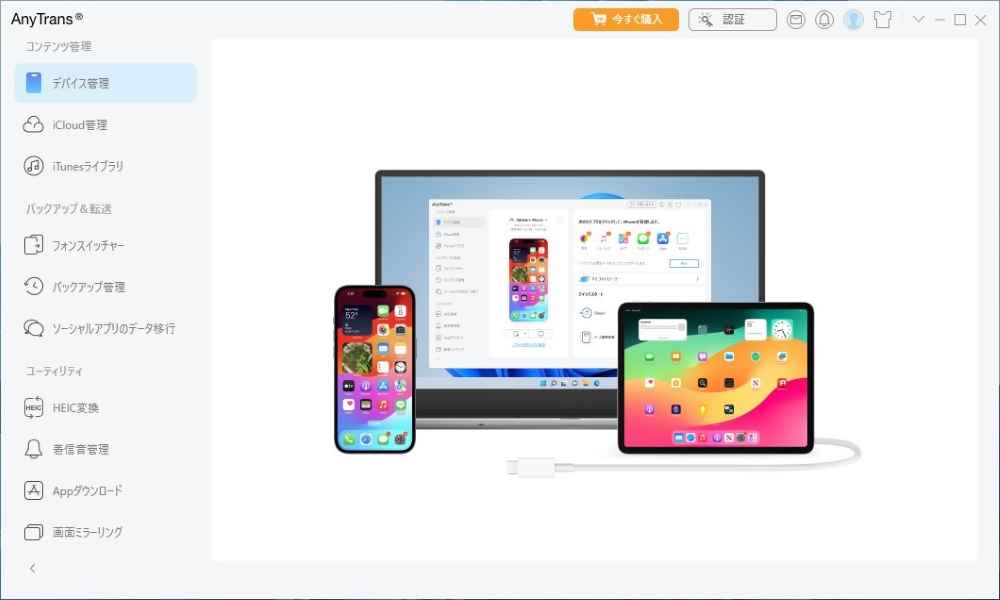
「AnyTrans」は、下記のような人におすすめです。
- 普段からiPhoneで高画質な写真や動画をたくさん撮るので、定期的なパソコンへの転送・バックアップが必要な人
- iPhoneで撮った膨大な写真や動画の管理や編集、鑑賞をパソコンの大きな画面で一括管理しいたい人
- 初心者でも、iPhoneなみの直感的で簡単な操作で転送やバックアップ、管理をしたい人
- 写真や動画だけではなく、音楽データや個人データ、LINEトーク履歴、アプリなどのデータも手軽にバックアップ・管理したい人
- スマホの買替え時に、新しいiPhoneヘの移行を自分で安全・簡単に行いたい人
上記のように、「AnyTrans」は単なる転送用アプリではなく写真や動画、音楽以外にも、個人データやLINEトーク履歴、アプリデータなど、失いたくない大切なデータをWindowsパソコンに転送・バックアップして手軽に管理できるソフトです。
また、iPhone買替え時の移行も誰でも簡単に自分で行えるメリットもあります。
「AnyTrans」の特徴
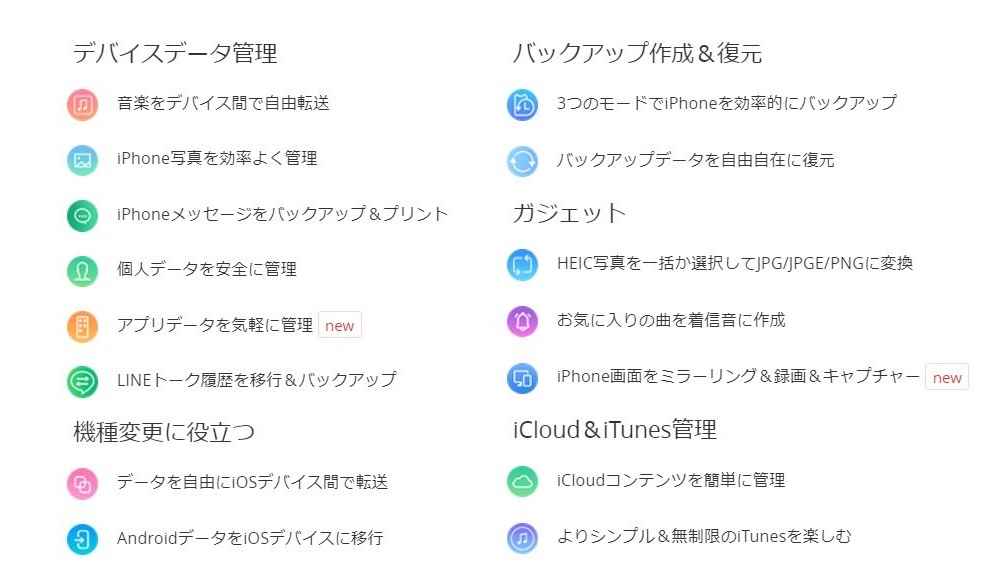
「AnyTrans」の特徴は大きくわけて下記の5つあります。
- iPhoneのデータをWindowsパソコンなどの他のデバイスに手軽に転送・管理できる
- iPhoneの買替えや機種変更の際に、誰でも簡単に自分でデータやアプリを移行できる
- iPhoneの故障などによる大切なデータの消失に備えてバックアップと復元機能がある
- 写真のHEIC形式ファイルを自動的にJPG形式に変換、iPhone画面のミラーリング・録画・キャプチャなどが行える
- iCloudとiTuneを簡単に管理できる
| 必要なシステム(OS) | バージョン |
|---|---|
| Windows OS | Windows 11, 10, 8, 7, Vista (32bit & 64bit両方) |
| Mac OS | macOS Sonoma, macOS Ventura, macOS Monterey, macOS Big Sur, macOS Catalina, macOS Mojave, macOS High Sierra, macOS Sierra, OS X 10.11, 10.10 |
| iOS | iOS 17, iOS 16, 15, 14, 13, 12, 11, 10, 9, 8, 7, 6, 5 (iOS 8.3以降は、アプリ自体の転送ができません。) |
| Android OS | Android 4.0以降 |
| 対応するファイルのカテゴリー | 対応するファイル形式 |
|---|---|
| 写真 | JPG, PNG, GIF, BMP |
| ムービー(動画) | MP4, M4A, MOV, WMV, AVI, FLV |
| ミュージック(音楽) | MP3, M4A, MP4B, WMA, WAV |
| ミュージックビデオ | MP4, M4V, MOV, WMV, AVI |
| ポッドキャスト | MP3, M4A, M4V |
| 着信音 | MP3, M4A, M4R, WMA, WAV |
| テレビ番組 | MP4, M4V, MOV, WMV, AVI |
| オーディオブック | MP3, M4B, MP4A,WMA, WAV |
| ボイスメモ | MP3, M4A |
| iTunes U | MP3, MP4, M4V, WMA, WAV |
| iBook | PDF, EPUB |
最後に
他の方法と比較して、AnyTransは幅広いデータ対応と使いやすさ、高速性、データ管理の能力に優れています。
そのため、iPhoneデータの転送と管理において、AnyTransは信頼性の高い選択肢となります。
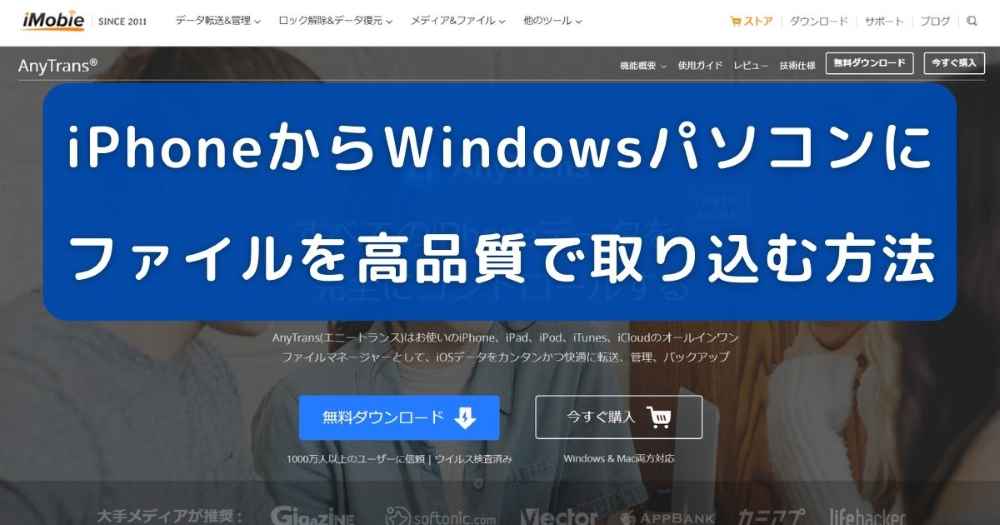
コメント