「Cドライブが不足してきたから、他のドライブを結合して容量を確保したい」
「たくさんドライブを分割していたが、結合したり、新たに分割し直して整理したい」
「SSDのオーバープロビジョニングのための領域を確保したい」
「Windows11が入っているCドライブを分割して、データを専用で保存する新しいドライブを作りたい」
など、パーティションの管理(ディスク管理)が必要となることが少なからずあります。
Windows11には標準で「ディスクの管理」機能が備わっていますが、使いにくく、融通が利きません。
そこで、今回は、おすすめのシンプルで使いやすいパーティション管理ソフト「MiniTool Partition Wizard 無料版」の特長などについて説明し、インストールから使い方まで詳しく解説します。
▲パーティション管理ソフト「MiniTool Partition Wizard無料版」公式Webサイト
Windows11標準の「ディスクの管理」機能はダメなの?|使いにくく、融通が利きません!
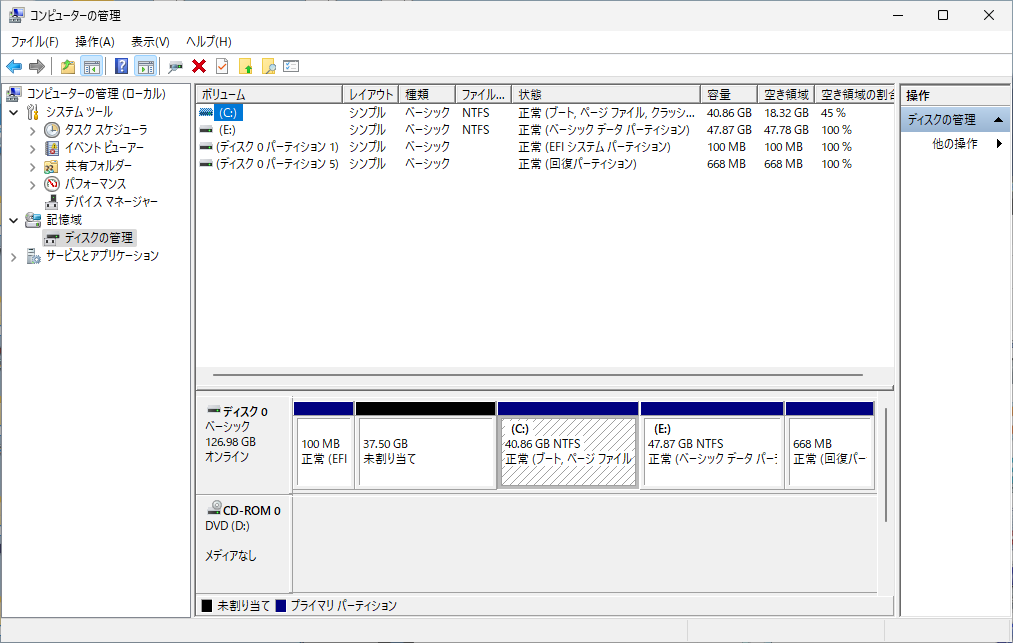
Windows11標準の「ディスク管理」機能は、グラフィカルで直感的な操作ができないため、使いにくく、初心者に優しくない仕様です。
また、パーティションの移動ができないので、Cドライブの開始位置が固定されて移動できなかったり、データごとパーティションを移動できなかったりで、融通が利きません。
そのため、Windows11標準の「ディスク管理」機能以外に、パーティションを管理できるディスク管理ソフトが必要になります。
そこで、おすすめなのが、無料で、かゆいところに手がとどき、使いやすいパーティション・ディスク管理ソフト「MiniTool Partition Wizard 無料版」です。
▲ディスク管理ソフト「MiniTool Partition Wizard無料版」公式Webサイト
グラフィカルで直感的に使いやすい「MiniTool Partition Wizard 無料版」とは?
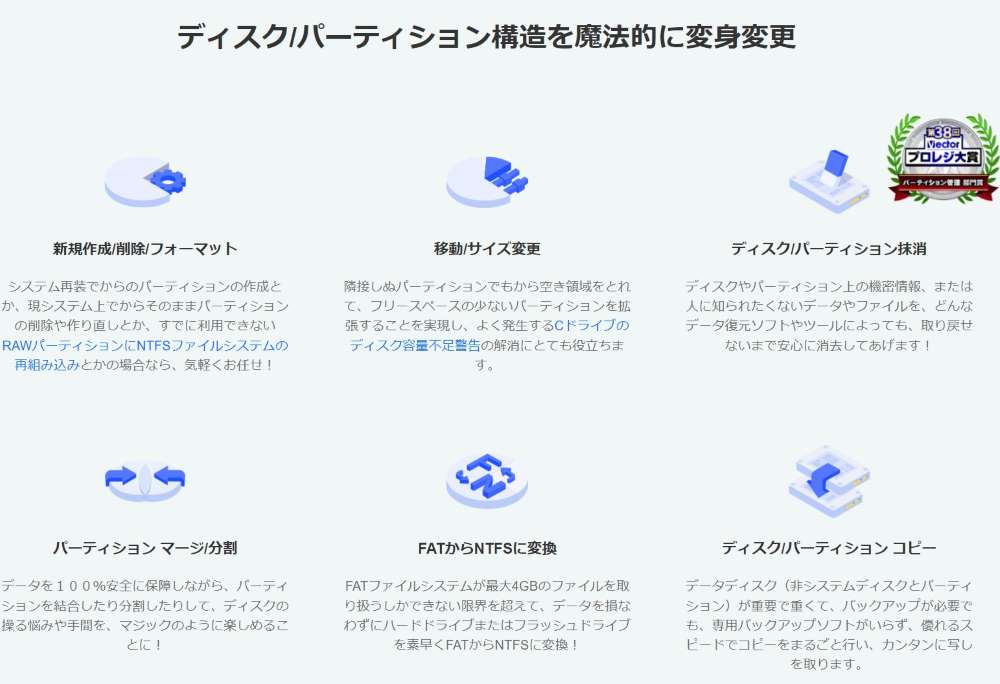
「MiniTool Partition Wizard 無料版」は、ディスク管理やパーティション管理、データ復旧、データバックアップの分野に特化したソフトウエア開発を手がける「MiniTool® Software Ltd.」社が製作しました。
そのため、ディスクやパーティション管理、データ復旧、データバックアップの分野では高い技術を誇り、関連ソフトを含めた累計ダウンロード本数が4000万本を突破しています。
「MiniTool Partition Wizard 無料版」の仕様は下記の通りです。
| 対応OS | Windows 11 Windows 10 Windows 8.1・8 Windows 7 Windows Vista |
| 対応ファイルシステム | FAT12・16・32 exFAT NTFS Ext2・3・4 |
| 対応ストレージ | HDD SSD SSHD 外付けHDD USBフラッシュドライブ SDカード ダイナミックディスク ハードウェアRAID |
無料版ですが、ディスク管理やパーティション管理機能は充実しており、下記のような機能を無料で利用できます。
- パーティション新規作成・削除・フォーマット
- パーティション移動・サイズ変更・分割・拡張
- ファイルシステムエラー検出と修復
- FATをNTFSに変換
上記の機能を手軽で簡単に、グラフィカルで見た目もわかりやすく使えるのでおすすめです。
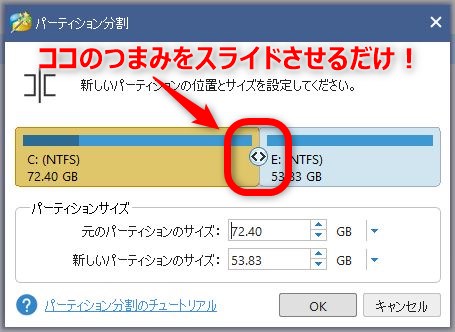
例えば、パーティションの移動では、上図のようにパティションの2分割を、赤の囲み内のツマミを左右にスライドさせて直感的に分かりやすく調節できます。
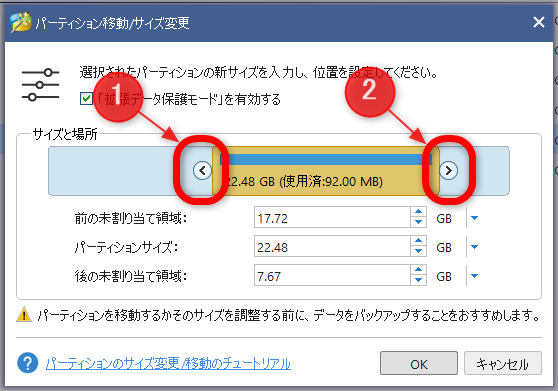
さらに、上の図のパーティションの移動では、前方のパーティションの開始点①や、パーティションの終端②の位置を、赤枠内のツマミを左右にスライドすることで、簡単にパーティション内のデータごと移動ができます。
このように、今回おすすめする「MiniTool Partition Wizard 無料版」は、シンプルで見た目にも非常にわかりやすく、操作性にも優れています。
パーティション管理ソフト「MiniTool Partition Wizard 無料版」はこのような人におすすめ!
パーティション管理ソフト「MiniTool Partition Wizard 無料版」は下記のような人におすすめです。
- Windows11標準の「ディスクの管理」機能が使いにくい
- パーティション管理に失敗して、大事なデータや環境を失いたくない
- たくさんの人に使われて、実績があるパーティション管理ソフトを利用したい
- パーティションの移動も行いたい
パーティション管理ソフト「MiniTool Partition Wizard 無料版」は、見た目でもわかりやすく、直感的な操作が可能。
▲パーティション管理ソフト「MiniTool Partition Wizard無料版」公式Webサイト
また、操作も簡単なので、操作の間違いも少なくなり、トラブルのリスクも低くなります。
さらに、パーティションの移動もできるので、パーティション管理の幅も広がり、Windows11などのOSが入ったパーティションをそのまま、移動が行えたりします。
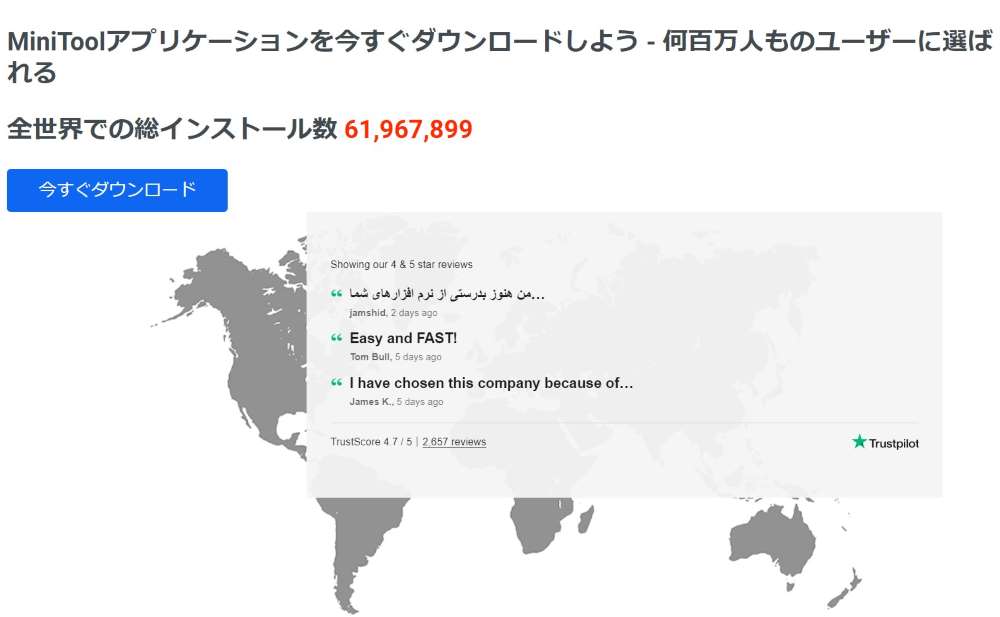
「MiniTool Partition Wizard 無料版」の開発元は、ディスクやパーティション管理、データ復旧、データバックアップの分野に特化したソフトウエアの開発を行っており、関連ソフトのダウンロード本数が累計4000万本を超えています。
パーティション管理ソフト「MiniTool Partition Wizard 無料版」のダウンロードとインストール方法
簡単、手軽でわかりやすい、おすすめのパーティション管理ソフト「MiniTool Partition Wizard 無料版」を下記の手順で詳しく解説します。
- パーティション管理ソフト「MiniTool Partition Wizard 無料版」のダウンロード方法
- パーティション管理ソフト「MiniTool Partition Wizard 無料版」のインストール方法
1. パーティション管理ソフト「MiniTool Partition Wizard 無料版」のダウンロード方法
パーティション管理ソフト「MiniTool Partition Wizard 無料版」のダウンロード方法を詳しく解説します。
「MiniTool Partition Wizard 無料版」の公式ページにアクセスします。
▲パーティション管理(ディスク管理)ソフト「MiniTool Partition Wizard無料版」公式Webサイト
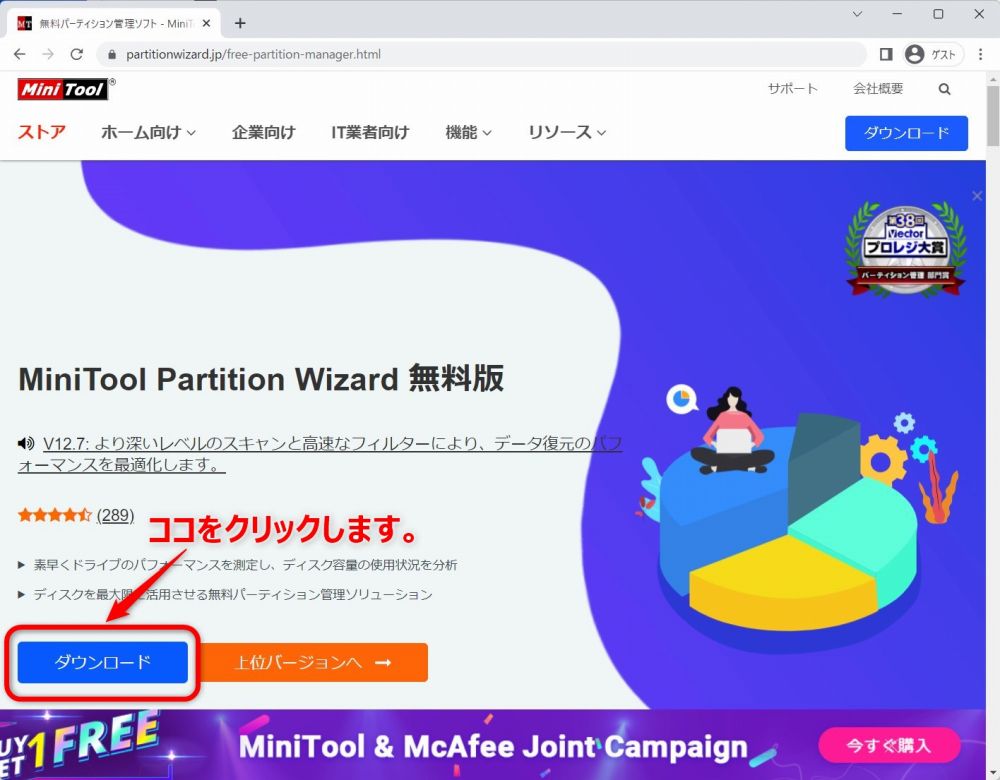
上図の赤枠内の「ダウンロード」をクリックします。
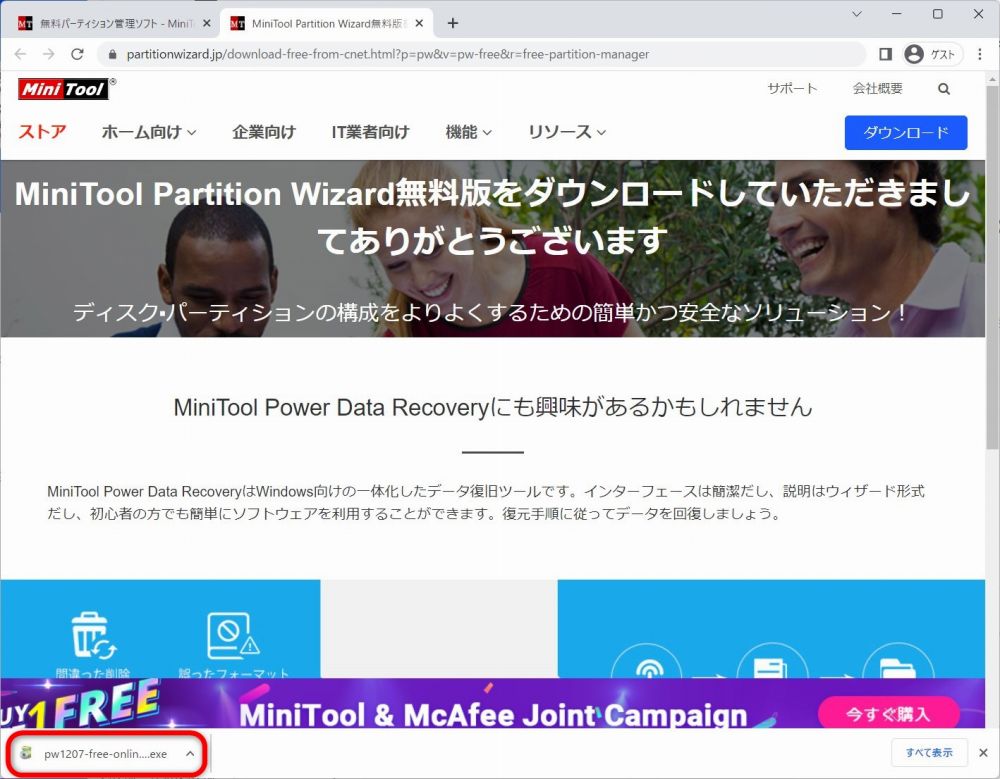
上図の赤枠内のダウンロードされたファイルをクリックします。
これで、次はインストールに続きます。
2. パーティション管理ソフト「MiniTool Partition Wizard 無料版」のインストール方法
パーティション管理ソフト「MiniTool Partition Wizard 無料版」のインストール方法を詳しく解説します。
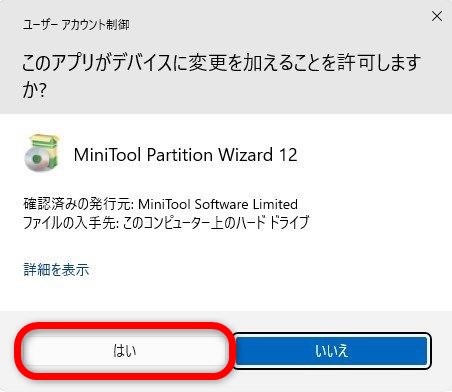
上図の画面が現れるので、赤枠内の「はい」をクリックします。
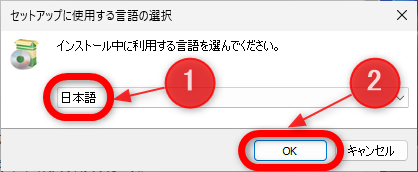
上図の赤枠内①に「日本語」を選択して、②の「OK」をクリックします。
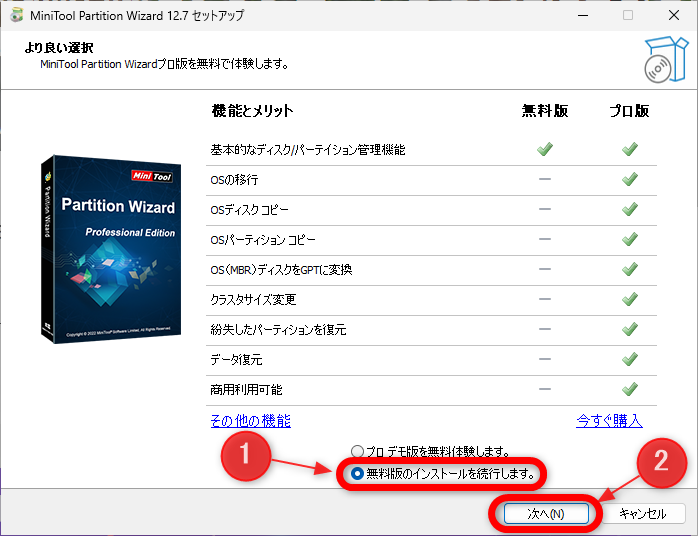
上図の赤枠内①「無料版のインストールを続行します。」を選択し、②の「次へ」をクリックします。
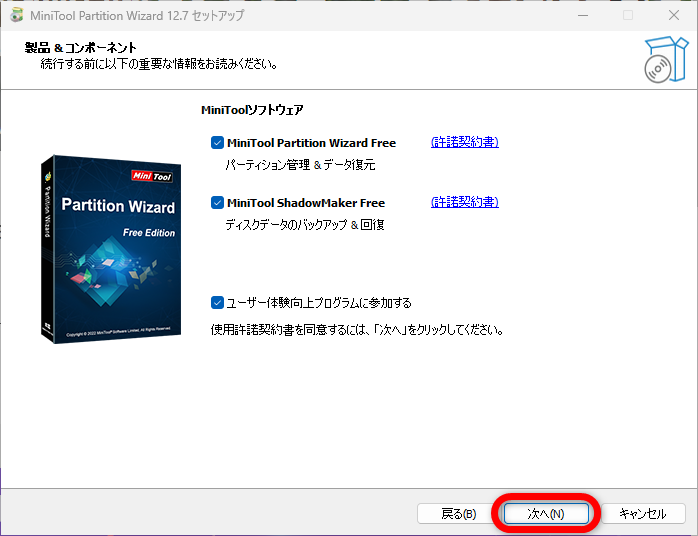
上図の赤枠内「次へ」をクリックします。
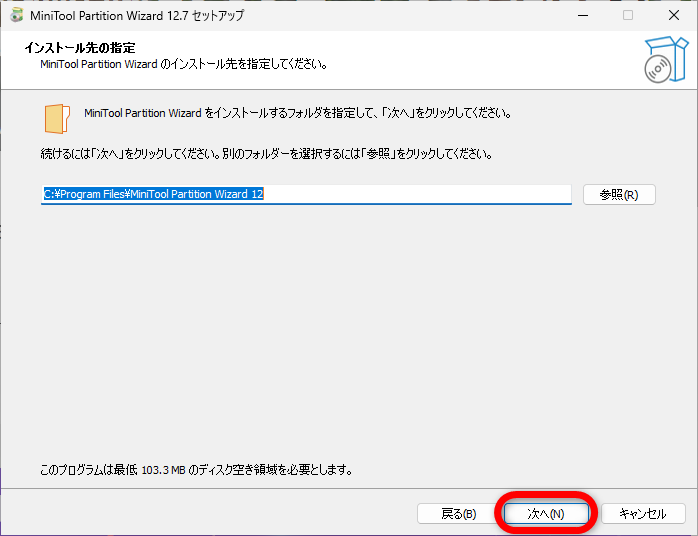
上図のインストール先を特に変更する必要がない場合は、そのまま、赤枠内「次へ」をクリックします。
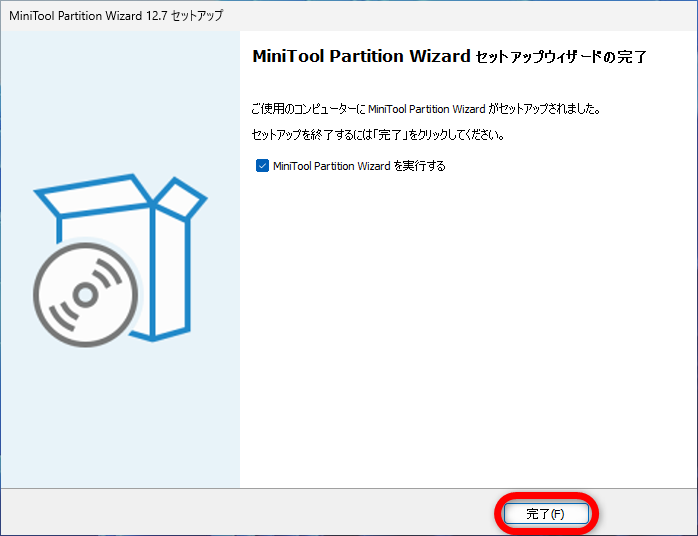
上図の赤枠内「完了」をクリックします。
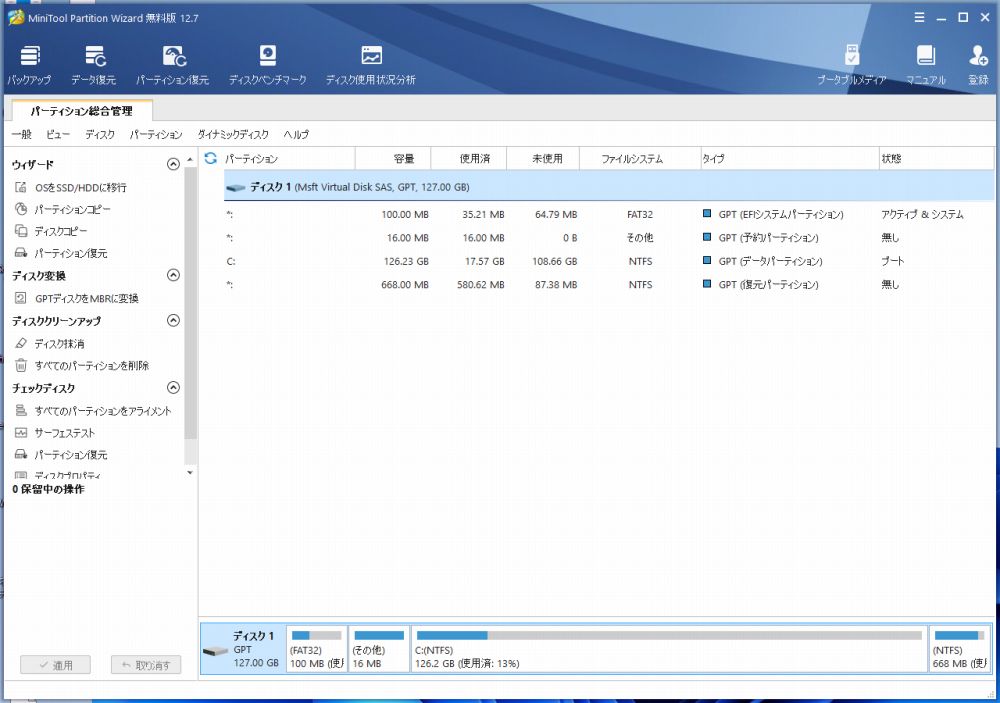
上図のように「MiniTool Partition Wizard 無料版」が起動します。
パーティション管理ソフト「MiniTool Partition Wizard 無料版」の使い方
下記の3種類のパーティション管理ソフト「MiniTool Partition Wizard 無料版」の使い方を詳しく解説します。
- 「MiniTool Partition Wizard 無料版」で「パーティション分割」をする方法
- 「MiniTool Partition Wizard 無料版」で「パーティション結合」をする方法
- 「MiniTool Partition Wizard 無料版」で「パーティションのサイズ変更」をする方法
1. 「MiniTool Partition Wizard 無料版」でパーティション分割をする方法
大きくて使いにくいパーティションを小さく分割して、使いやすくしましょう!
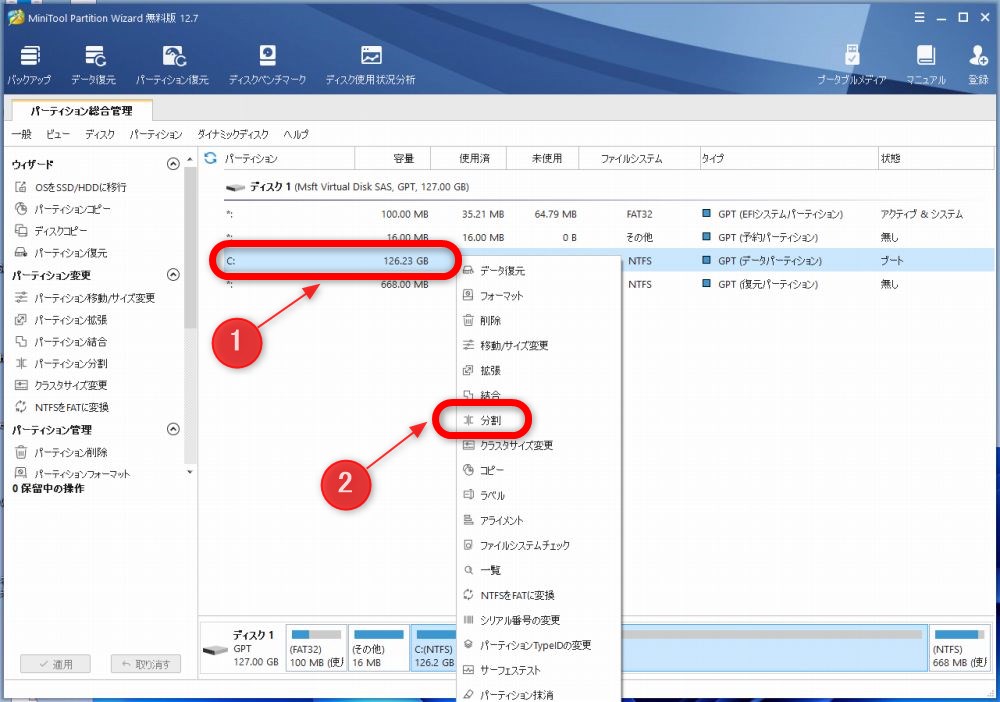
上図の赤枠①の分割したいパーティションの上で右クリックし、現れたコンテキストメニューの②「分割」をクリックします。
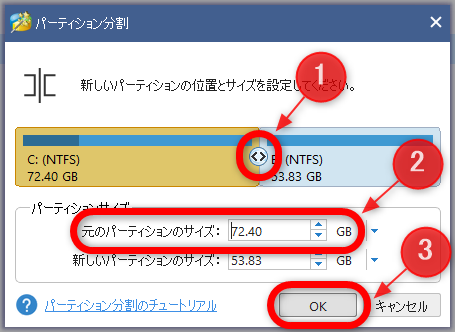
上図のように、赤枠内①のツマミを左右にスライドさせて、分割容量を調節します。
また、赤枠内②でサイズを数値で直接入力することもできます。
分割ができたら③の「OK」をクリックします。
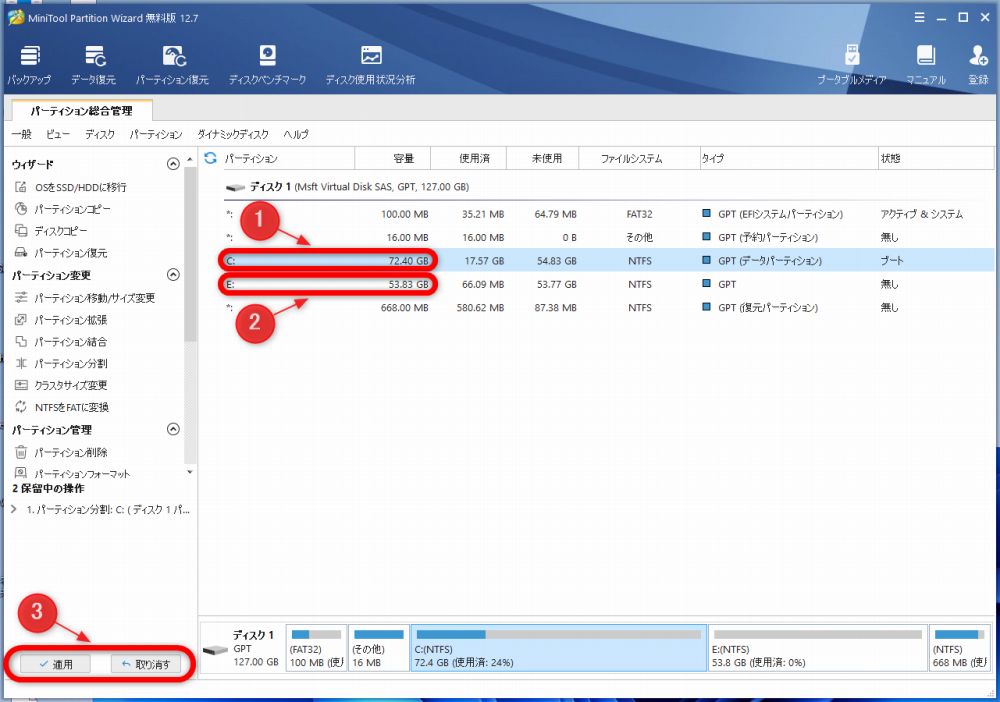
上図のように赤枠①内の「Cパーティション」が分割され、新たに赤枠内②の「Eパーティション」ができました。
この分割のプレビューでよければ、③内の「適用」を押して実際に分割処理を行います。
もし、プレビューを見て分割を取りやめる場合は③内の「取り消す」をクリックすると、分割処理はされません。
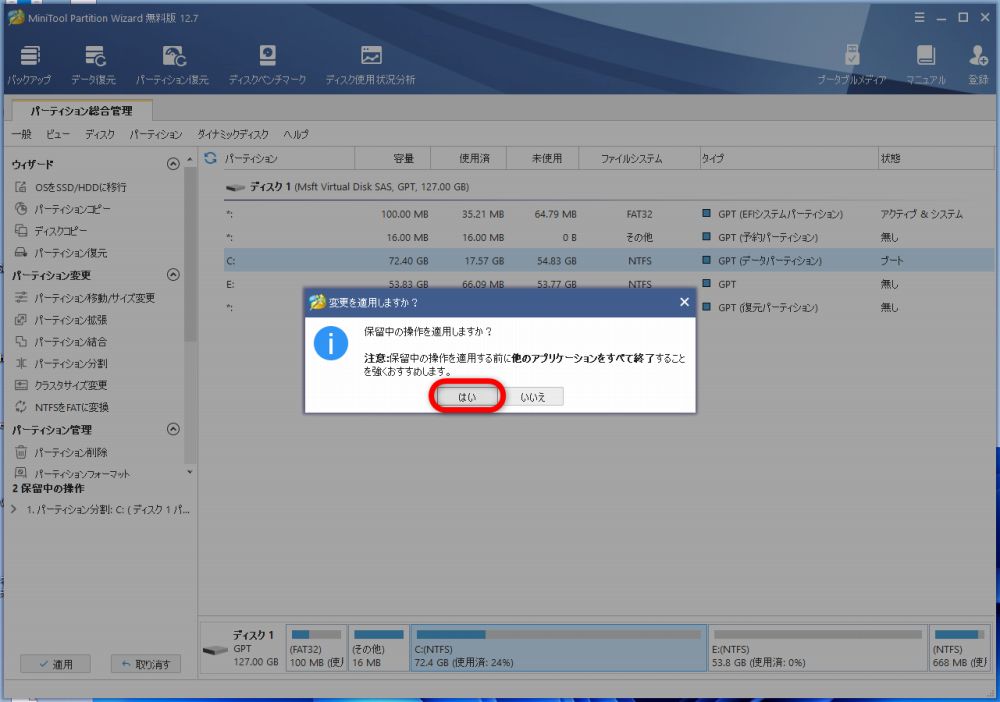
上図のように、変更を適用する直前に、他のアプリケーションをすべて終了するように注意がでるので、「MiniTool Partition Wizard 無料版」以外のアプリをなるべく終了させてから、赤枠内「はい」をクリックします。
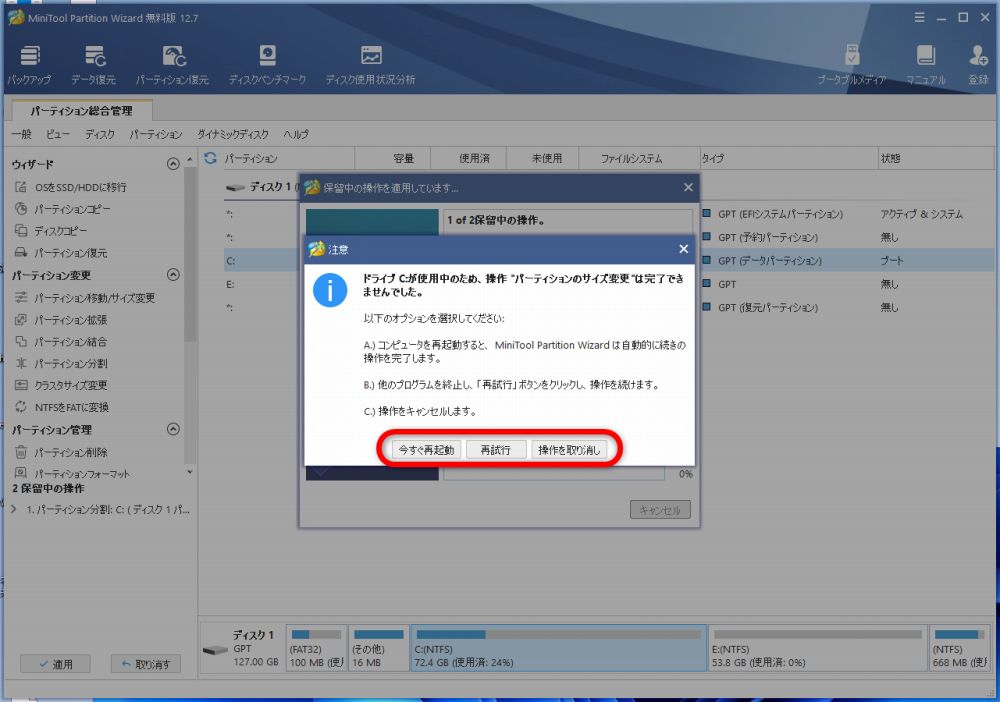
上図のように、Windows11が入っているCパーティションや、他のプログラムが動いているパーティションに分割を適用しようとすると、注意が表示されます。
Windows11が入っているパーティションを操作したい時は、赤枠内「今すぐ再起動」をクリックします。
そうすると、再起動後に、Windows11が起動する前に分割を適用してくれます。
また、OSが入っていないパーティションの場合は、赤枠内「今すぐ再起動」か、他のプログラムを停止してから、赤枠内「再試行」をクリックします。
操作を取り消したい場合は赤枠内「操作を取り消し」をクリックします。
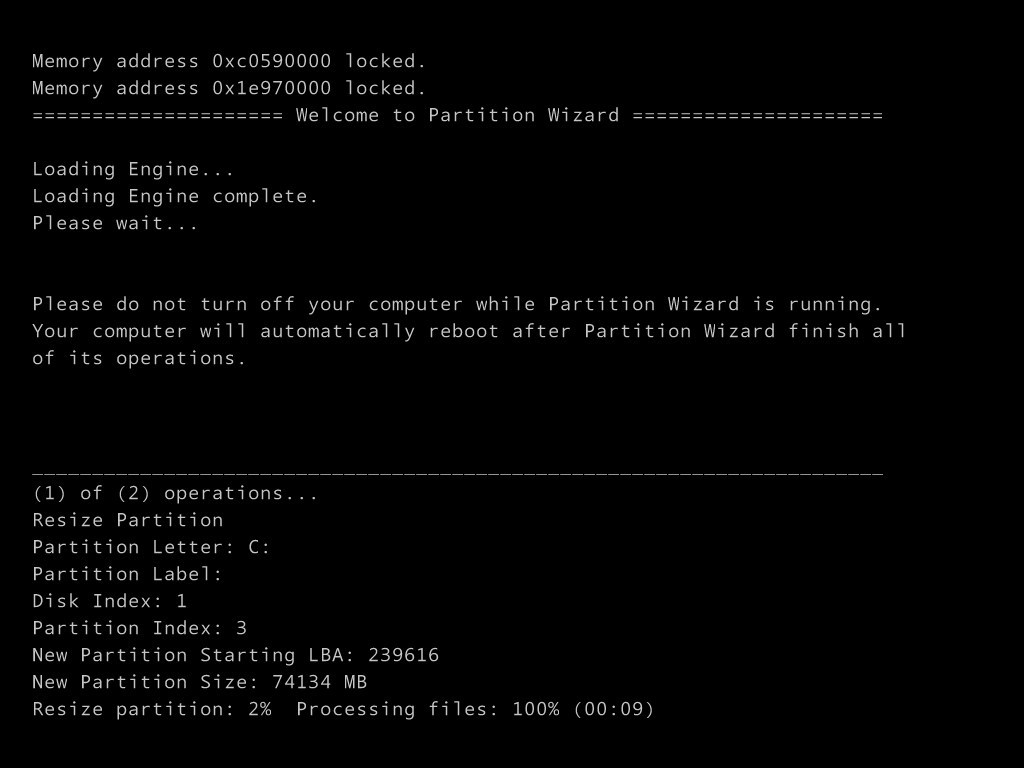
「今すぐ再起動」を押していた場合は、PCの再起動後に上図のような画面が表示され、分割処理が進行するので、終わるまで電源を落とさずに待ちましょう。
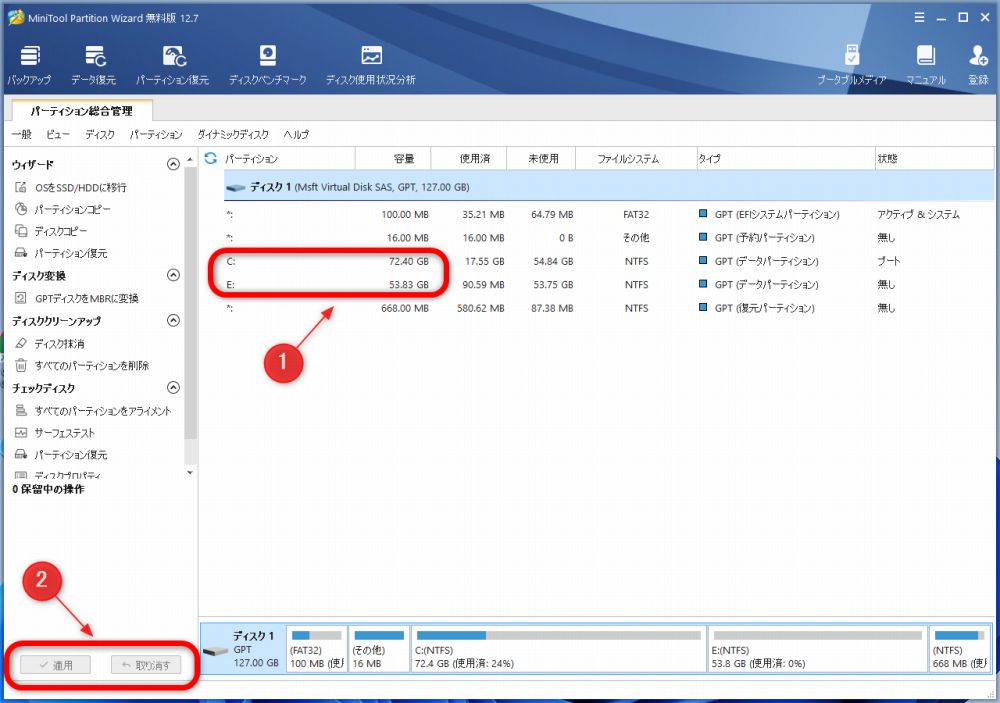
上図の赤枠内①のように、無事にCパーティションが分割され、Eパーティションも新たにできました。
すでに、分割処理が適用された後なので、赤枠②の「適用」と「取り消し」ボタンは灰色で使用できなくなっています。
これで、パーティションの分割は完了しました。
2. 「MiniTool Partition Wizard 無料版」でパーティション結合をする方法
Cパーティションの空き容量が少なくなってきたら、パティション同士を結合して容量を増やしましょう!
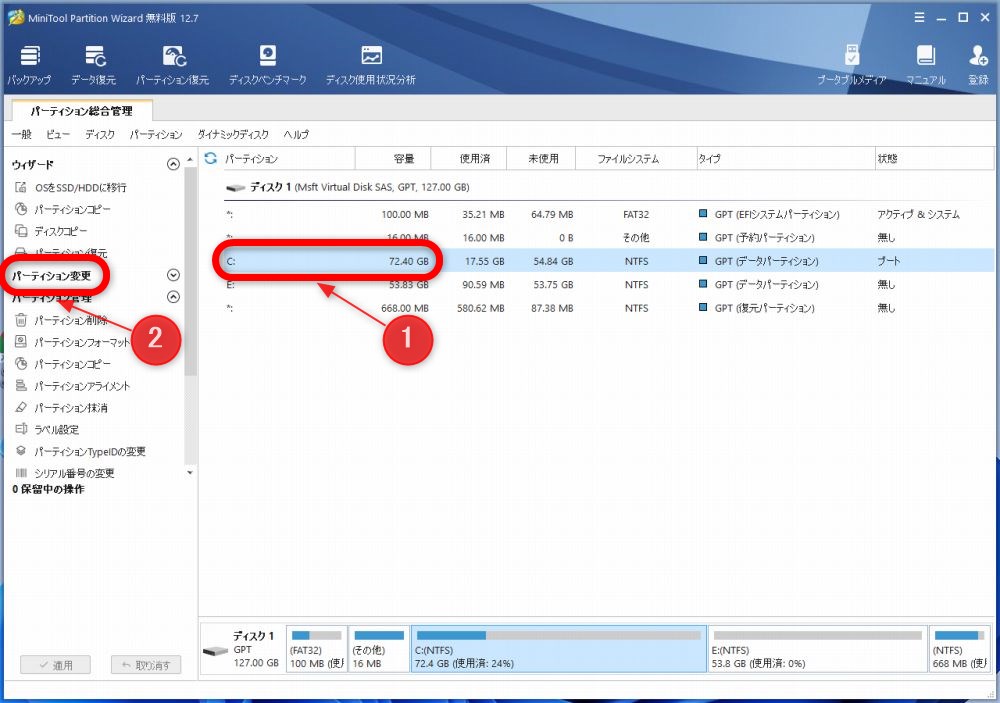
上図のように、たとえば、CパーティションとEパーティションを結合したい場合は、まず、片一方のドライブ赤枠内①「Cパーティション」を選択し、②の「パーティション変更」をクリックします。
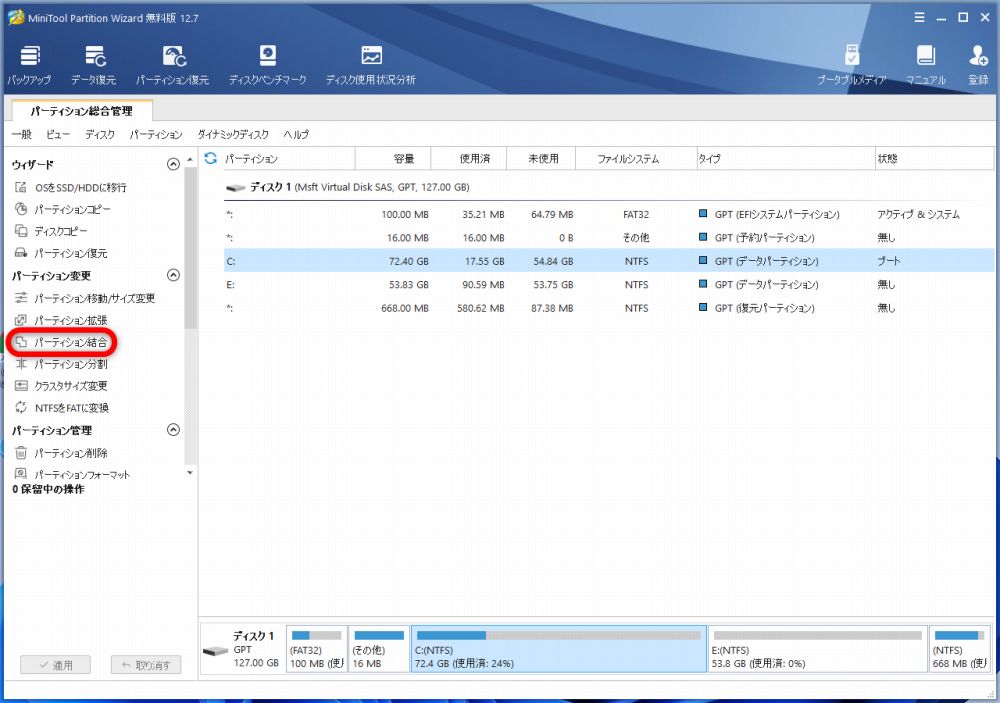
上図の赤枠内「パーティション結合」をクリックします。
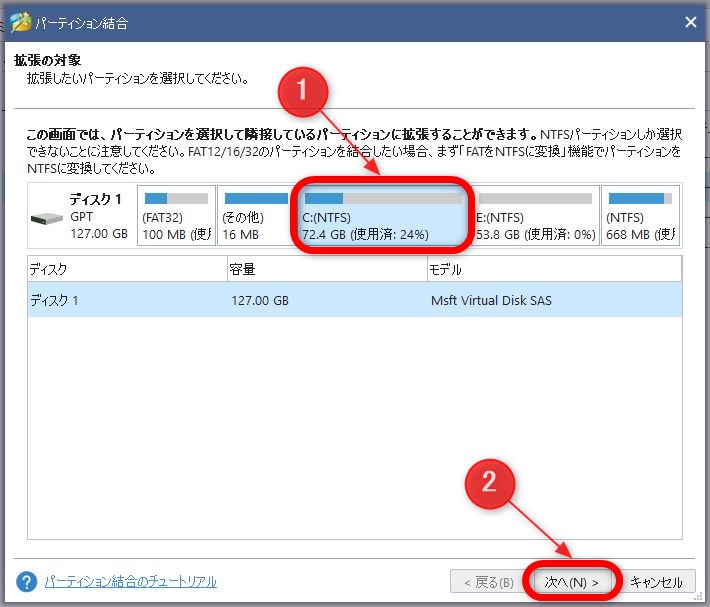
上図のように結合したいパーティションである、赤枠内①の「Cパーティション」をクリックし選択します。
そして、②の「次へ」をクリックします。
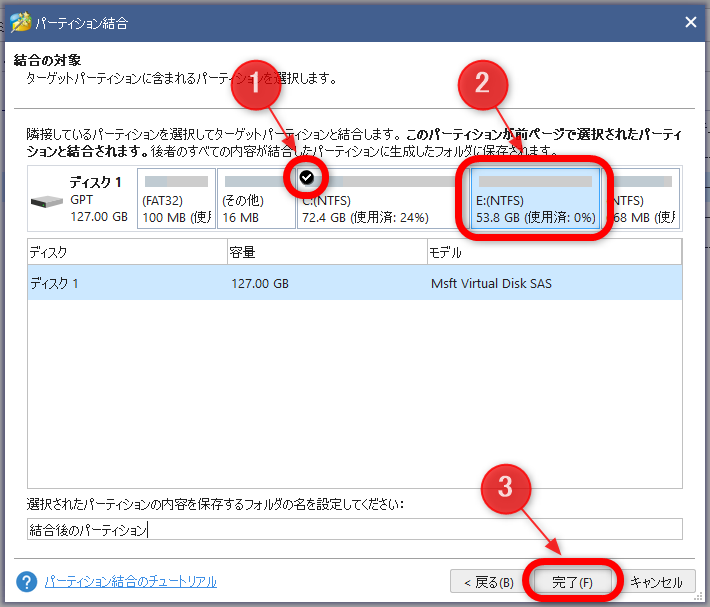
上図のように、先ほど選択した赤枠内①「Cパーティション」にはチェックのマークが付いています。
このチェックがついたパーティションと結合させる②「Eパーティション」をクリックし選択します。
③「完了」をクリックします。
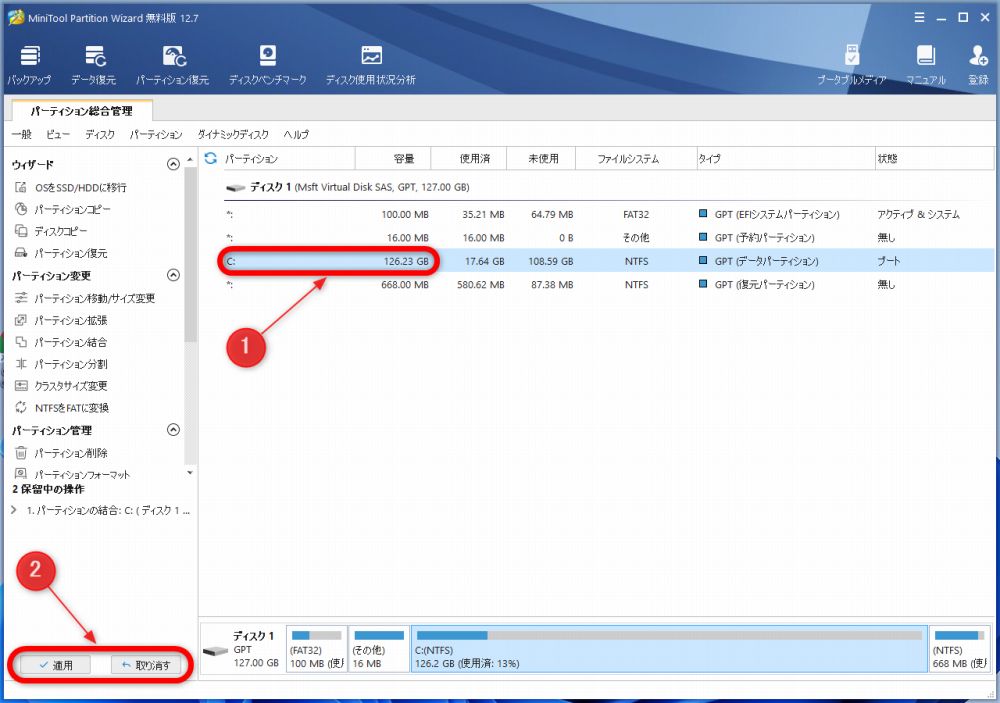
上図のように、赤枠①の「Cパーティション」に「Eパーティション」が結合されて、「Cパーティション」に吸収される様子がプレビューされています。
また、この結合操作を適用するなら、②の「適用」、取り消すなら、②の「取り消す」をクリックします。

上図のように、注意画面が現れるので、「MiniTool Partition Wizard 無料版」以外のアプリを終了して赤枠内「はい」をクリックします。
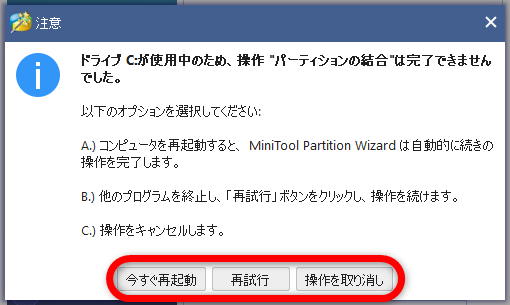
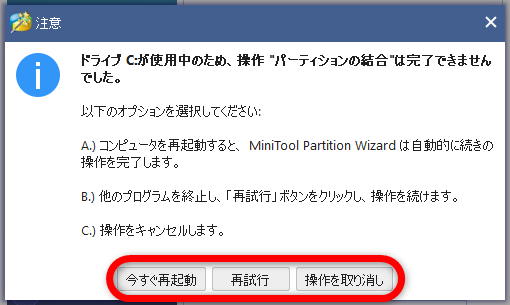
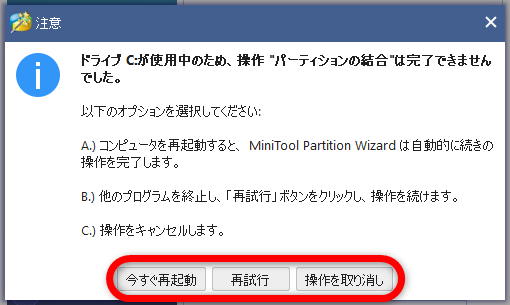
上図のように、Windows11が入っているCドライブや、他のプログラムが動いているドライブに結合を適用しようとすると、注意が表示されます。
Windows11が入っているパーティションを操作したい時は、赤枠内「今すぐ再起動」をクリックします。
そうすると、再起動後に、Windows11が起動する前に結合を適用してくれます。
また、OSが入っていないパーティションの場合は、赤枠内「今すぐ再起動」か、他のプログラムを停止してから、赤枠内「再試行」をクリックします。
操作を取り消したい場合は赤枠内「操作を取り消し」をクリックします。
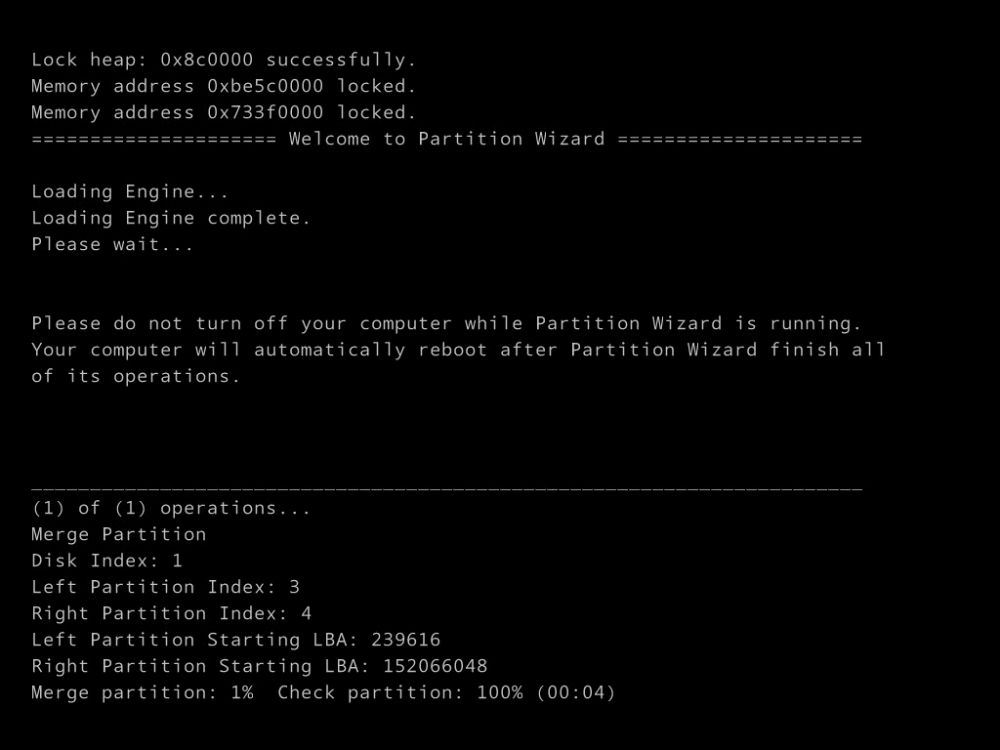
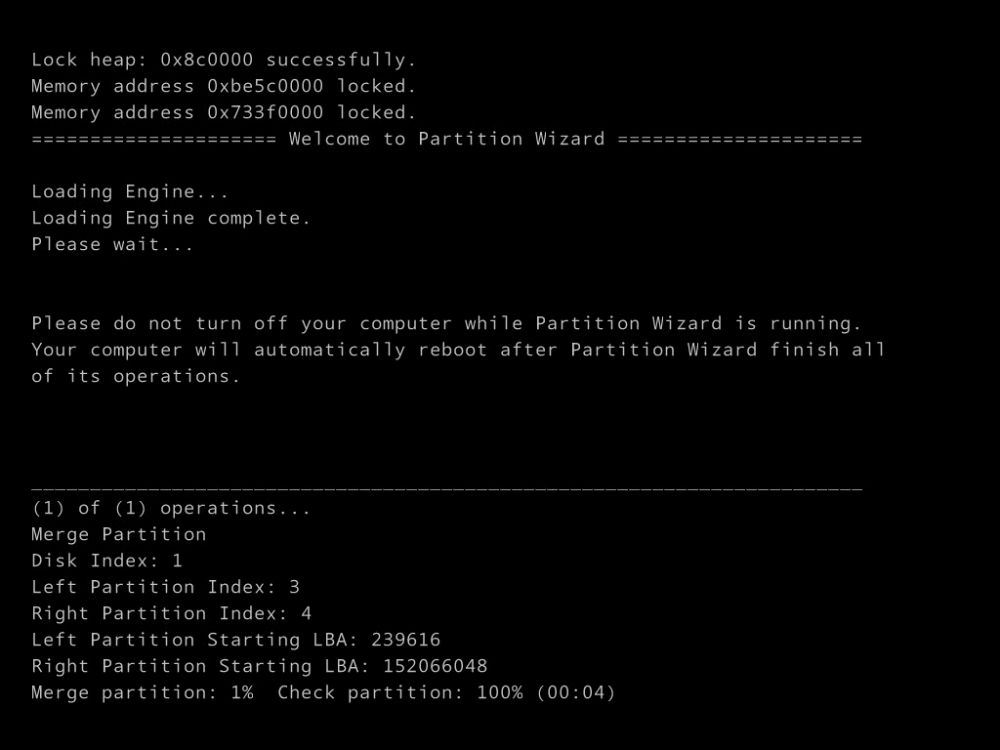
「今すぐ再起動」を押していた場合は、PCの再起動後に上図のような画面が表示され、結合処理が進行するので、終わるまで電源を落とさずに待ちましょう。
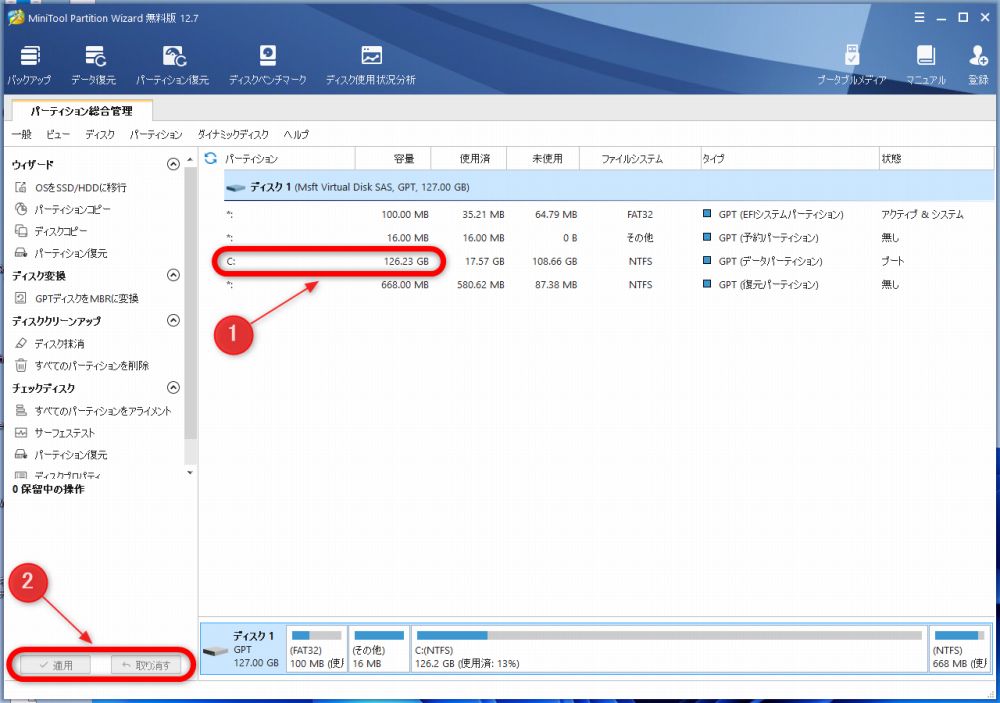
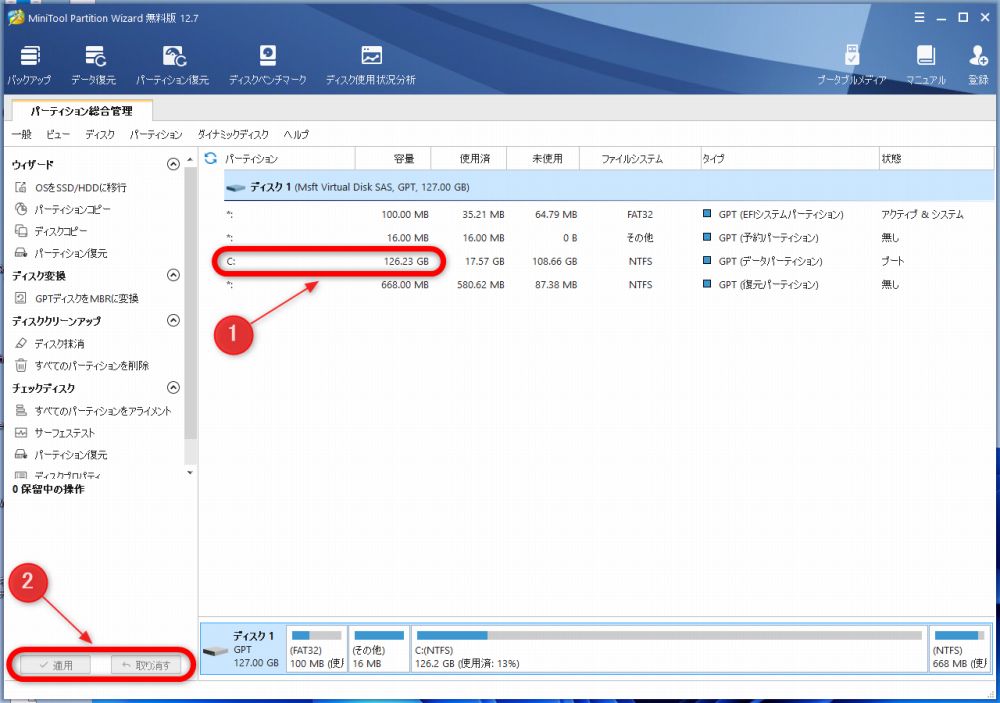
上図のように、赤枠内①の「パーティション」に結合処理が実行され、②内の「適用」、「取り消す」は灰色になり、使用不可になっています。
これで、パーティションの結合は完了しました。
3. 「MiniTool Partition Wizard 無料版」で「パーティションのサイズ変更」をする方法
パーティションのサイズを変更して、パーティション構成のバランスを整えよう!
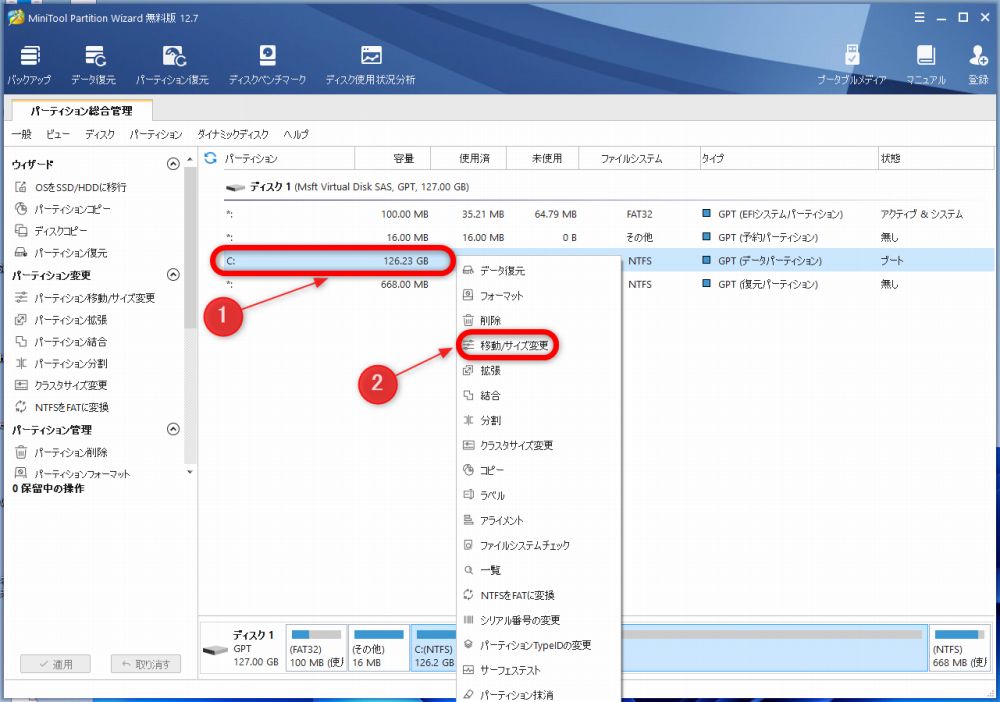
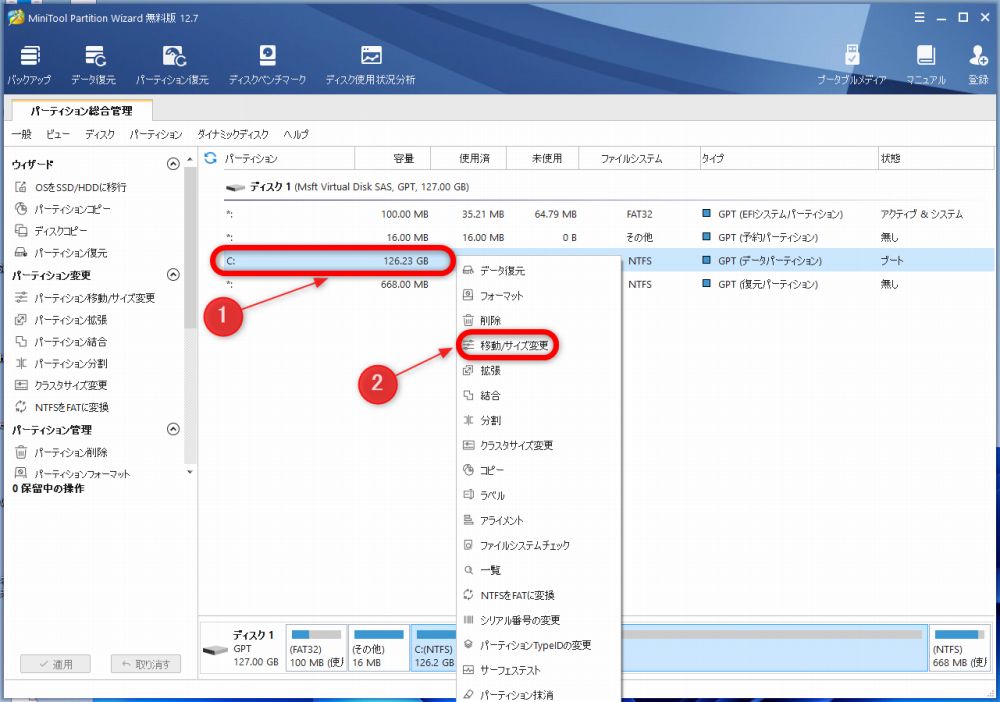
上図のように、赤枠内①の「Cパーティション」の上で右クリックしすると、コンテキストメニューが現れるので、②「移動/サイズ変更」をクリックします。
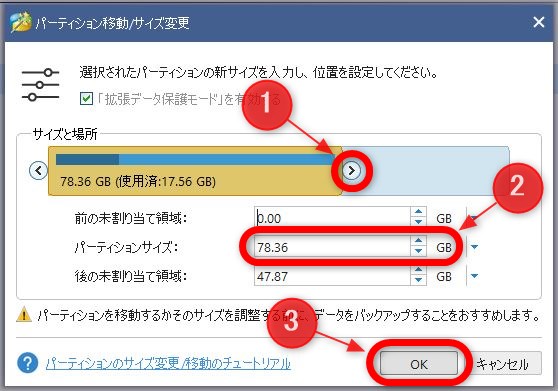
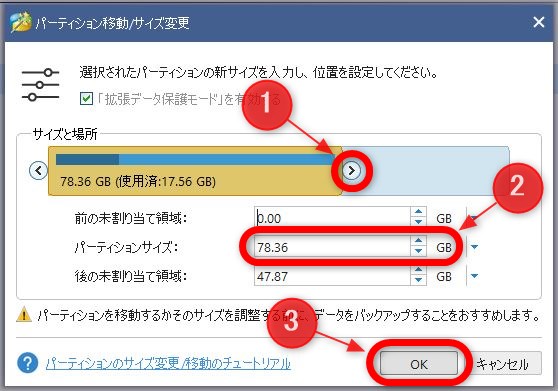
上図のように、赤枠内①のツマミを左右にスライドさせて、サイズを調節します。
また、赤枠内②でサイズを数値で直接入力することもできます。
サイズ変更ができたら③の「OK」をクリックします。
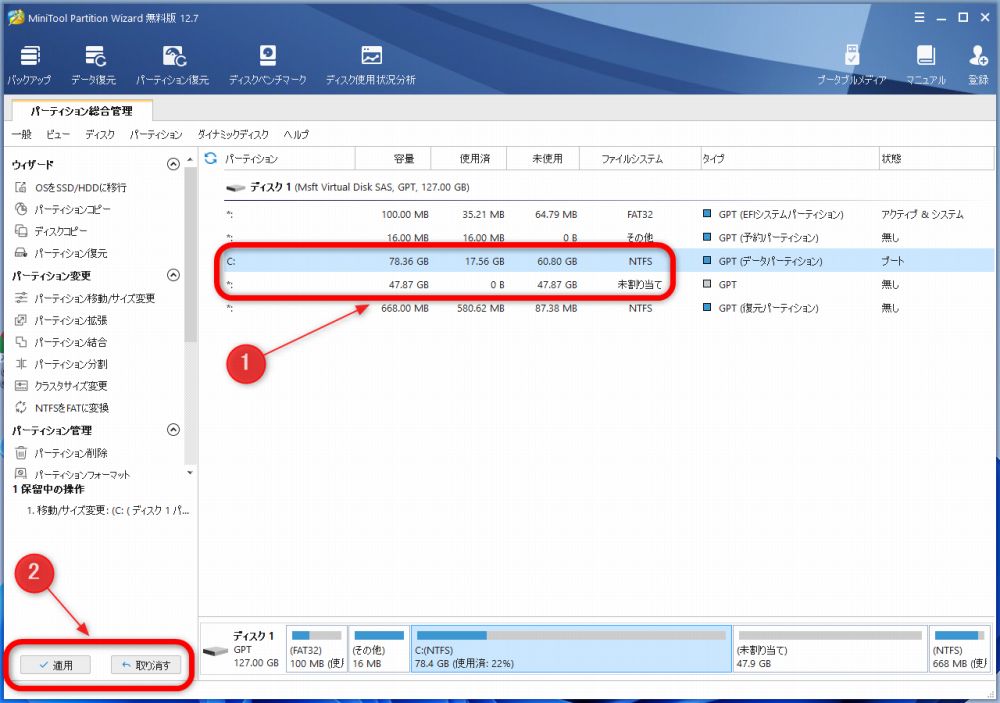
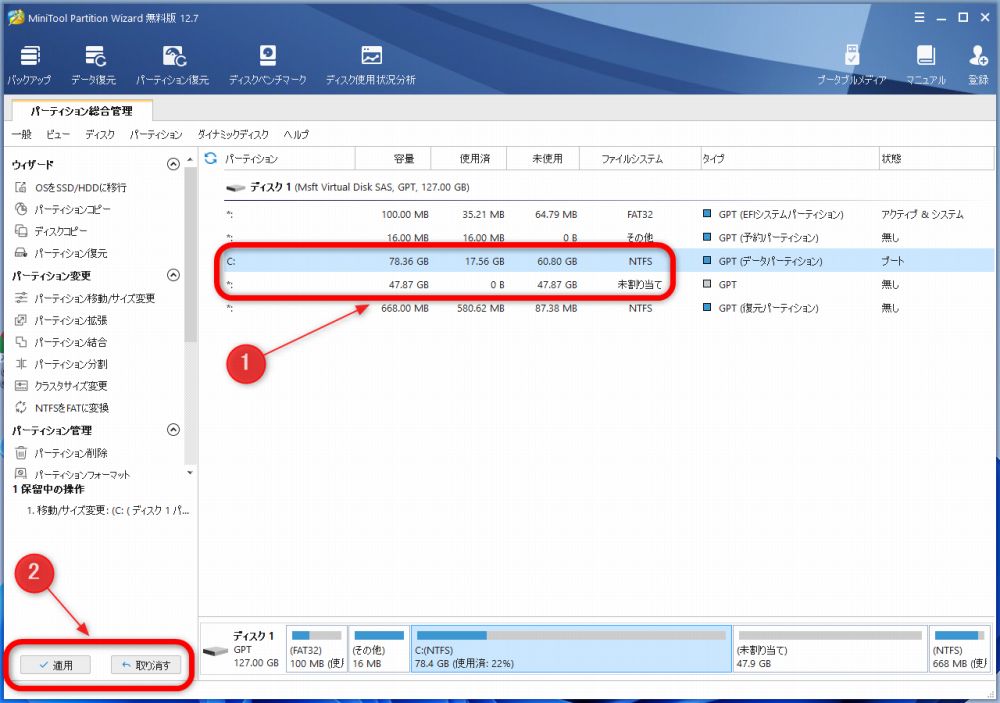
上図のように、赤枠内①に「Cパーティション」のサイズ変更でできた「未割り当てのパーティション」も表示されています。
また、このサイズ変更操作を適用するなら、②の「適用」、取り消すなら、②の「取り消す」をクリックします。



上図のように、注意画面が現れるので、「MiniTool Partition Wizard 無料版」以外のアプリを終了して赤枠内「はい」をクリックします。
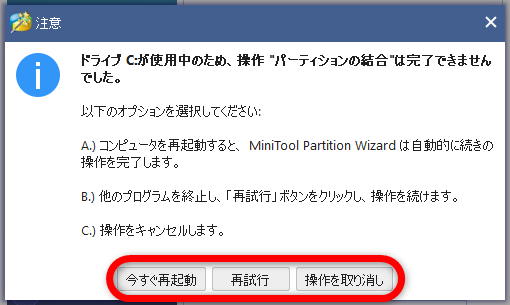
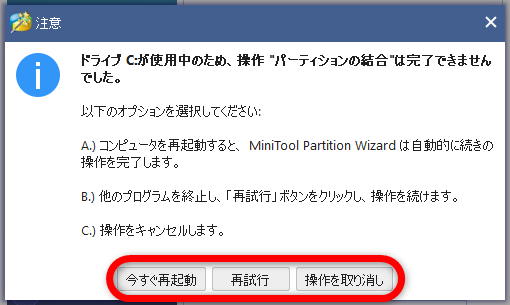
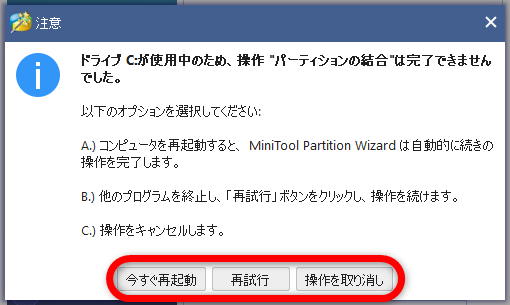
上図のように、Windows11が入っているCパーティションや、他のプログラムが動いているパーティションにサイズ変更を適用しようとすると、注意が表示されます。
Windows11が入っているパーティションを操作したい時は、赤枠内「今すぐ再起動」をクリックします。
そうすると、再起動後に、Windows11が起動する前にサイズ変更を適用してくれます。
また、OSが入っていないパーティションの場合は、赤枠内「今すぐ再起動」か、他のプログラムを停止してから、赤枠内「再試行」をクリックします。
操作を取り消したい場合は赤枠内「操作を取り消し」をクリックします。
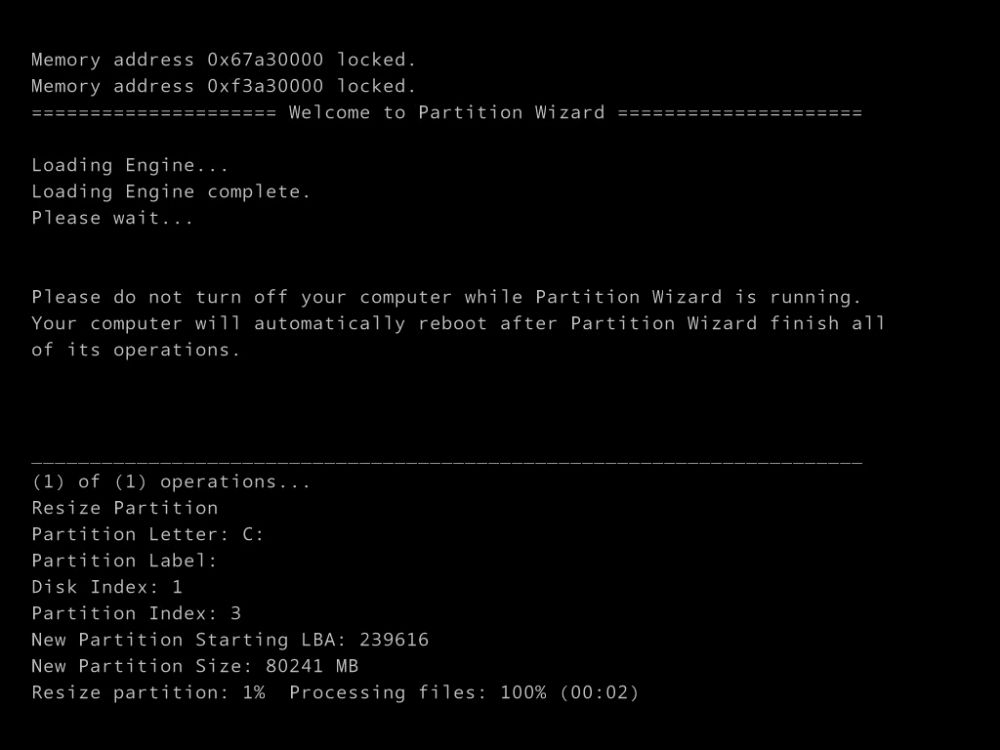
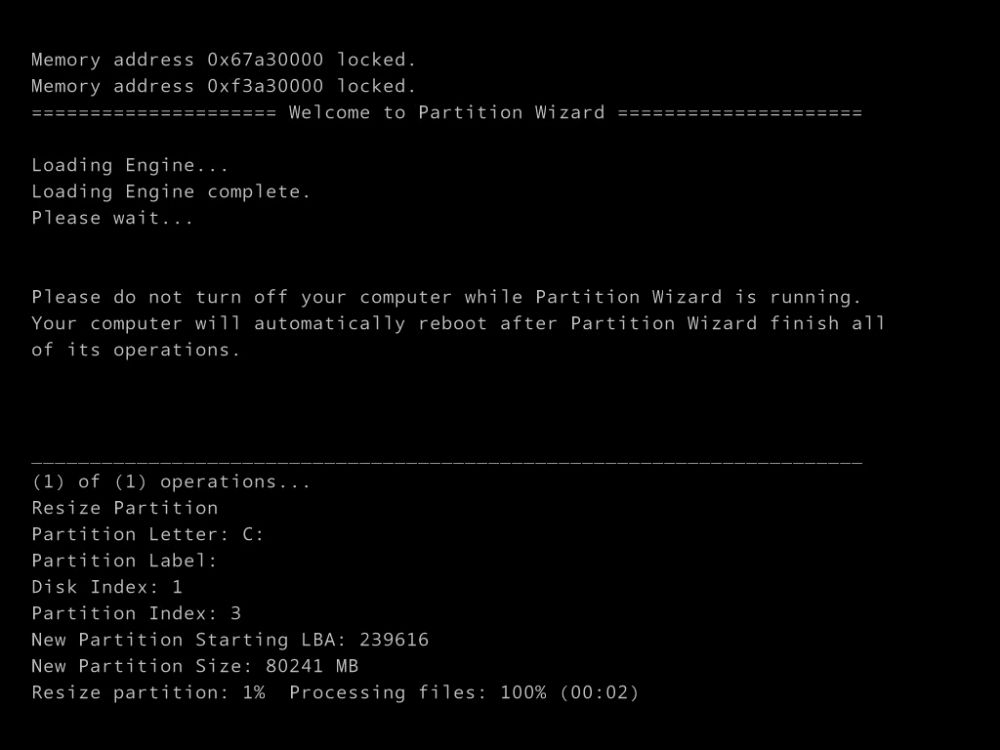
「今すぐ再起動」を押していた場合は、PCの再起動後に上図のような画面が表示され、サイズ変更処理が進行するので、終わるまで電源を落とさずに待ちましょう。
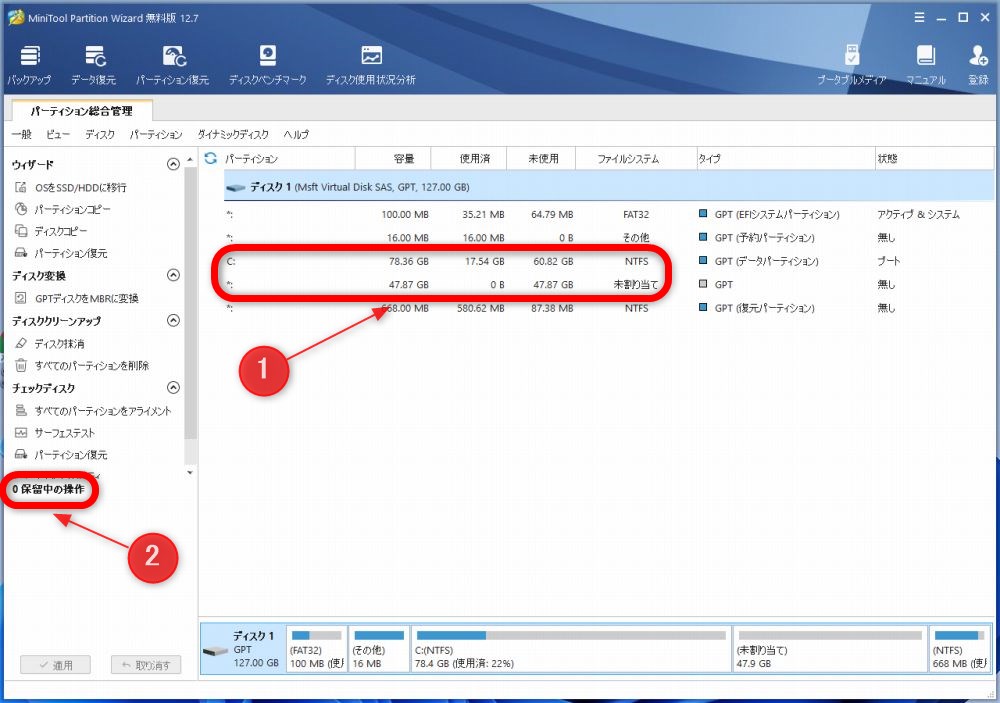
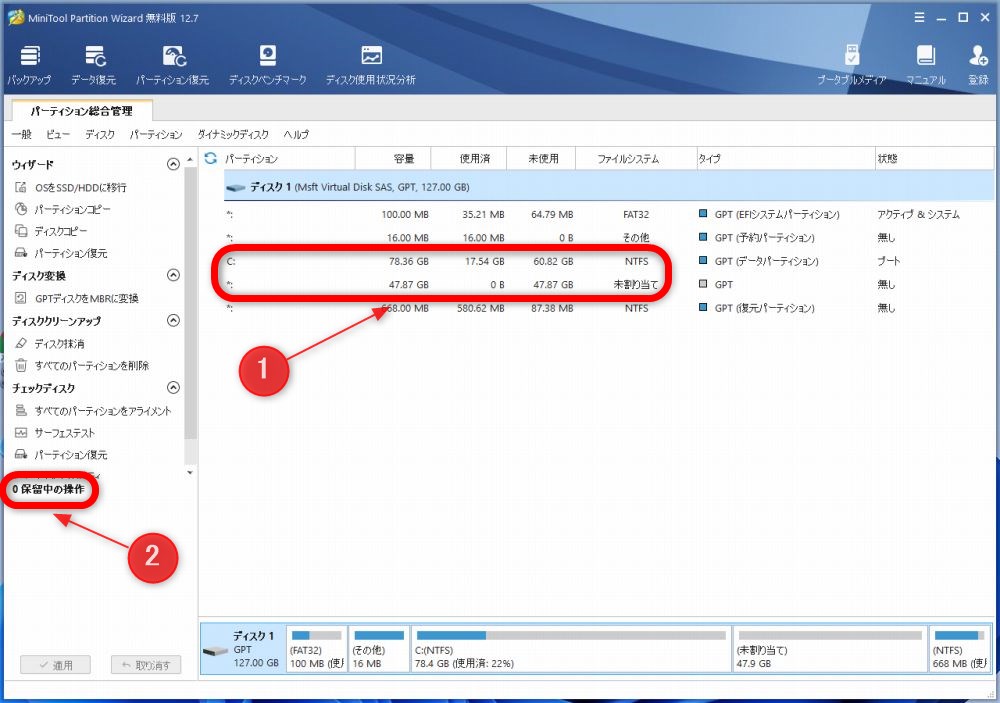
上図の赤枠①内にサイズ変更後の「Cパーティション」と、サイズ変更で生じた「未割り当てのパティション」の2つが表示されています。
②内に「0保留中の操作」とあり、保留中の操作はなくなり、サイズ変更操作が適用されて完了しました。
「おすすめパーティション管理ソフトMiniTool Partition Wizard無料版の使い方」のまとめ
パーティションの操作は操作の内容によっては、データの消失などのトラブルを起こすこともあります。
そのため、初心者にもなるべくわかりやすく、使いやすい方が、間違いが起こりにくく、トラブルのリスクも減るでしょう。
今回は、おすすめの、初心者にも簡単にわかりやすくディスク管理やパーティションの管理を行える「MiniTool Partition Wizard無料版」の特長やダウンロード、インストール方法、使い方など、図解入りで詳しく解説しました。
無料でこれだけ使える機能が多く、手軽で安全にパーティション管理が行えるのですから、利用しない手はありません。
▲ディスク管理ソフト「MiniTool Partition Wizard無料版」公式Webサイト
この記事を参考に、パーティションを簡単に安全に管理してもらえれば幸いです。

コメント