パソコンは今や、私たちの生活になくてはならいものになっています。パソコンは仕事から副業、プライベートの趣味まで、色々な用途で使われています。
そして、企業のようにパソコンで機密情報や個人情報のデータを大量に扱うようなケースから、プライベートでも、パソコン内に写真や動画データなど、個人を特定できるような情報をたくさん保存する機会も多々あります。
使用しているうちは、パソコンは自分の管理下にあるので、それほど心配ではないですが、たとえば、SSDやHDDなどのストレージを買替えて古いのを捨てたり、フリマやオークションサイトで売って、新しいパソコンやストレージの購入代金の足しにしたりすることもよくある話です。
そんな時に気になるのが、
「自分の管理下から離れ、他人に渡った後に、SSDやHDD内の機密情報や個人情報のようなデータが、復元されてしまわなか?」
「仮に、SSDやHDDからデータを復元できないように消去してくれる業者に依頼するにしても、コストや時間がかかるし、そもそも、信頼できる業者をどうやって探すの?」
など、不安は尽きません。
どのようにすれば、そのような不安が払拭できるのでしょうか?
自分がパソコンを所有している間に、機密情報や個人情報などのデータが復元できないように自分で、パソコンのSSDやHDDなどのストレージ内のデータをすべて、復元できないように消去してしまえよいのです。
「個人でそんなことができるのか」と思われるでしょう。
実際は、「MiniTool Partition Wizard プロ・アルティメット版」を利用すれば、ボタンを数クリックするだけの簡単な操作で、手軽に、機密情報や個人情報のようなデータだけとはいわず、すべてのデータを復元できないように消去できます。
今回は、そんな便利な、復元を不可能にするデータ消去ソフトの「MiniTool Partition Wizard プロ・アルティメット版」について、特徴やメリット・デメリット、ダウンロードやインストールから使用方法までわかりやすく図解入りで解説します。
「MiniTool Partition Wizard プロ・アルティメット版」を、オンラインでソフトが購入できるVectorの公式サイトで見る。
この記事を読むことで、パソコンやSSD、HDDを処分する際にネックとなっていた、機密情報や個人情報などのデータ漏洩のリスクがなくなります。
その結果、古くなったパソコンやSSD、HDDなども、心配や不安を持たずに、フリマやオークションで売ることもできますし、処分も気軽に行えるようになります。
そもそも、なんで、消去したはずのデータを復元できるの?
ゴミ箱を空にしたり、ドライブをフォーマットすると、一見、データが完全に消去されように見えますが、実際はそうではありません。
たとえば、友達の家に初めてお邪魔する際に、事前に住所や電話番号を聞いてメモを取っていたとしても、誤ってメモを捨ててしまった場合に、友人宅までたたどり着くことは困難ですよね。(スマホで連絡取れない場合の話ですが)
パソコンも同じようにデータのある場所をメモしており、データが必要な時はそのメモに書いてある場所を参照します。
ゴミ箱を空にしたり、ドライブをフォーマットしたりすることは、このメモ書き消してしまうことに相当します。
実際にはデータは存在するけど、データの場所が分からないので、データを見ることができない状態なのです。
しかし、はっきりとした位置は不明ですが、データ自体はまだパソコンのSSDやHDD内のどこかに残っているので、SSDやHDD内をくまなく、しらみつぶしに探せば、データを見つけることができます。
なんで、データを復元できないようにできるの?
前述のように、データが消えたように見えても、データの場所を示すメモ書きが消えただけで、データ自体はまだ、SSDやHDD内のどこかに残っている状態です。
データを復元できないようするためには、SSDやHDD内のどこかに存在するデータ自体を消す必要があります。
SSDやHDD内のデータは「0」か「1」の組み合わせで表現されています。
そのため。データが入っているSSDやHDD全体や、パーティション全体にくまなく「0」のみや「1」のみを書き込んだり、「0」や「1」をランダムに書き込んでしまえば、元のデータが、「0」か「1」、「0」と「1」のランダムの数字で上書きされ、意味のないデータに置き換わり、復元不可能な状態にできます。
実際には、ボタンを数回クリックするだけで、そのような気の遠くなるようなデータ消去の処理を「MiniTool Partition Wizard プロ・アルティメット版」が、代わりにやってくれます。
「MiniTool Partition Wizard プロ・アルティメット版」を、オンラインでソフトが購入できるVectorの公式サイトで見る。
「MiniTool Partition Wizard プロ・アルティメット版」とは?
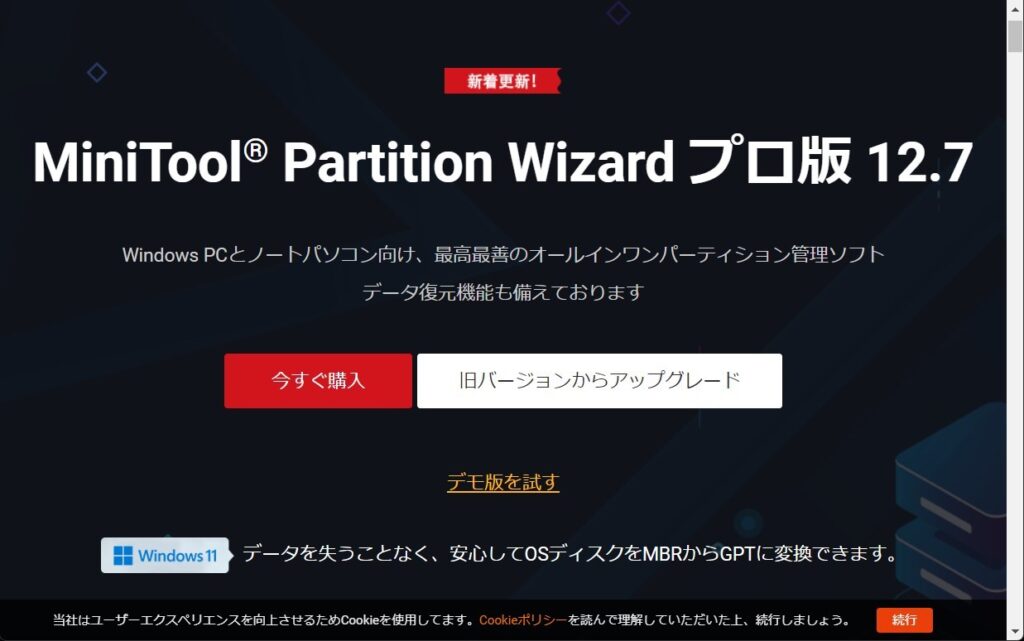
「MiniTool Partition Wizard プロ・アルティメット版」はWindows11にも対応し、「ディスクやパーティション内のデータを復元不可能なように消去」はもちろんのこと「データの復元」や「パーティション管理」、「ディスク管理」など、SSDやHDDをはじめとするストレージの管理やトラブルなどにトータルソリューションを提供する超便利なツールです。
「MiniTool Partition Wizard プロ・アルティメット版」の特徴
下記が「MiniTool Partition Wizard プロ・アルティメット版」の特徴です。
- ライセンスの使用期限が永年
- インストール可能な台数は5台まで
- ディスクやパーティション内のデータを復元不可能なように消去
- データの復元
- パーティションの変更
- パーティションの管理
- パーティションのチェック
- ディスクの変換
- ディスクのコピー
- ディスクのクリーンアップ
- ディスクのチェック
- ダイナミックディスクの管理
- ブータブルメディアビルダ
「ディスクやパーティション内のデータを復元不可能なように消去」以外にも、データの復元やディスク管理、パーティション管理に必要となる機能が完備されています。
そのため、普段のディスク管理やパーティション管理はもとより、パソコンのSSDやHDDなどのストレージ内データの復元不可能な消去もサポートできるのは心強いですね。
ライセンスは永年でインストールできる台数が5台までと、コスパ的にも優れています。
「MiniTool Partition Wizard プロ・アルティメット版」を、オンラインでソフトが購入できるVectorの公式サイトで見る。
「MiniTool Partition Wizard プロ・アルティメット版」の仕様
下記の表は、「MiniTool Partition Wizard プロ・アルティメット版」の仕様です。
| 対応OS | Windows XP / Vista / 7 / 8 / 8.1 / 10 / 11 |
| CPU | x86系(互換含む)で500MHz以上のCPU |
| メモリ | 512MB以上 |
| ストレージ | 200MB以上 |
| 対応ファイルシステム | FAT12・16・32 / exFAT / NTFS / Ext2・3・4 |
| サポートされているストレージデバイス | HDD / SSD / SSHD / 外付けHDD / USBフラッシュドライブ / SDカード / ダイナミックディスク / ハードウェアRAID |
| 対応デバイスインターフェース | IDE、SATA、SCSI、SAS、FC、SSD、mSATA、M.2、M.2(NVMe)、PCIE |
「MiniTool Partition Wizard プロ・アルティメット版」はこのような人におすすめ!
「MiniTool Partition Wizard プロ・アルティメット版」は下記のような人におすすめです。
- パソコンやSSD、HDD、USBメモリなどを処分するときの情報漏洩が気になる人
- 「データの復元不可能な消去」を行った後、本当に復元ができないのか、実際に自分で復元処理をして、復元ができないことをしっかりと確かめたい人
- パソコン初心者や不慣れだけど、データの復元不可能な消去を行いたい人
- 時間や手間をかけずに、SSDやHDDなどのストレージから、データの復元不可能な消去を行いたい人
- 普段からディスク管理やパーティション管理を行う人で、データの復元不可能な消去も行いたい人
「MiniTool Partition Wizard プロ・アルティメット版」を、オンラインでソフトが購入できるVectorの公式サイトで見る。
「MiniTool Partition Wizard プロ・アルティメット版」のメリット
「MiniTool Partition Wizard プロ・アルティメット版」を利用して、機密情報や個人情報などのデータが復元できないように消去すると下記のベネフィットが手に入ります。
- 古くなったパソコンやSSDやHDDを積極的に売ることができるので、売却益をゲットできます。
- データの抹消業者に頼む必要がない分、コストが節約できます。
「MiniTool Partition Wizard プロ・アルティメット版」を利用するには購入代金がかかりますが、上記のように、古くなったパソコンやストレージなどの売却益が見込め、データ消去を業者に頼む必要がないのでコストが浮きます。
さらに、情報漏洩のリスクがなくなるので、「MiniTool Partition Wizard プロ・アルティメット版」を利用しない手はありません。
ここで、「MiniTool Partition Wizard プロ・アルティメット版」利用して、データを抹消しても「ほんとに復元不可能なのか、どのように確かめればいいの?」新たに疑問が浮かぶかもしれませんね。
実は、「MiniTool Partition Wizard プロ・アルティメット版」には、誤ってゴミ箱を空にして消去してしまった時や、ドライブをフォーマットしてしまったような場合でも、それらの消去されたはずのデータを復元できる機能も付いています。
そのため、心配なら、「MiniTool Partition Wizard プロ・アルティメット版」のデータ消去機能を利用して、データを復元できないようにした後、データ復元機能も使用して、データが復元できないことを確認すれば、実際にデータが完全に消去されていることが確認できます。
「MiniTool Partition Wizard プロ・アルティメット版」を、オンラインでソフトが購入できるVectorの公式サイトで見る。
「MiniTool Partition Wizard プロ・アルティメット版」のデメリット
購入代金が必要なのが唯一のデメリットですが、上で述べたメリットを勘案すると、デメリットが特に問題となることはないでしょう。
「MiniTool Partition Wizard プロ・アルティメット版」の購入方法
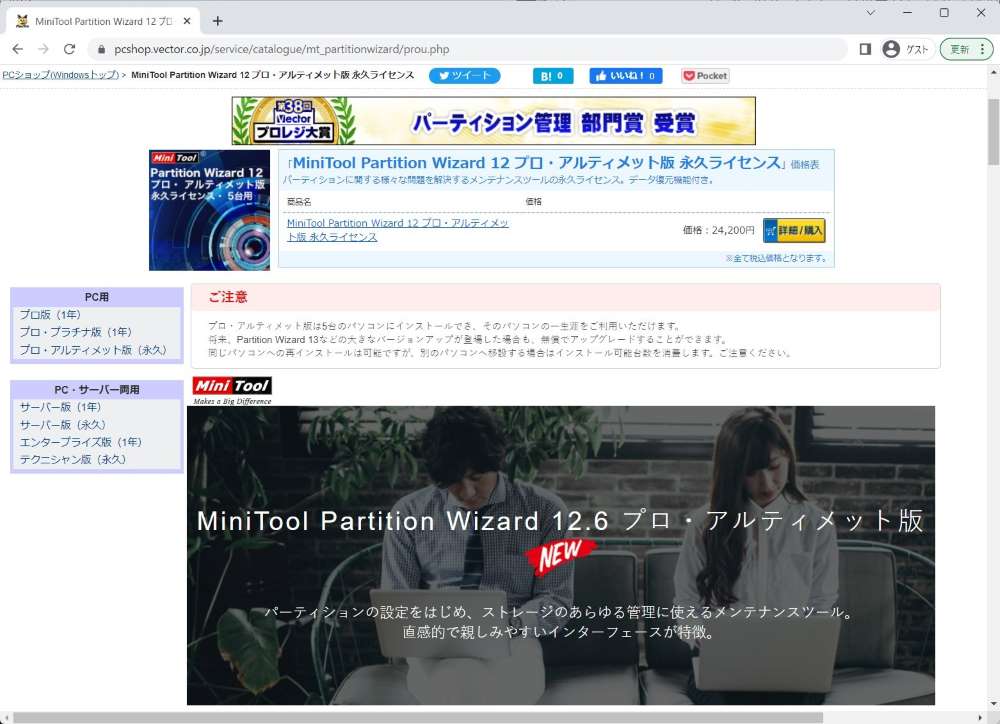
「MiniTool Partition Wizard プロ・アルティメット版」は、オンラインでソフトが購入できるVectorの公式サイトで購入します。
「MiniTool Partition Wizard プロ・アルティメット版」の使用方法
「MiniTool Partition Wizard プロ・アルティメット版」の使用方法について詳しく解説します。
「MiniTool Partition Wizard プロ・アルティメット版」を起動して、下記の操作を行います。
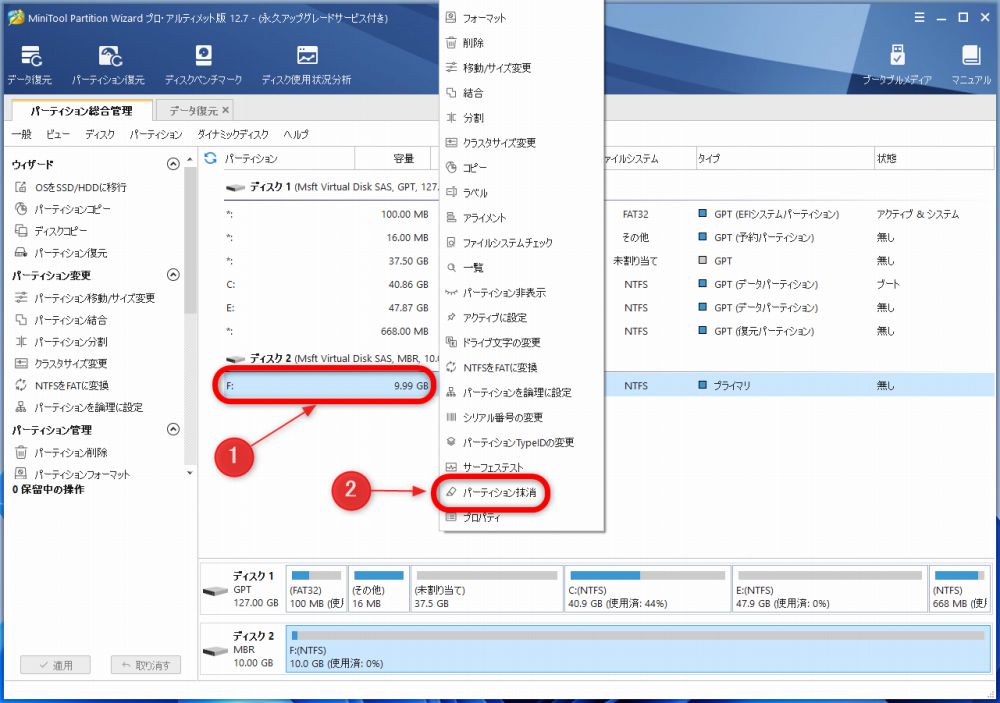
今回は、上図赤枠①のFパーティション内のデータに対して復元不可能な消去を行います。
赤枠①内で右クリックしてコンテキストメニューを表示し、②の「パーティション抹消」をクリックします。
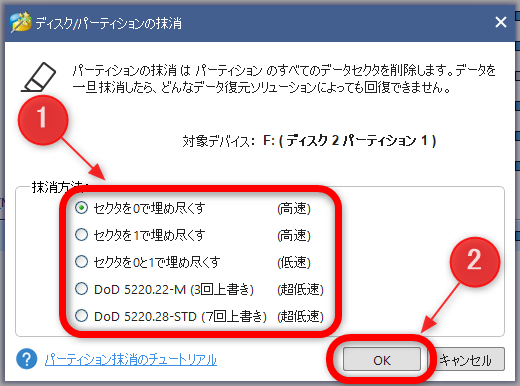
上図の赤枠①内で、消去予定のデータを上書きする方法を指定します。
今回は、一番上の「セクタを0で埋め尽くす」方法で、データを消去するので、選択してから②の「OK」をクリックします。
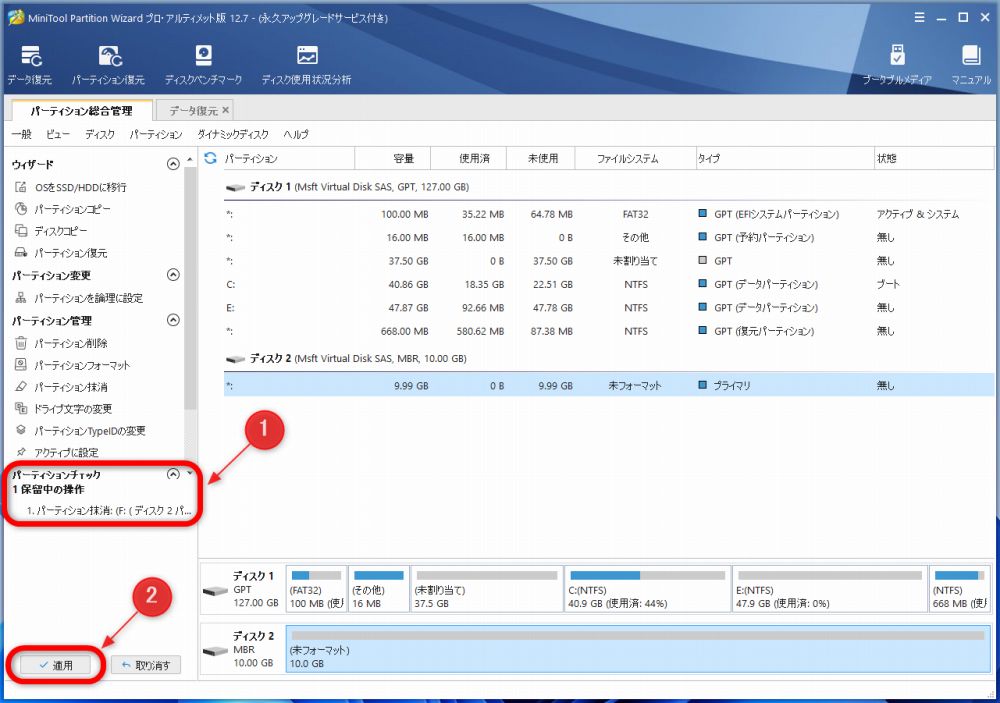
上図のように赤枠①内に、先ほどの操作内容が表示され、まだ保留中であることがわかります。
操作の内容を適用し実際に処理するために、②の「適用」をクリックします。
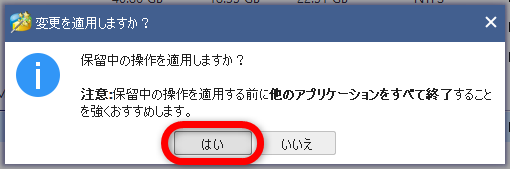
上図のように、他のアプリケーションを終了させて、赤枠内の「はい」をクリックします。
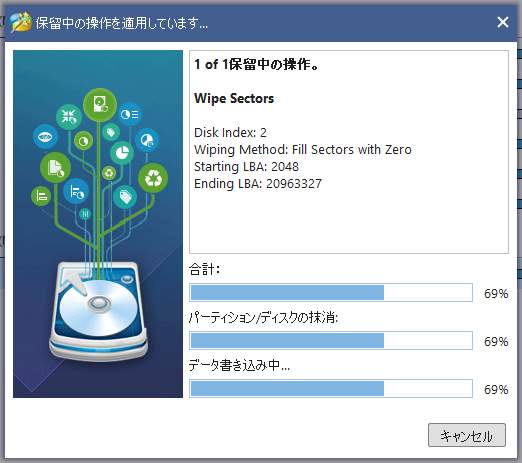
上記のような進捗状況が表示されます。(この画面では特にすることはありません)
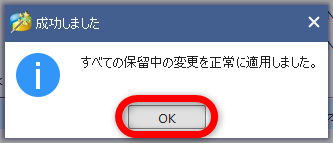
上図のように、操作が実際に適用されて処理も終ったので、赤枠の「OK」をクリックします。
これで、データの復元不可能な消去が完了しました。
「MiniTool Partition Wizard プロ・アルティメット版」を、オンラインでソフトが購入できるVectorの公式サイトで見る。
ほんとうに、データが復元不可能になったのか心配な人は、下記のリンクを参考にすると「MiniTool Partition Wizard プロ・アルティメット版」のデータ復元機能で、データが実際に復元できないことを確認できます。
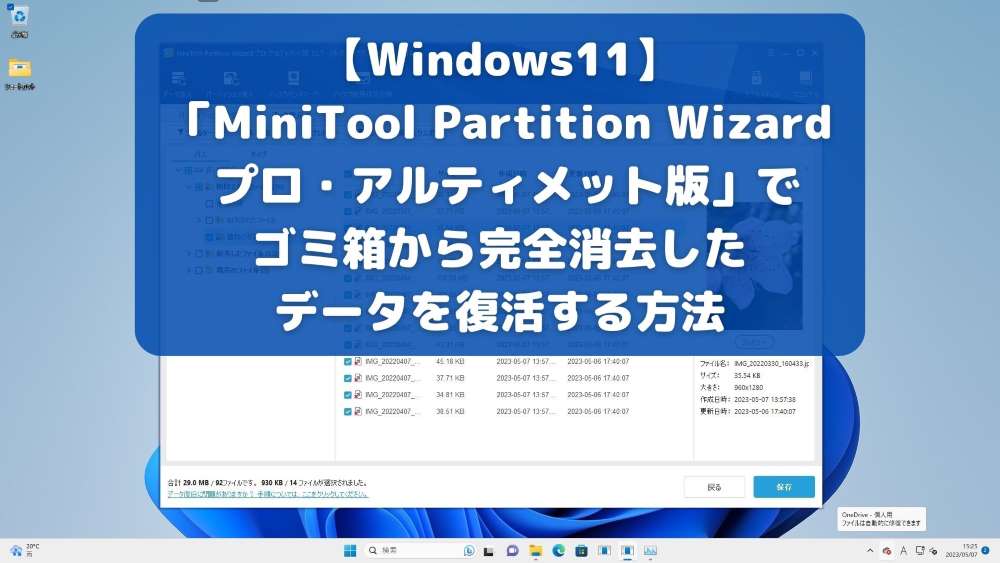
「パソコンやSSD・HDD内のデータを復元できないように完全消去する方法」のまとめ
自分の情報は自分で守ることで、情報漏洩に対する漠然とした不安がなくなります。
パソコンやSSD、HDDなどの処分の際の個人情報や機密情報などのデータ漏洩に対して、今まで漠然と不安を持っていた人は、この記事を読んで、しっかりと情報漏洩のリスクを認識できるようになります。
また、「MiniTool Partition Wizard プロ・アルティメット版」の「データ復元が不可能な消去機能」を利用することで、情報漏洩のリスクをがなくなり、大切なデータが守られ、不安が解消されれば幸いです。
「MiniTool Partition Wizard プロ・アルティメット版」を、オンラインでソフトが購入できるVectorの公式サイトで見る。

コメント