「ゴミ箱を空にしてしまい、大切なデータが入ったファイルやフォルダーを完全削除してしまった。」
「大切なデータが入ったファイルやフォルダーの入ったドライブ(ストレージ)を、丸ごとフォーマットしてしまった。」
など、希にですが、Windows11の標準機能では、大切なファイルやフォルダーなどのデータを復元することができない状況に陥ることもあります。
そのような時でも、慌てずに、冷静に対処できる方法が5つもありますので安心してください。
そこで今回は、Windows11の3つの標準機能や、マイクロソフト社が提供する無料ツール「Windows File Recovery」でできることを軽く説明し、さらに、ストレージから完全に削除してしまったファイルやフォルダーなどの大切なデータを、簡単に復元できる「MiniTool Partition Wizard プロ・アルティメット版」について徹底解説します。
この記事を読めば、「MiniTool Partition Wizard プロ・アルティメット版」を利用して、ゴミ箱を空にして完全に削除してしまったファイルやフォルダーなどの大切なデータを、簡単に復元することができます。
「MiniTool Partition Wizard プロ・アルティメット版」を、オンラインでソフトが購入できるVectorの公式サイトで見る。
Windows11の標準機能でゴミ箱から完全削除したファイルやフォルダーを復元する3つの方法
Windows11では、ゴミ箱に入れたファイルやフォルダを、ゴミ箱を空にして完全に削除してしまった場合は、Windows11標準の機能では下記の3つの方法で復元することができます。
- Windowsファイル履歴
- バックアップと復元
- システムイメージバックアップ
しかし、上記3つの方法は、ファイルやフォルダーが完全に削除される前から、それぞれの機能を使えるように準備しておく必要があります。
そのため、完全削除に備えて、それぞれの機能を使えるように事前に準備していなかった場合は、Windows11の標準機能での復元は行えません。
また、準備ができていたとしても、復元前に、バックアップを行った時点から現行までの差分データのバックアップなどを取る必要があるなど、初心者やパソコンに不慣れ人には簡単な方法とは言えません。
Windows11の標準機能以外でゴミ箱から完全削除したファイルやフォルダーを復元する2つの方法
上述では、Windows11の標準機能での復元方法でしたが、下記では、Windows11の標準機能以外のツールについて下記の2つを説明します。
- マイクロソフト社から提供されている「Windows File Recovery」
- お手軽簡単にデータを復元できる「MiniTool Partition Wizard プロ・アルティメット版」
1. マイクロソフト社から提供されている「Windows File Recovery」とは?
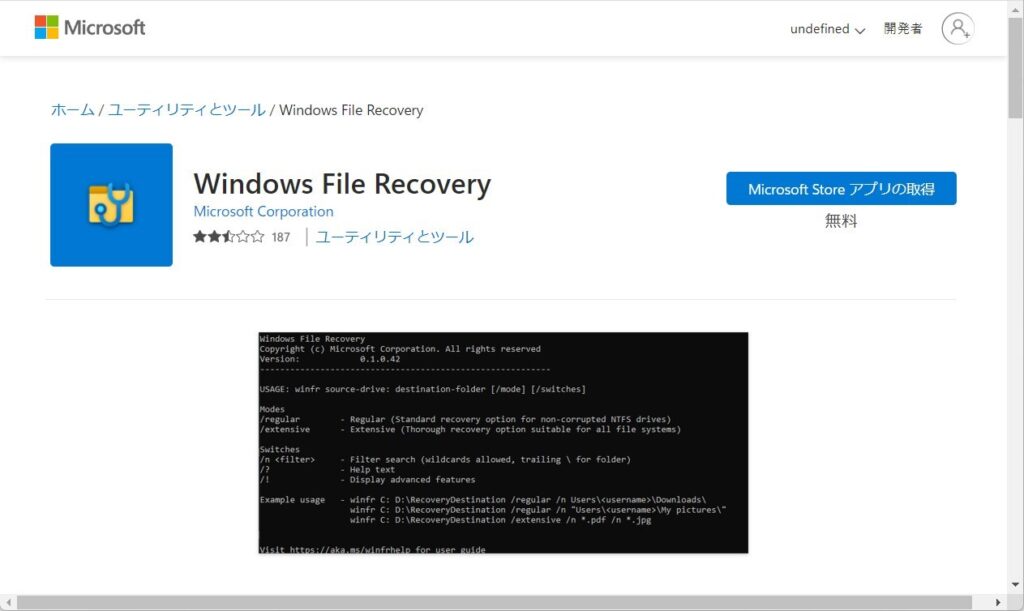
幸いなことに、ファイルやフォルダーが完全に削除されている状態でも、上述のWindows11標準の3つの機能とは異なり、事前の準備をしていなくても、「Windows File Recovery」というマイクロソフト社から提供されている無料ツールで、ゴミ箱から完全に削除されたデータを復元することが可能です。(OS: Windows 10 Version 19041.0 以降の対応となっていますが、筆者が実際にWindows11で使用できるか確かめたわけではありません。)
しかし、この「Windows File Recovery」というツールは、一般的なWindows用のソフトやアプリのような、グラフィカルで直感的に使いやすいツールではなく、文字を打ち込みながら操作を行うタイプのツールなので、初心者やパソコンに詳しくない人には、ハードルが高くなっています。
タダでさえ慎重な操作が要求されるデータ復元作業ですから、不慣れな、CUI(文字を打ち込みながら操作をするタイプ)のツールでは不安が残ります。
そのため、一般的なWindowsのソフトと同じようにグラフィカルでわかりやすいボタンなどのGUIを利用した、簡単な操作でデータを復元できるソフトが別途、必要となります。
2. 「MiniTool Partition Wizard プロ・アルティメット版」とは?
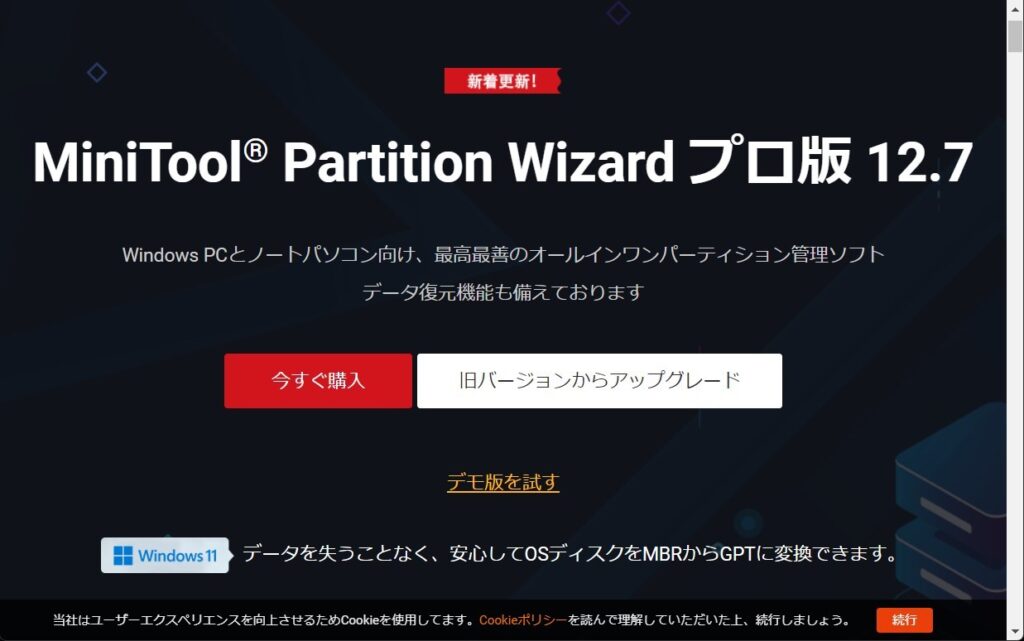
上述のように、パソコン初心者や操作に不慣れな人にとって「Windows File Recovery」はお世辞にもお手軽で簡単なツールとはいえません。
しかし、今回紹介する「MiniTool Partition Wizard プロ・アルティメット版」は、事前の準備は必要ありませんし、面倒なバックアップはしておくことに越したことはないですが、必ずしも行う必要はなく、大変便利で使い勝手がよいソフトです。
下記の表は、「MiniTool Partition Wizard プロ・アルティメット版」の仕様です。
| 対応OS | Windows XP / Vista / 7 / 8 / 8.1 / 10 / 11 |
| CPU | x86系(互換含む)で500MHz以上のCPU |
| メモリ | 512MB以上 |
| ストレージ | 200MB以上 |
| 対応ファイルシステム | FAT12・16・32 / exFAT / NTFS / Ext2・3・4 |
| サポートされているストレージデバイス | HDD / SSD / SSHD / 外付けHDD / USBフラッシュドライブ / SDカード / ダイナミックディスク / ハードウェアRAID |
| 対応デバイスインターフェース | IDE、SATA、SCSI、SAS、FC、SSD、mSATA、M.2、M.2(NVMe)、PCIE |
「MiniTool Partition Wizard プロ・アルティメット版」はペックの低いPCでもサクサク動き、対応するファイルシステムやストレージデバイス、デバイスインターフェースも多岐にわたり、非常に使い勝手がよいツールです。
「MiniTool Partition Wizard プロ・アルティメット版」の特徴
下記が「MiniTool Partition Wizard プロ・アルティメット版」の特徴です。
- ライセンスの使用期限が永年
- インストール可能な台数は5台まで
- データの復元
- パーティションの変更
- パーティションの管理
- パーティションのチェック
- ディスクの変換
- ディスクのコピー
- ディスクのクリーンアップ
- ディスクのチェック
- ダイナミックディスクの管理
- ブータブルメディアビルダ
「データの復元」以外にも、ディスク管理やパーティション管理に必要となる機能が完備されています。
そのため、普段のディスク管理やパーティション管理はもとより、突然のデータの完全削除や消去といった緊急のときまで、サポートできるのは心強いですね。
ライセンスは永年でインストールできる台数が5台までと、コスパ的にも優れています。
「MiniTool Partition Wizard プロ・アルティメット版」はこのような人におすすめです
「MiniTool Partition Wizard プロ・アルティメット版」は下記ような人におすすめです
- 不注意でファイルやフォルダの完全消失を繰り返してしまう人
- PC初心者や、操作に不慣れな人
- 時間や手間をかけずに、完全削除した大切なファイルやフォルダーを復元・保存したい人
- 普段からディスク管理やパーティション管理を行う人で、万が一の際に、安全で迅速にデータを復元・保存したい人
- SSDやHDD、USBメモリ、SDカードなどのストレージが読み込めないことがあり、データの復元をあきらめていた人
- 複数のPCで復元が必要な人(5台までインストールが可能)
「MiniTool Partition Wizard プロ・アルティメット版」はこのような人にはおすすめできません
- 時間や手間よりコストを重要視する人
「MiniTool Partition Wizard プロ・アルティメット版」は購入する必要がありますが、初心者でもボタンをクリックするような簡単な操作で、短時間で安全にデータを復元できます。
そのため、「MiniTool Partition Wizard プロ・アルティメット版」の購入代金はコストとして必要ですが、事前の準備が必要なWindows11標準機能や、初心者にはわかりづらい「Windows File Recovery」に比べて、簡単・短時間・安全に復元が可能です。
また、復元業者に頼むとなると、さらに時間とコストがかかりますし、大事なデータが入ったストレージを一時的とはいえ業者に預けるので、信頼できる業者選びも必要になります。
このように、「MiniTool Partition Wizard プロ・アルティメット版」は購入コストこそかかりますが、手間や時間が省けるので、忙しい人には特におすすめです。
「MiniTool Partition Wizard プロ・アルティメット版」の購入方法
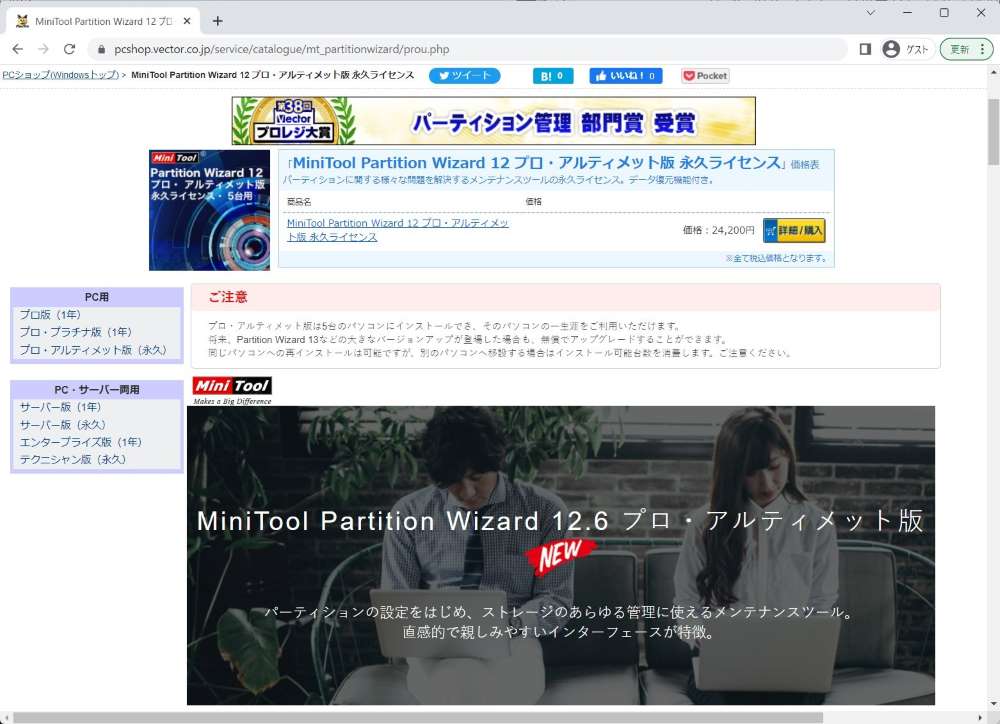
「MiniTool Partition Wizard プロ・アルティメット版」は、オンラインでソフトが購入できるVectorの公式サイトで購入します。
「MiniTool Partition Wizard プロ・アルティメット版」の使い方
Windows11対応の「MiniTool Partition Wizard プロ・アルティメット版」の使い方を説明します。
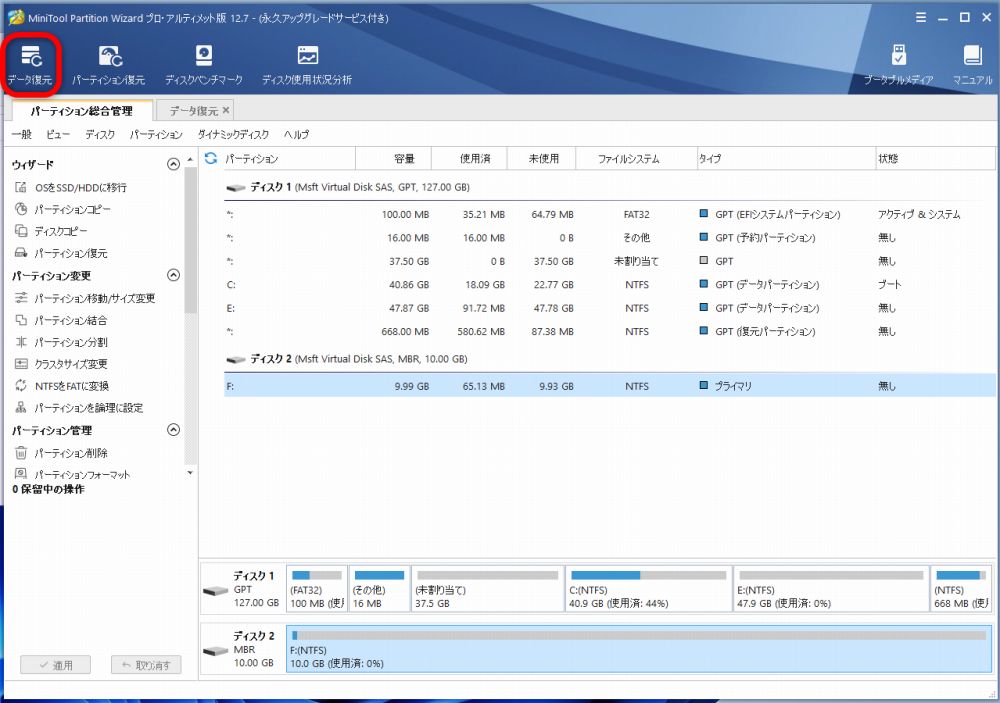
上図の赤枠内「データ復元」ボタンをクリックします。
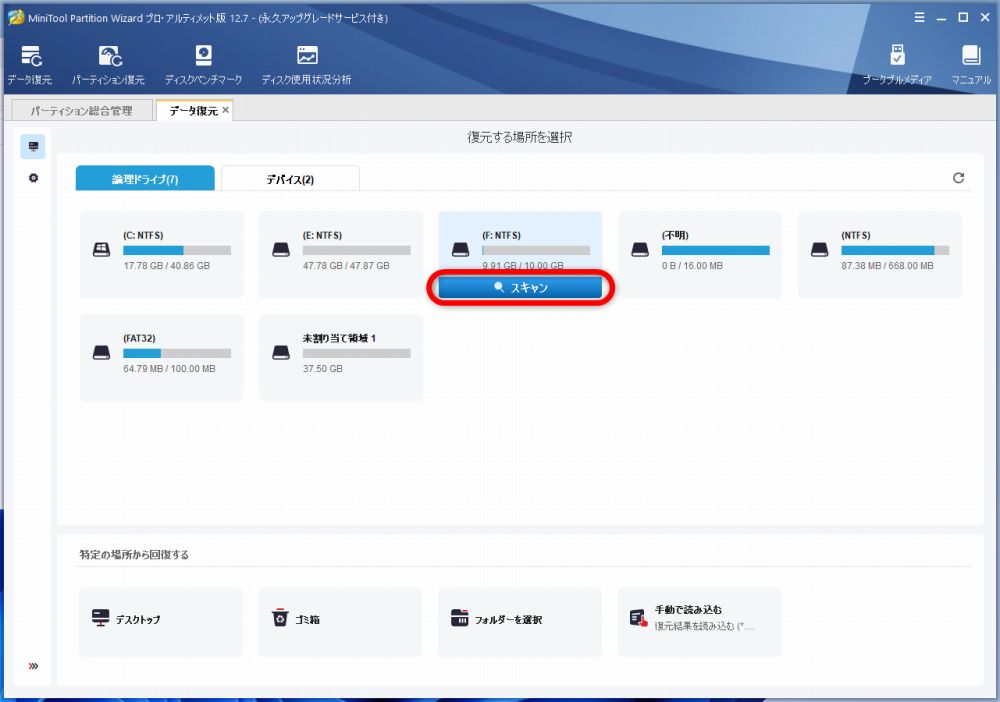
上図のように、データを復元したいパーティションを選択し、赤枠内「スキャン」をクリックします。
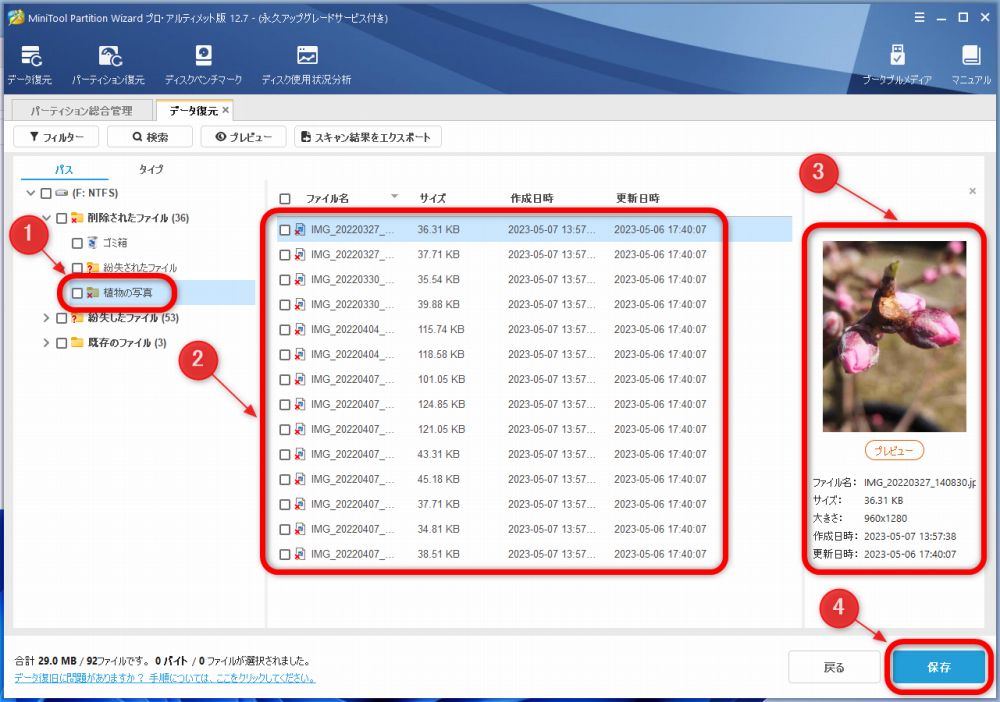
上図の赤枠①のように、ゴミ箱から完全に削除してしまったファイルが入っているフォルダーを選択すると、②のように復元されたファイルの一覧が表示されます。
さらに、各ファイルを選択すると③のプレビューでファイルの内容が確認できます。
ファイルの内容を確認しながら必要なファイルを選択し、④の「保存」をクリックします。
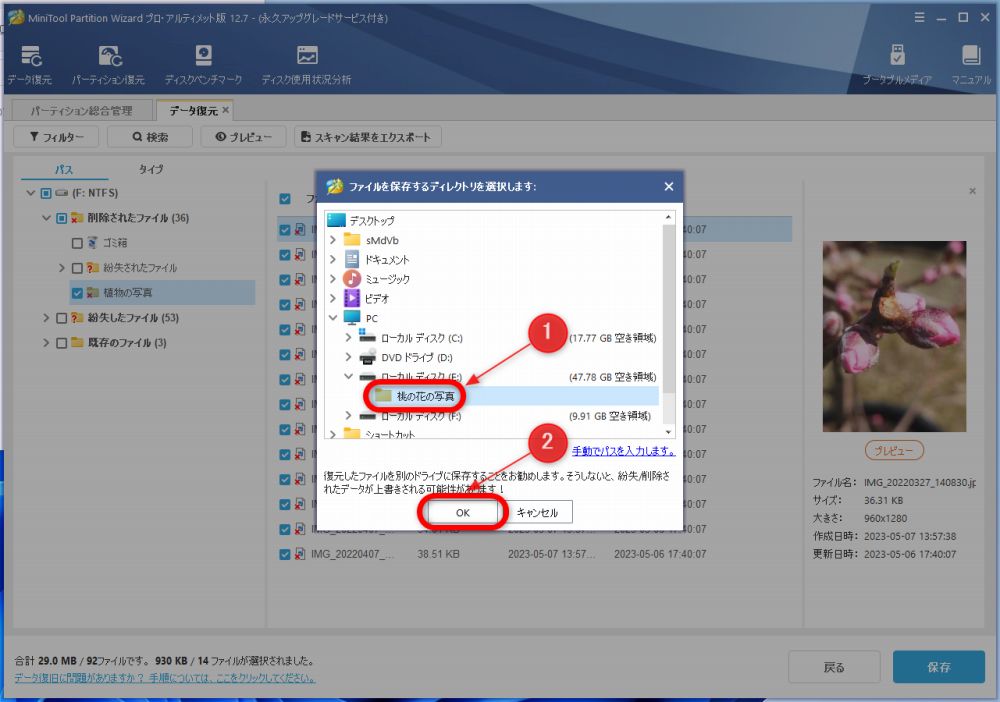
上図の赤枠①のように復元したファイルやフォルダーを保存したいディレクトリを選びます。(このとき、保存するフォルダーは復元したドライブとは別のドライブに保存することを強くおすすめします。)
保存したいディレクトリの選択が完了したら、②の「OK」をクリックします。
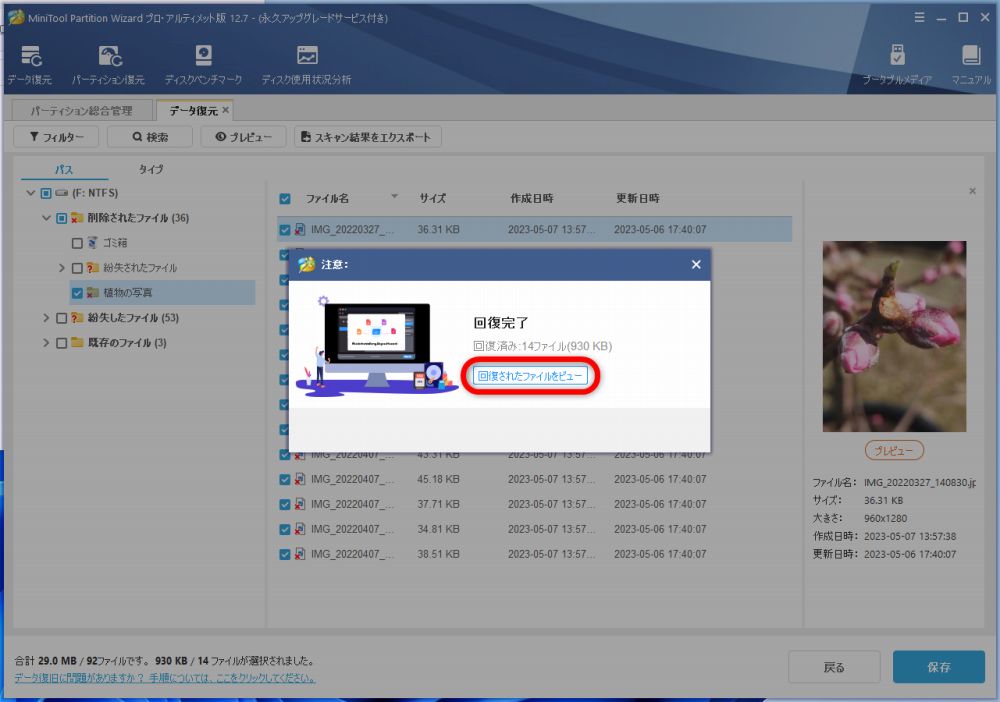
上図赤枠内の「回復されたファイルのプレビュー」をクリックします。
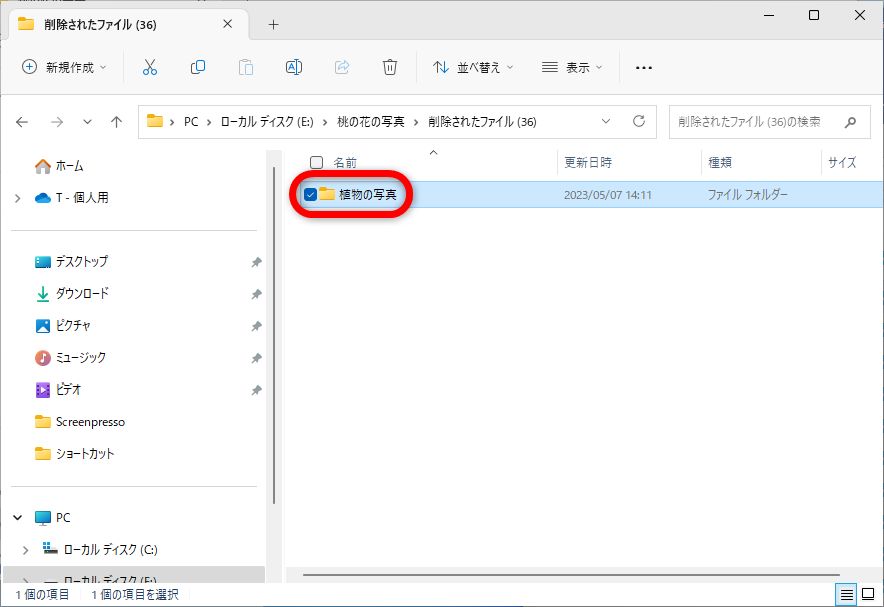
上図の赤枠内のように、復元後に指定した別のドライブ(Eドライブ)に、復元されたファイルが入ったフォルダーが保存できています。
クリックしてフォルダー内のファイルを確認してみましょう。
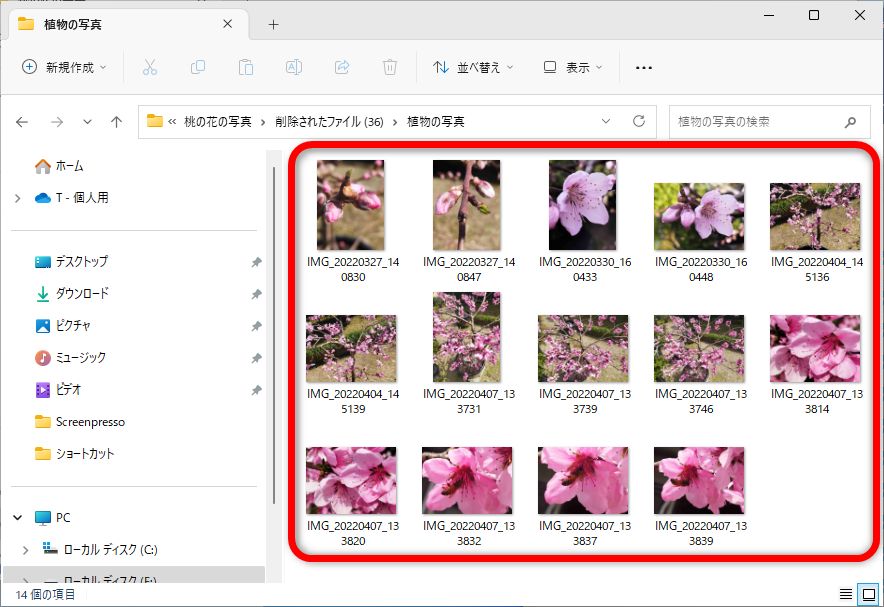
上図の赤枠のように、ゴミ箱を空にして完全削除されたはずのファイルが、ちゃんと復元され、安全に保存することができました。
以上で、ファイルやフォルダの復元は完了しました。
一般的なWindows11のソフトウェアと操作感はよく似ており、すぐになじめて、GUIによるボタンなどの簡単な操作だけで、「ゴミ箱を空にして完全に削除してしまったファイルやフォルダー」の復元と保存ができました。
「ゴミ箱から完全削除したデータを復元する方法」のまとめ
Windows11のゴミ箱から完全削除してしまった大切なファイルやフォルダー。
初めは復元するのが難しいように感じたと思いますが、「MiniTool Partition Wizard プロ・アルティメット版」を利用すれば、パソコン初心者や不慣れな人でも、簡単なボタン操作で、復元と保存を行えることがわかりました。
この記事を参考にして、完全削除してしまった大切なファイルやフォルダーのデータを、手軽に、短時間で、安全に復元・保存していただければ幸いです。
「MiniTool Partition Wizard プロ・アルティメット版」を、オンラインでソフトが購入できるVectorの公式サイトで見る。
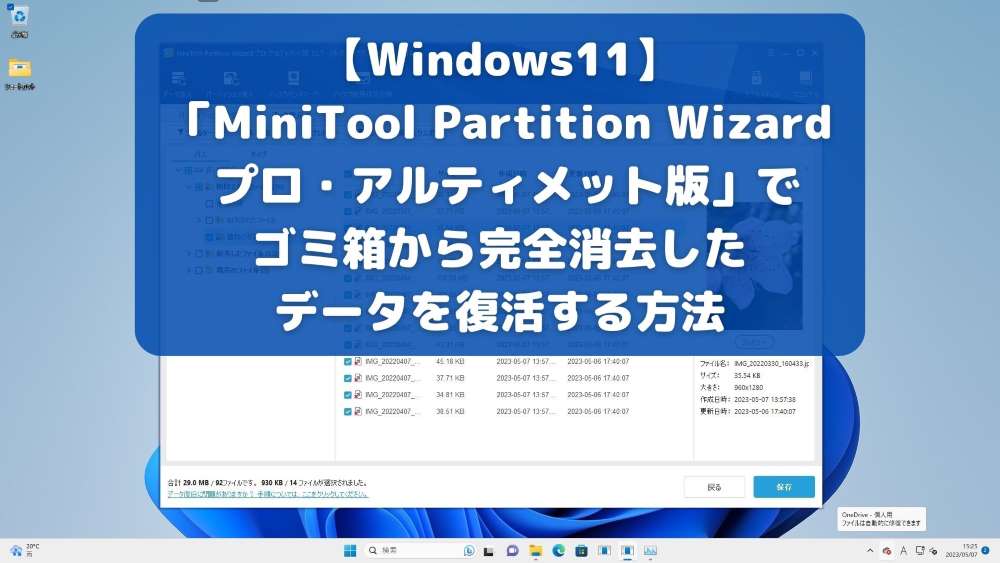
コメント