最近ではスマホなどで手軽に写真がとれるようになり、スマホのストレージを節約するために、SDカードを介して、スマホとPC間で大量の写真の画像をやり取りすることも多々あります。
長年そのような使い方をしていると、まれに、SDカード内の大切な写真画像データが消えて見れなくなっているケースに遭遇することもあります。
また、誤って完全消去してしまったり、まだSDカード内に写真画像がある状態で誤ってフォーマットしてしまったり、SDカードやデバイスの不具合が原因で写真画像データが消えるなど、原因は多岐に渡ります。
そのような場合に、今までだと、SDカードから突然消えた大切なデータを諦めていませんでしたか?
しかし、この記事を読んでもらえれば、せっかくの楽しい思い出や、貴重な瞬間を捉えた写真を諦める必要はありません。
「4DDiG Windowsデータ復元」という使い勝手がよく、便利なデータ復元ソフトを利用して、ボタンを数回押す程度の簡単な操作で、データーを元通りに復元できます。

データの復元と言うと難しそうな感じがしますが、そのような難しい処理はすべて「4DDiG Windowsデータ復元」ソフトが肩代わりしてくれます。
今回は、専門の知識のない、PC初心者でも簡単なボタンのクリックだけで、失われたはずのSDカード内の写真画像データを復元できる「4DDiG Windowsデータ復元」ソフトについて、特徴やメリット・デメリット、復元の手順などを詳しく、わかりやすい図解い入りで解説します。
この記事を読めば、初心者でも、SDカード内からいつの間にか消えてしまった写真画像を、簡単に復元できるようになりますので、ぜひ参考にしてください。
Part1:SDカードの中身が見れないのはなぜですか?
たまに、パソコンからSDカードが認識されず、中身が見れないことがありますよね?
そういう場合は、今までは、SDカード内の写真画像データは諦めて、フォーマットすると、また認識され、使えるようになったことでしょう。
しかし、「4DDiG Windowsデータ復元」ソフトはフォーマットされた状態からでも、SDカード内にあったはずの写真画像データを簡単に復元することが可能です。
この記事では、実際に「4DDiG Windowsデータ復元」ソフトを用いて写真画像データを復元する方法を図解入りで詳しく解説します。
Part2:SDカードから写真を復元する方法
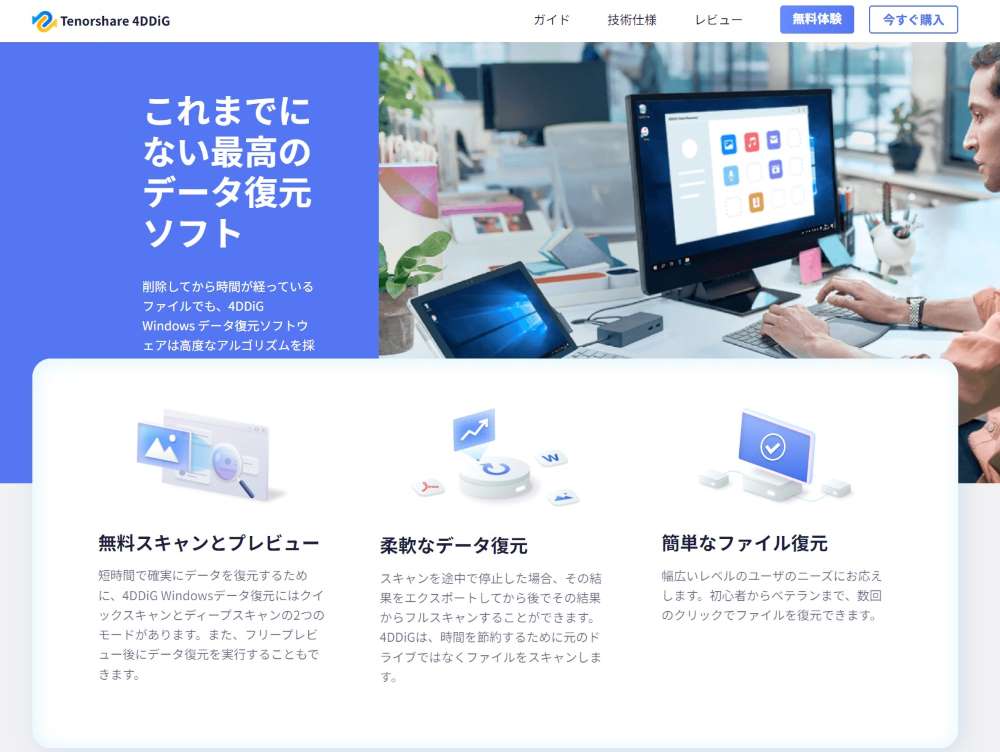
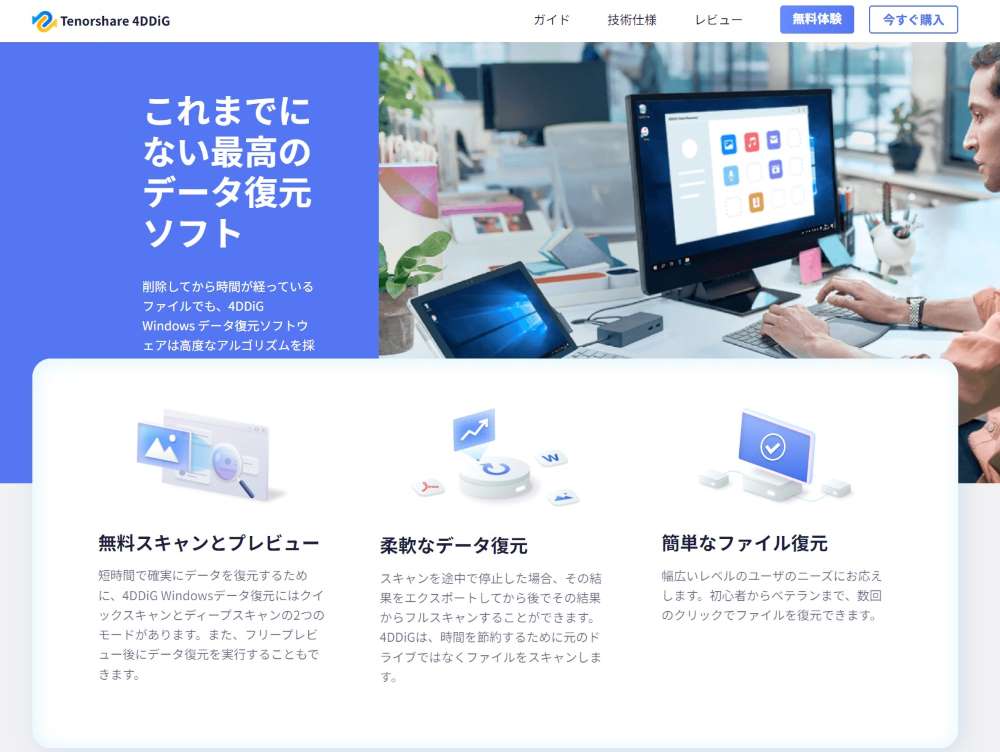
SDカードから写真を復元する方法は大きく分けて下記のように2つあります。
- 方法1.専門的なデータ復元ソフト「4DDiG」でSDカードの写真を復元
- 方法2.データ復旧業者に依頼
下記ではこの2つの方法について、メリット・デメリットを解説し、読者の皆様が、ご自身の状況にあった最善の方法を選択できるようにします。
また、専門的なデータ復元ソフト「4DDiG」を利用したSDカードの写真画像データの復元手順の合わせて詳しく解説します。
方法1.専門的なデータ復元ソフト「4DDiG」でSDカードの写真を復元
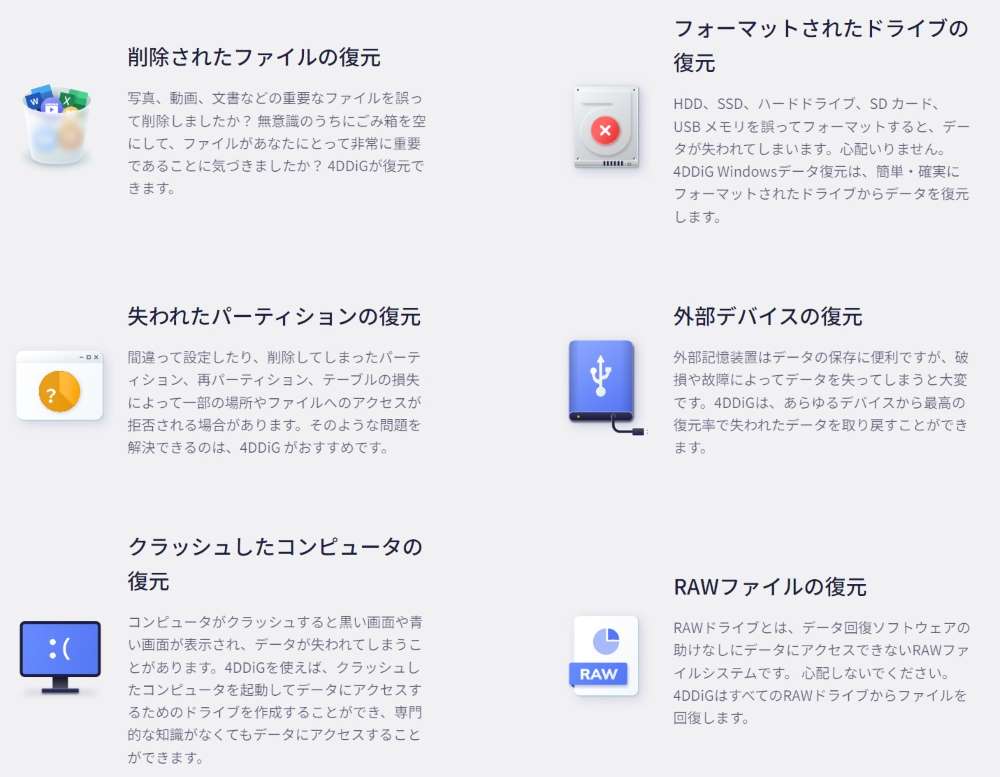
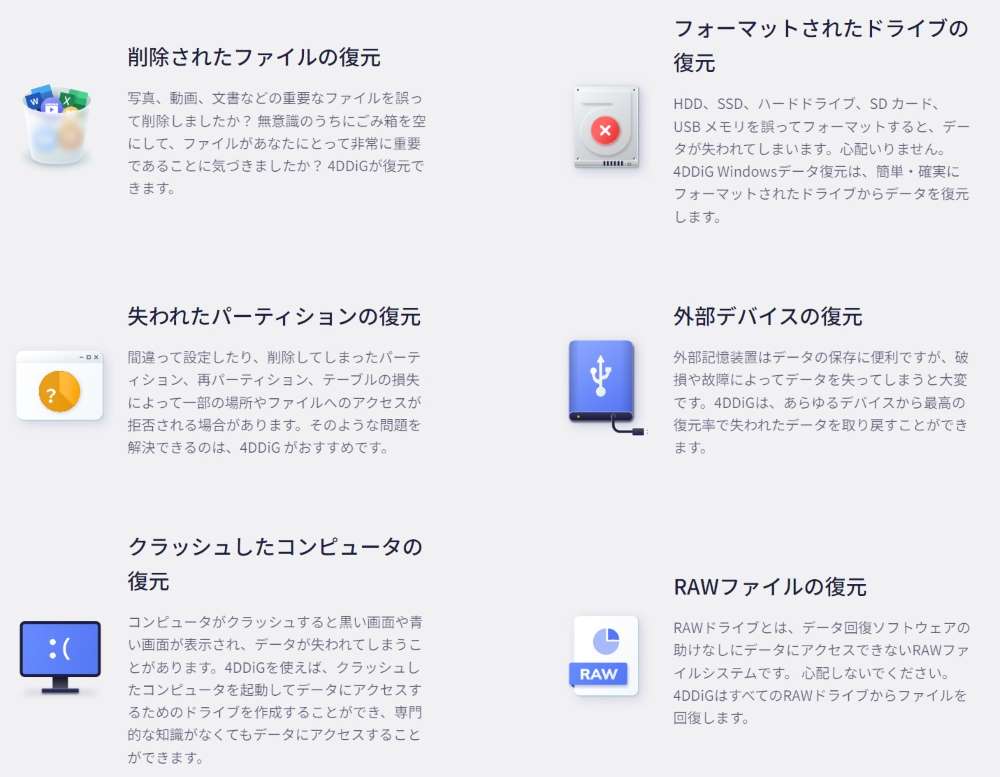
まず、【方法1】として物理的な破損を伴わない、たいていのケースで有効な方法を解説します。
専門的なデータ復元ソフト「4DDiG」は、写真画像データが完全消去されたり、突然消えてしまったりした場合に事前の準備の必要なく、すぐに復元できる優れものです。







「4DDiG」には無料トライアル版があります。
まずは、無料トライアル版で、失われたデータをスキャンして、復元できるデータの状況をプレビューしてみることをおすすめします。
その次に、プレビューで、復元できることを確認してから、ライセンスを購入します。
さらに、無料版に購入した登録コードを入力すると自動で通常版にアップグレードされ、実際に復元処理を行うことができます。
無料版でスキャンしても復元できるデータが発見できなかった場合は、データ復旧業者への依頼を検討した方がよいでしょう。
時代の流れと共に、テクノロジーも進化し、初心者でも簡単なボタンのクリック操作だけで、大切な写真データの復元が行えるようになりました。
下記では、専門的なデータ復元ソフト「4DDiG」のメリット・デメリット、特徴・機能、復元手順などを詳しく解説します。
メリット:便利で、お金を節約する。
専門的なデータ復元ソフト「4DDiG」は、データの復元に特化した機能のみを実装することで、データ復元をより専門的に行えるようになり、さらに嬉しいことに、リーゾナブルな価格で提供できるようになりました。
そのため、「4DDiG」は、ちょっとした写真画像データの消失などの場合でも、気軽に購入して、手軽に復元できるのが強みです。
もちろん、SDカード内の写真画像データが丸ごと消えた場合などにも十分対応できます。
「4DDiG」はオンライン上で購入できるため、購入してダウンロード、インストール、復元操作を終えて復元が完了するまで、SDカードの容量にもよりますが、数十分から数時間程度で済みます。
データ復旧業者に依頼するより、時間やコスト面で圧倒的に優れています。
デメリット:物理的な障害は対応できない
「4DDiG」の抱えるデメリットとしては、SDカードの物理的な破損や障害には対応できないことです。
そのため、物理的な障害の場合は、データ復旧業者に依頼する方がよいでしょう。
1.1 4DDiG Windowsデータ復元とは?
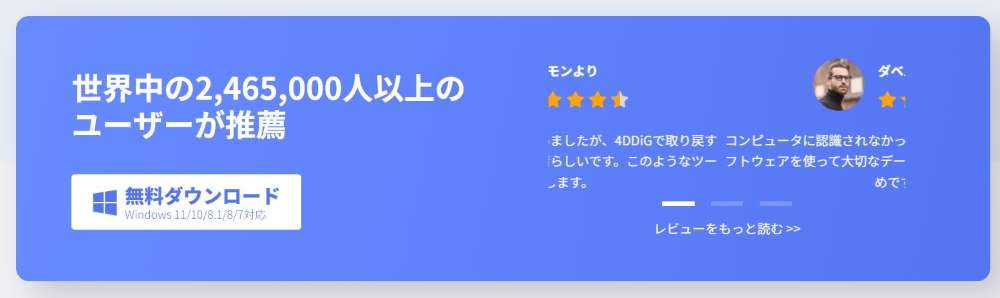
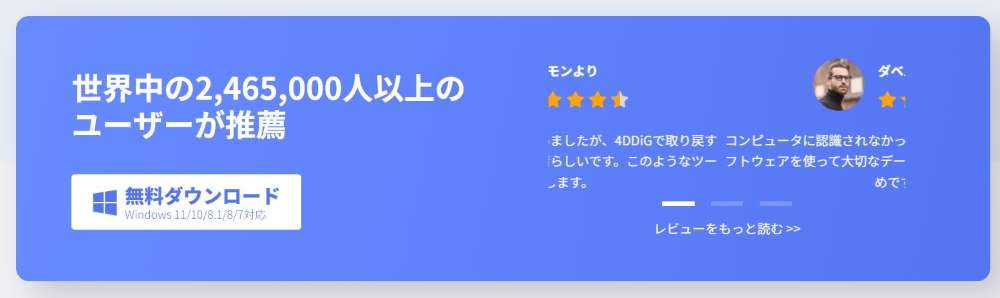
「4DDiG Windowsデータ復元」を利用すれば、ノートPC、外付けドライブ、USBフラッシュディスクなどのデバイスから、消えたデータを復元できます。







特徴
今回は「4DDiG Windowsデータ復元」のSDカード内の写真画像データの復元にフォーカスして解説しますが、それ以外にも下記の特徴があります。
- ゴミ箱を空にして完全消去してしまったファイルの復元
- 誤ったパーティション操作などで失われた、大切なパーティションの復元
- クラッシュしたPCのデータにアクセスできるドライブの作成が可能
- 誤ってフォーマットされたドライブの復元
- 外部記憶装置内のデータ復元
- RAWドライブ内のファイルの復元
- 1000種類以上のファイル形式をサポート
- 簡単なボタン操作と、復元可能データのプレビュー機能など、初心者でもとっつきやすい直感的な操作性とビジュアライゼーションにより、誰でも手軽に復元ができます。
- データの復元だけではなく、写真や動画が破損していても修復してなんとか表示可能な状態にできる。
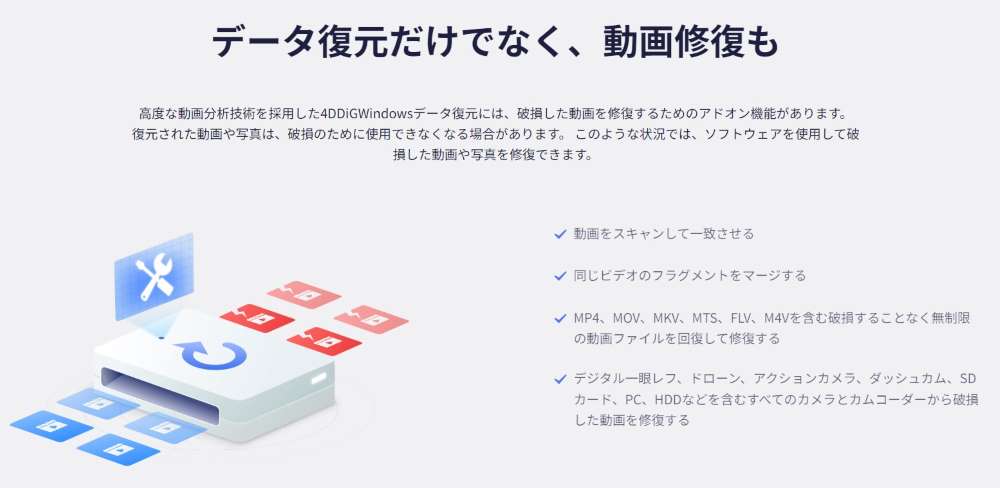
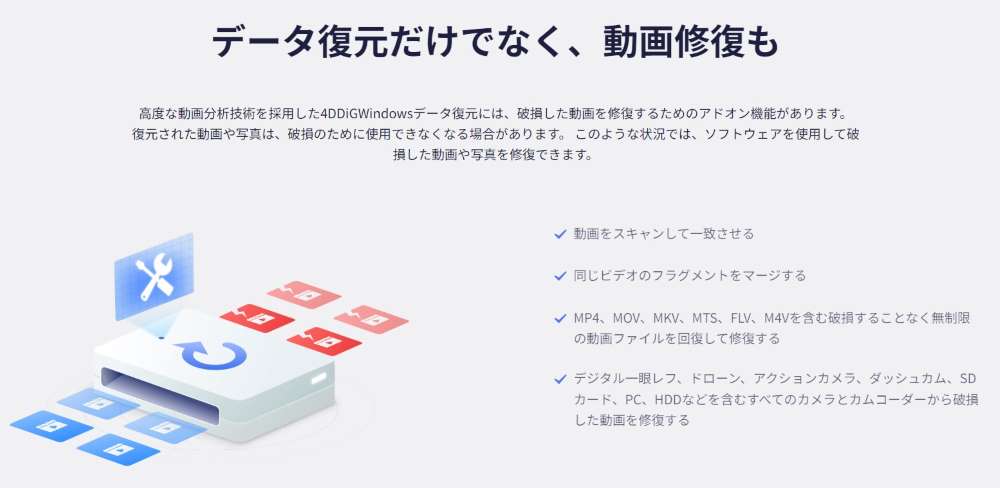
「4DDiG Windowsデータ復元」は上記のように、データの復元に特化しており、その分、専門性が高い機能で、さまざまなデータ消失のケースに対応でき、大切なデータを手軽に復元してくれます。







機能
データの復元や修復に特化した専門性の高い機能がウリで、機能に関しては、下記の2点に集約されます。
- ファイルの復元
- ファイルの破損の修復
1.2 「4DDiG Windowsデータ復元」でSDカードのデータを復元する手順
「4DDiG Windowsデータ復元」ソフトに関して、以下の3点を詳しく解説します。
- 動作条件と対応デバイス・ストレージ
- SDカードのデータを復元する手順
- 関連記事の紹介
動作条件と対応デバイス・ストレージ
下記は、動作条件と対応デバイス・ストレージです。
| 対応OS | Windows 11、Windows 10、Windows 8.1、Windows 8、Windows 7、Windows Server 2008-2019 |
| ファイルシステム | FAT16、FAT32、exFAT、NTFS、ReFS |
| CPU | 1GHz (32 bit あるいは 64 bit)以上 |
| ディスクスペース | 200MB以上 |
| RAM | 512MB以上 |
| 対応OS | macOS Ventura、macOS Monterey、macOS Big Sur、macOS 10.15 (Catalina)、macOS 10.14 (Mojave)、macOS 10.13 (High Sierra)、macOS 10.12 (Sierra) |
| ファイルシステム | APFS、HFS+、FAT32、exFAT、NTFS |
| CPU | 1GHz (32 bit or 64 bit)以上 |
| ディスクスペース | 200MB以上 |
| RAM | 512MB以上 |
| 対応デバイス・ストレージ | PC、内蔵HDD・SSD、外付けHDD・SSD、メモリーカード、SDカード、デジタルカメラ、USBフラッシュメモリ、その他の記憶メディア |
手順
1. 「4DDiG Windowsデータ復元」のダウンロードとインストール
「4DDiG Windowsデータ復元」ソフトの公式Webサイトへアクセスします。







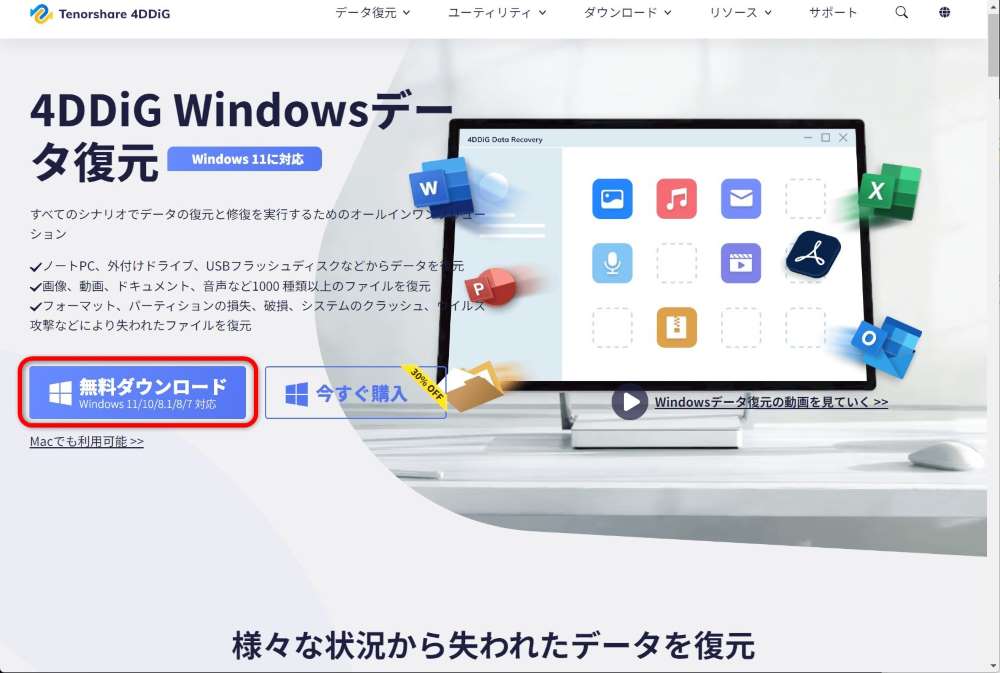
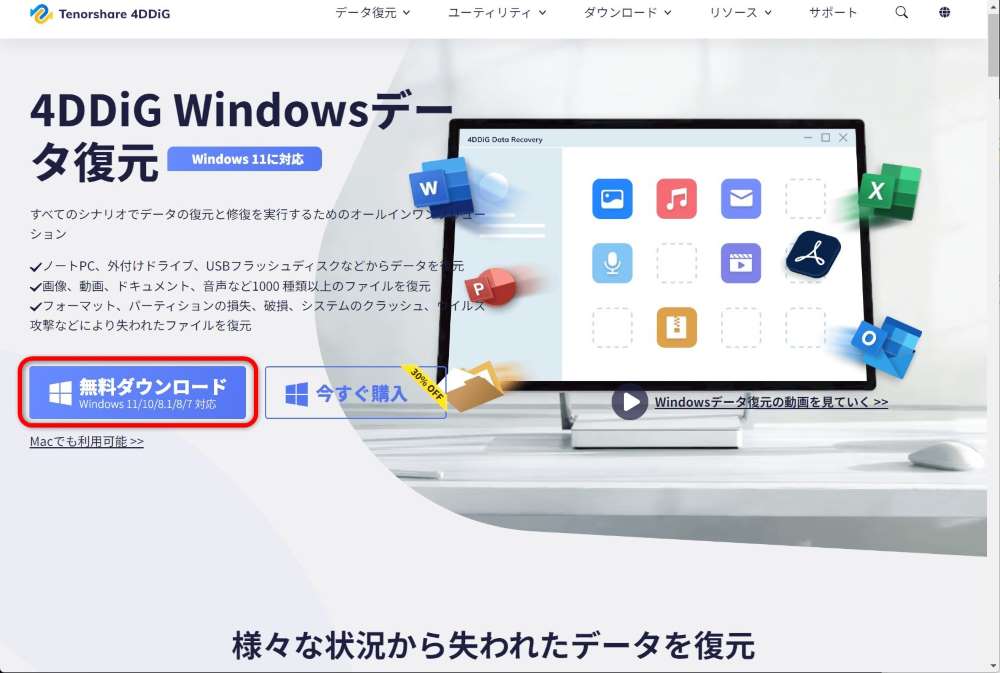
上図の赤枠内「無料ダウンロード」をクリックします。
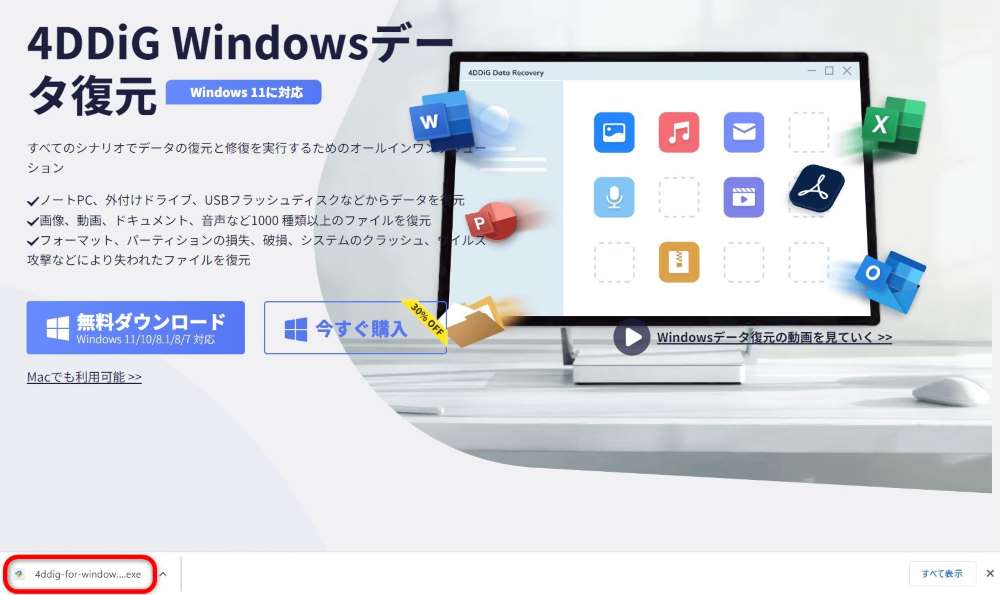
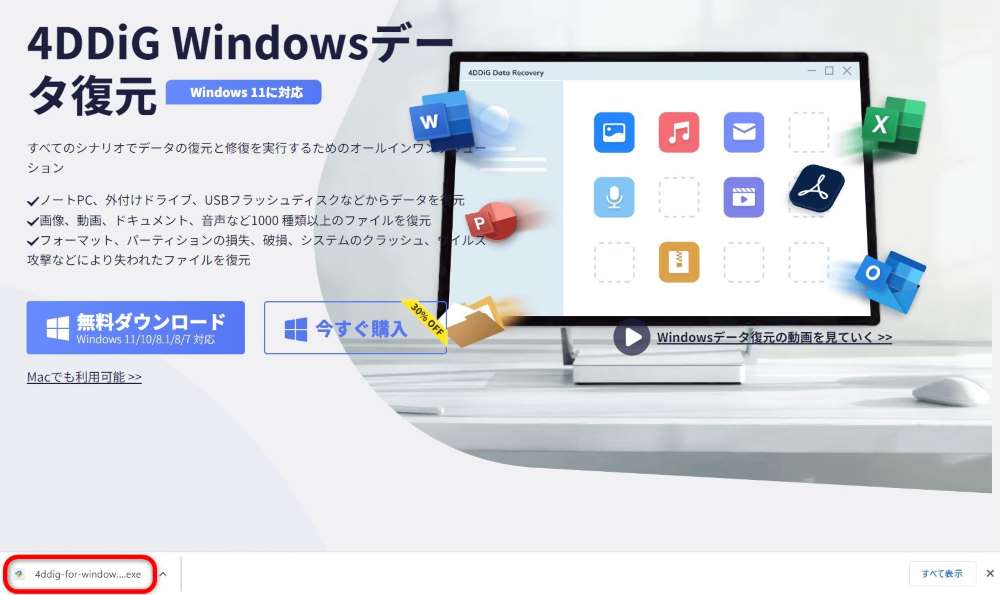
上図の赤枠内「4ddig-for-windows…exe」をクリックします。
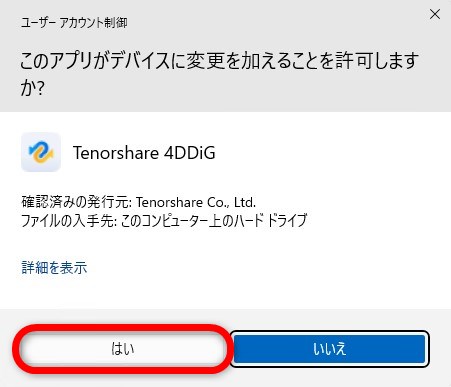
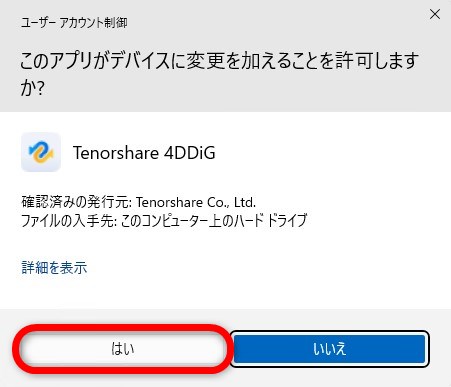
上図の赤枠内「はい」をクリックします。
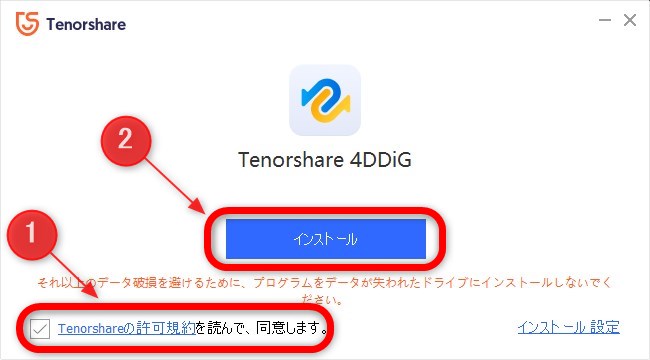
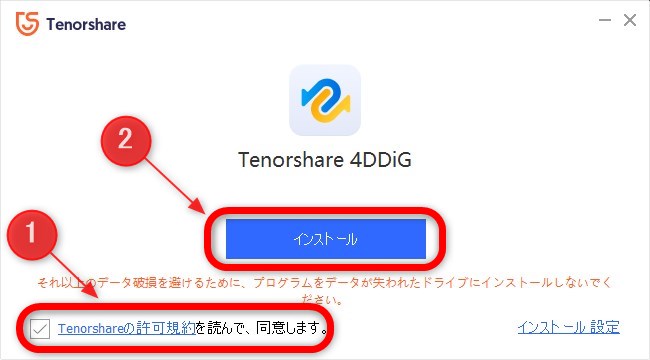
上図の赤枠①内にチェックを入れ、②の「インストール」をクリックします。
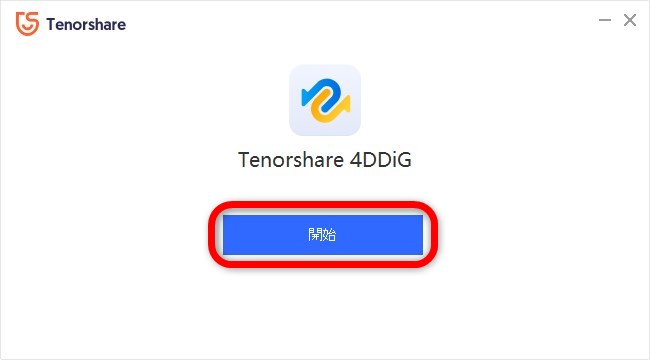
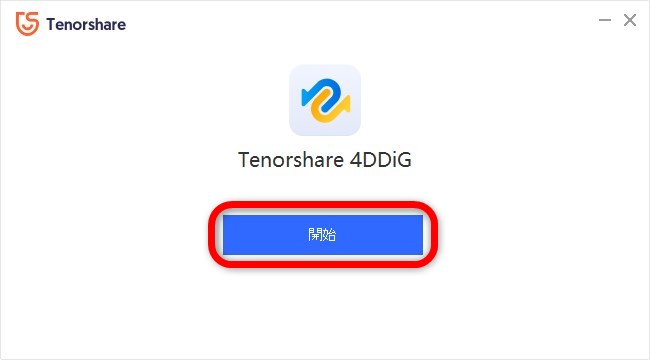
上図の赤枠「開始」をクリックします。
2. 「4DDiG Windowsデータ復元」の使用方法
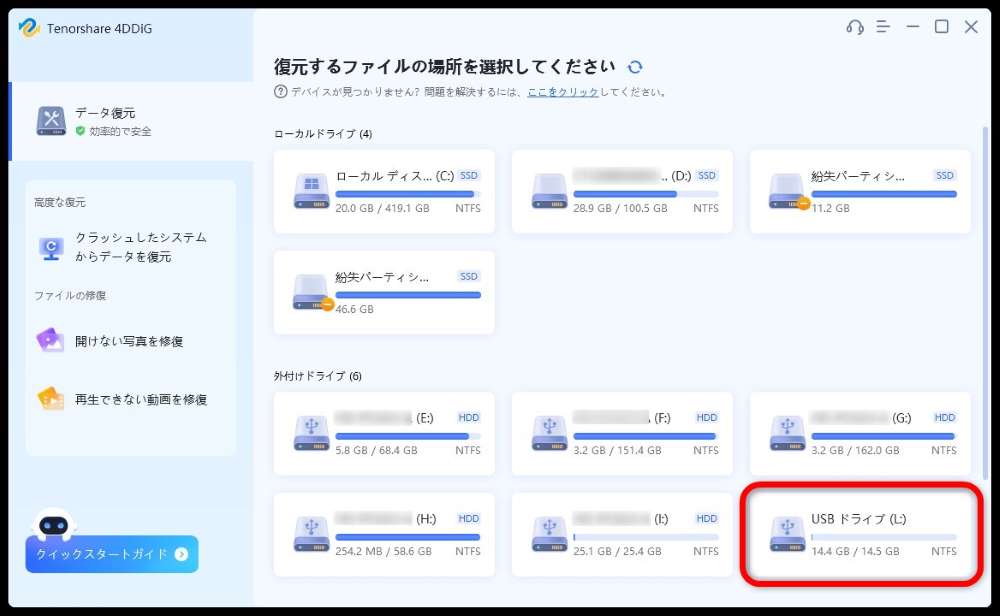
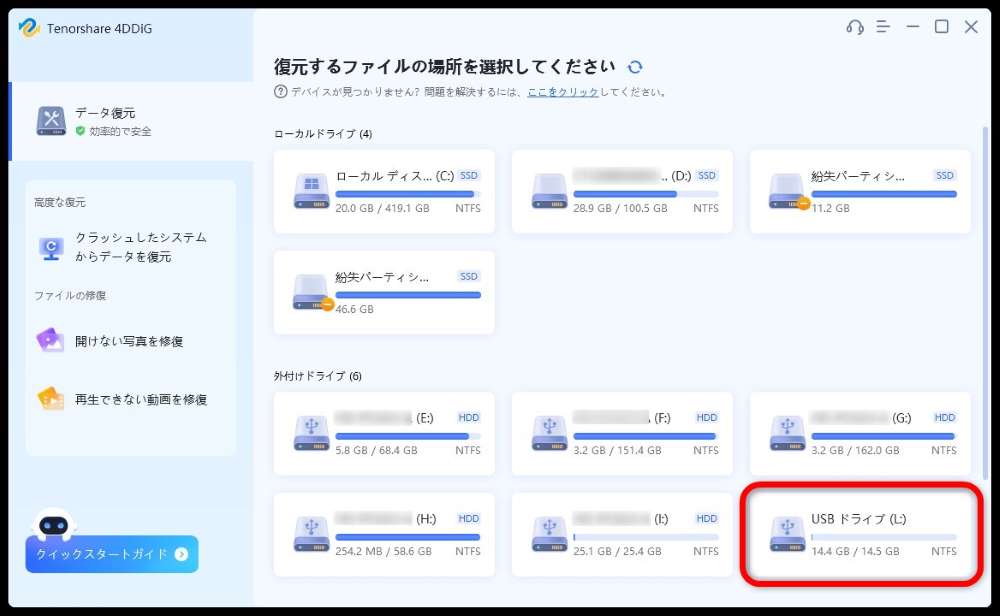
今回はSDカード内の写真画像データを復元するので、上図の赤枠「USBドライブ」をクリックします。
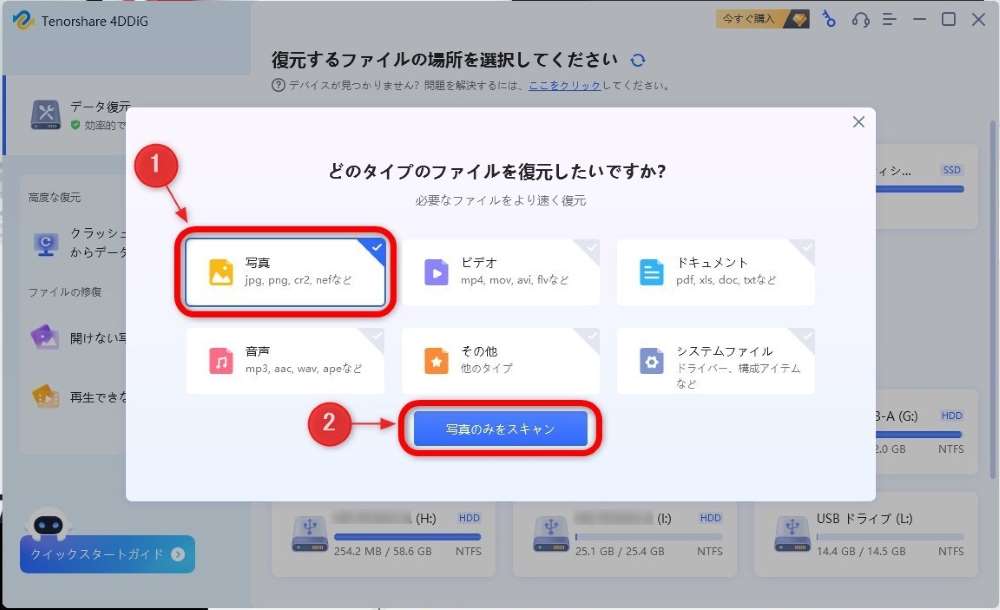
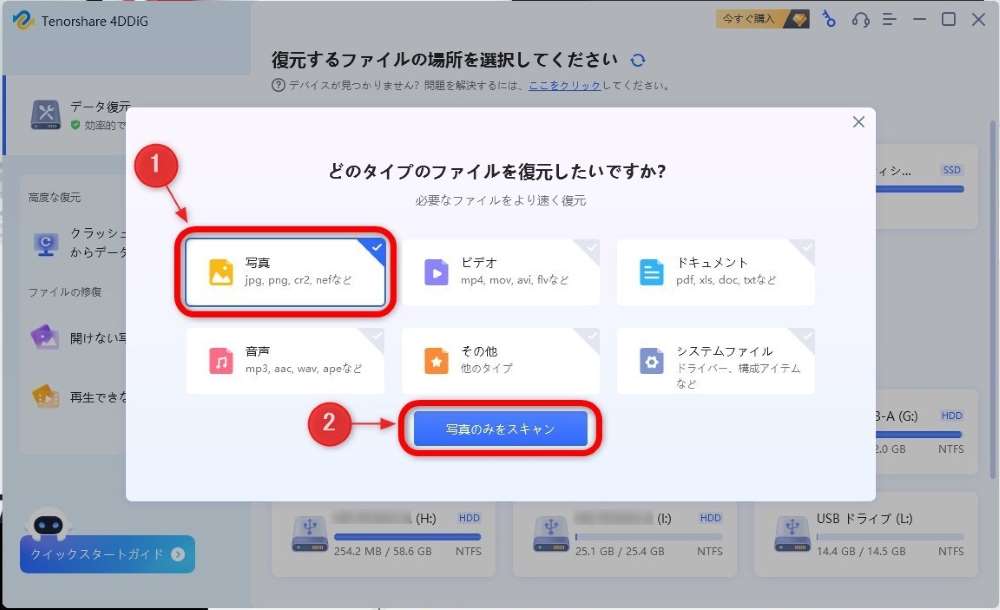
今回はSDカード内の消失した写真の復元が目的なので、赤枠①の「写真」を選択します。
さらに、②の「写真のみをスキャン」をクリックします。
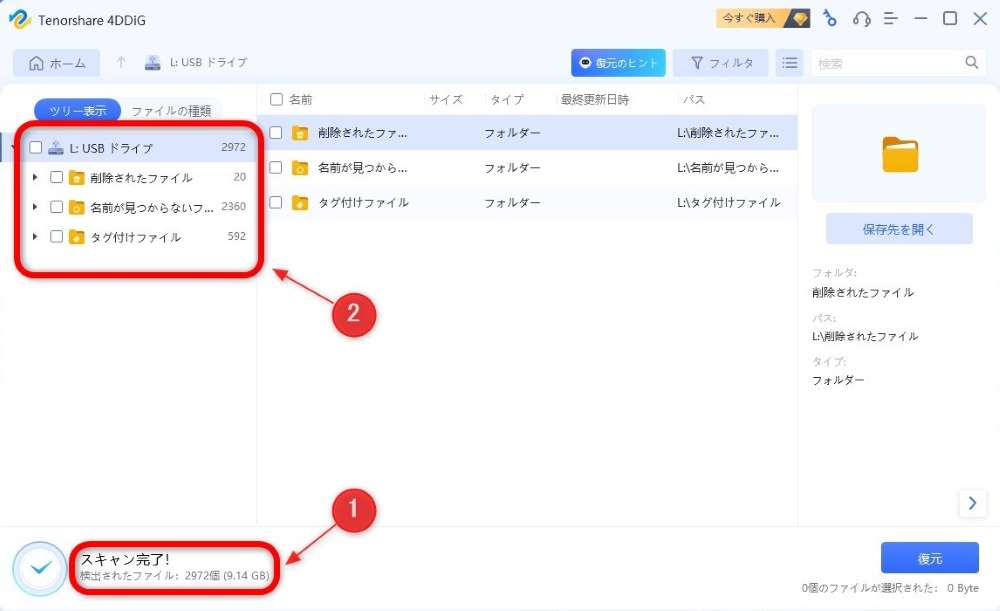
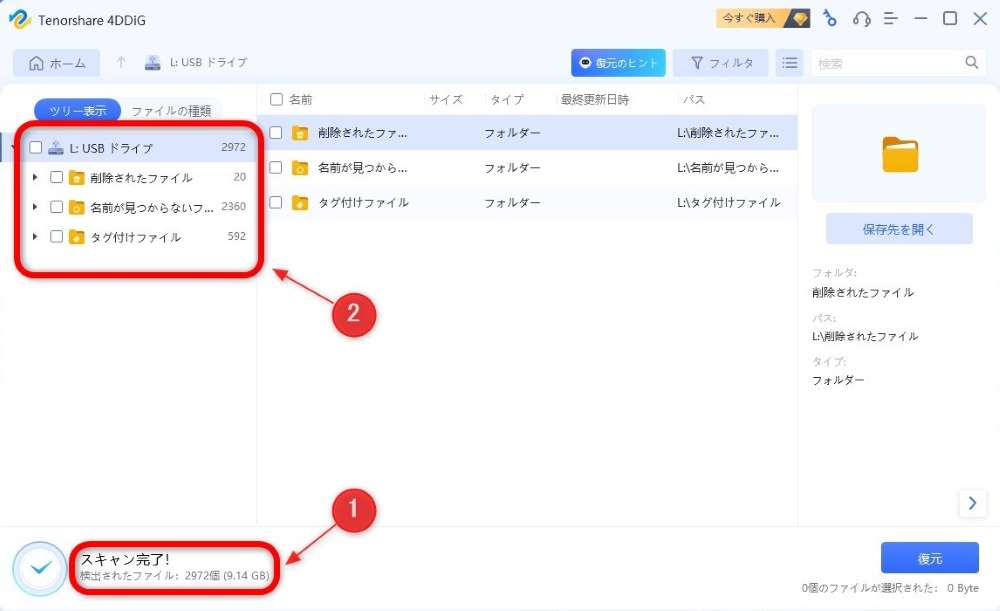
上図の赤枠①内が「スキャン完了!」となれば、②で目的の写真のファイルが入ったフォルダーを探します。
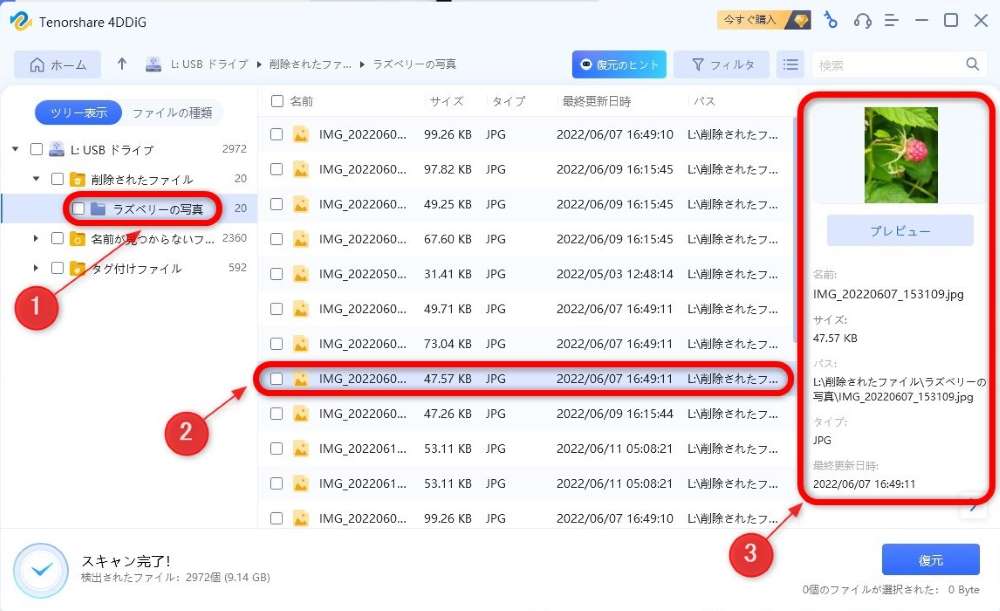
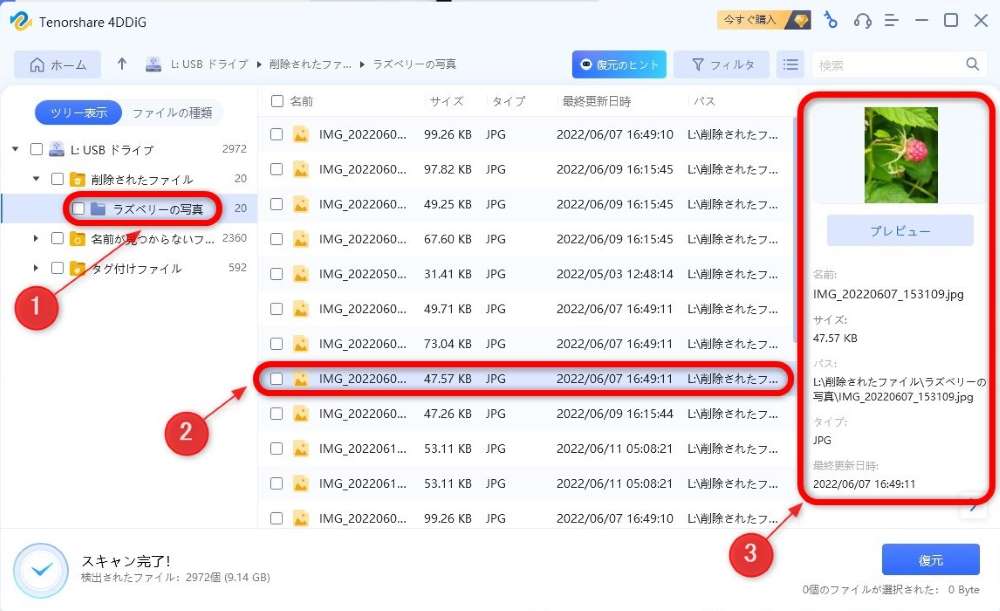
上図のように、今回の目的の写真が入ったフォルダーである赤枠①「ラズベリーの写真」をクリックします。
さらに、すぐ右側に表示されているたくさんの消失した写真をクリックして、③でプレビューしながら、復元したい写真を選びます。
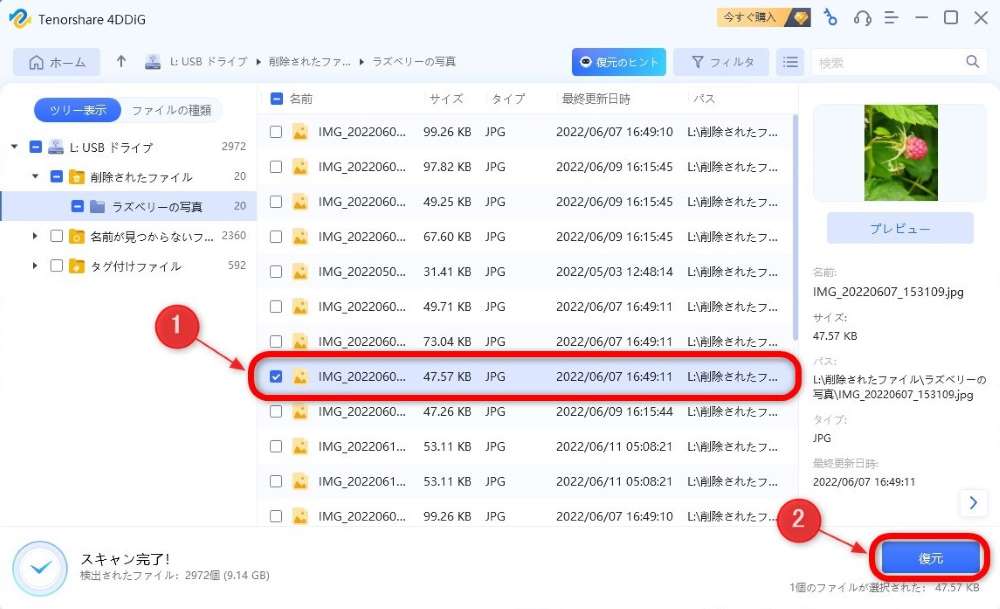
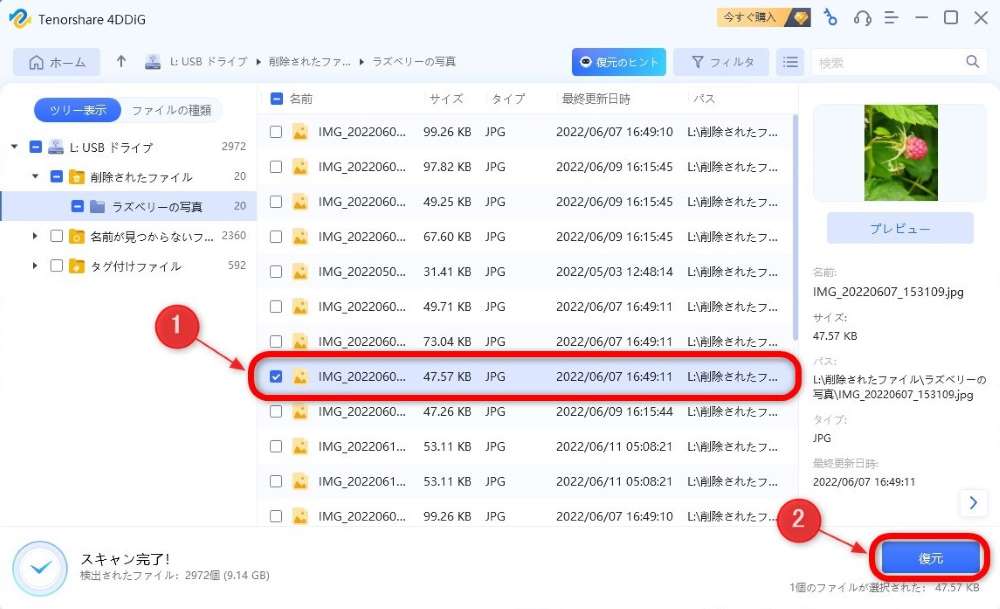
上図の赤枠①のように、復元したい写真が決まったらチェックを入れ、②の「復元」をクリックします。


上図の赤枠内の「今すぐ購入」をクリックします。
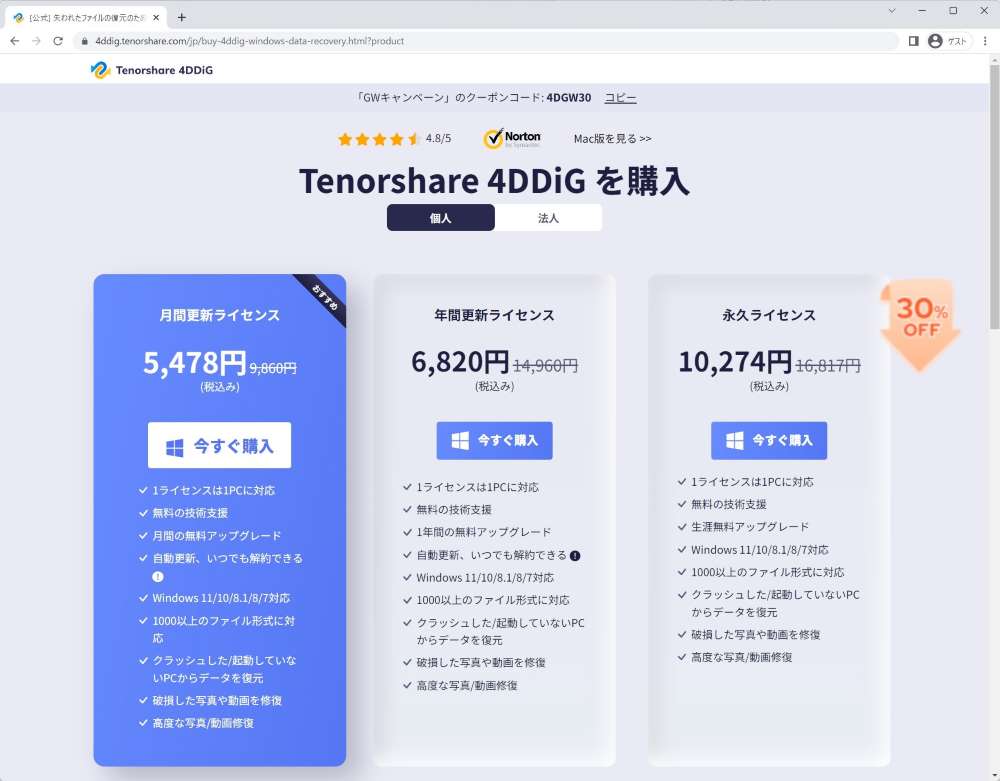
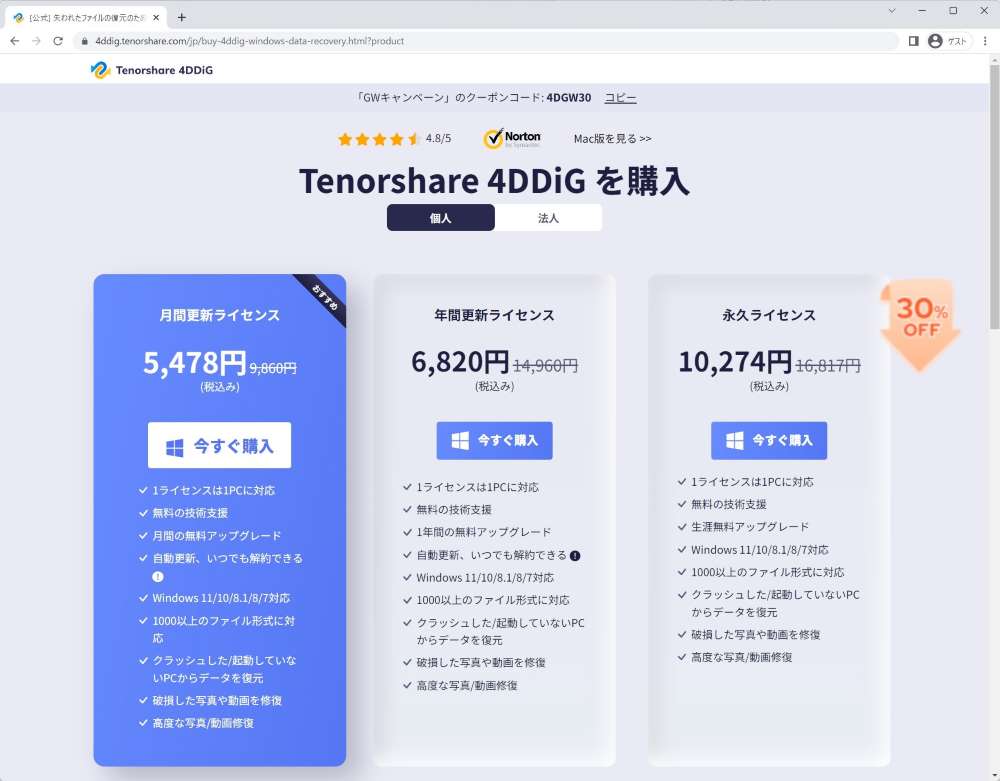
上図のようにWebブラウザーが開き、公式のライセンスを購入できるページが表示されるので、そこで、好みのライセンスを購入します。
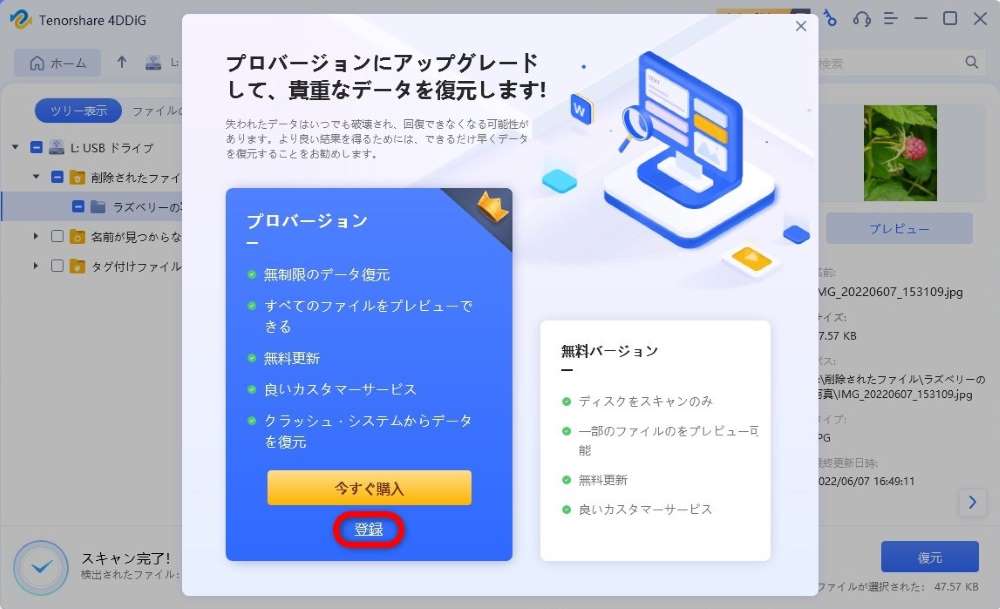
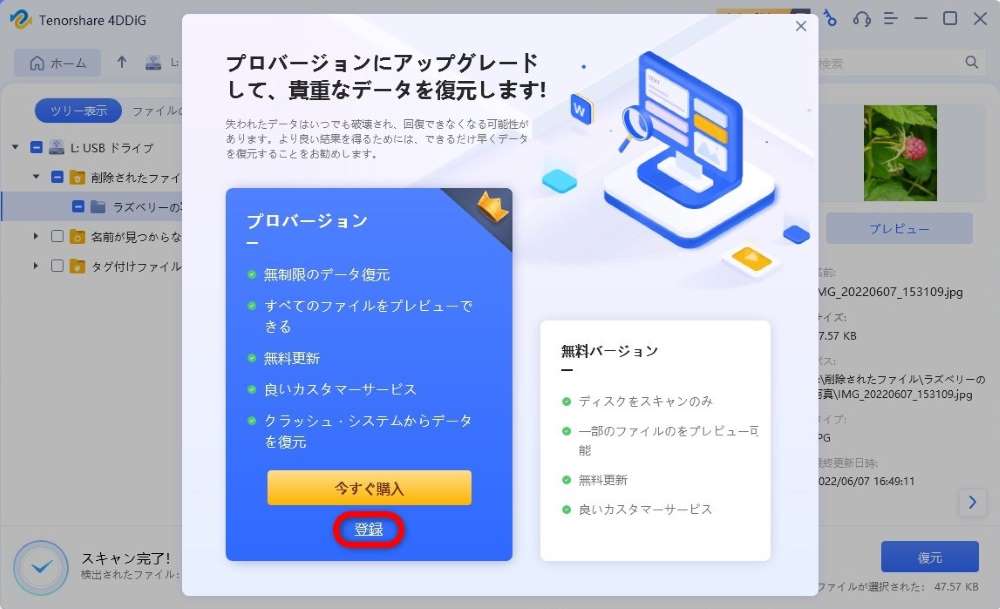
登録コードを購入してから、上図の赤枠「登録」をクリックします。


上図の赤枠①に登録コードを購入時に記入したメールアドレスを入力し、②に登録コードを入力します。
さらに、③の「登録」をクリックします。
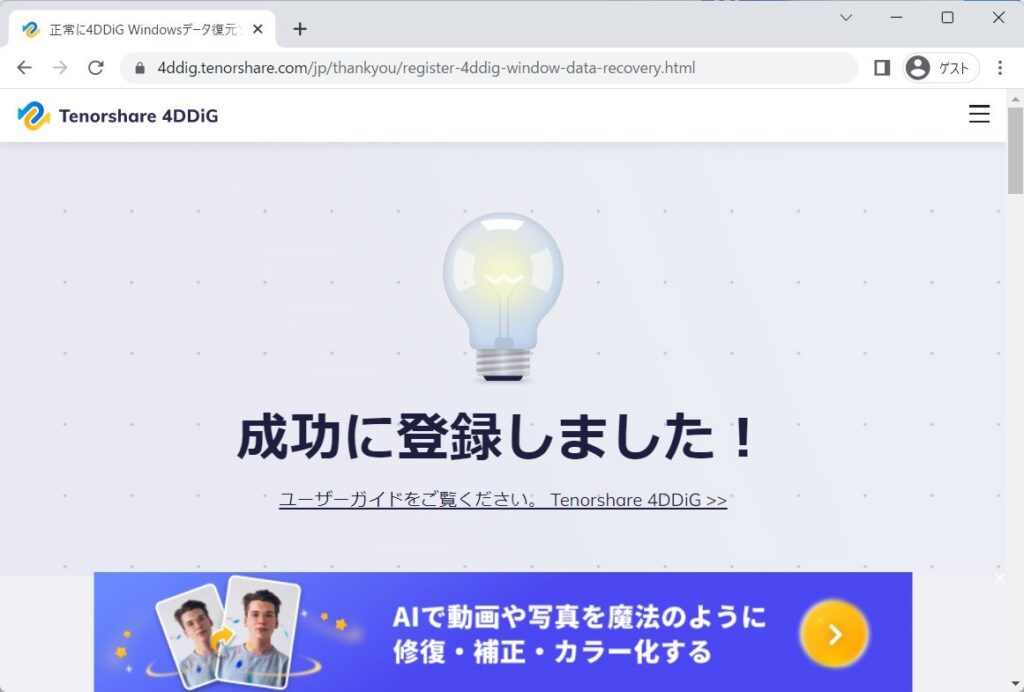
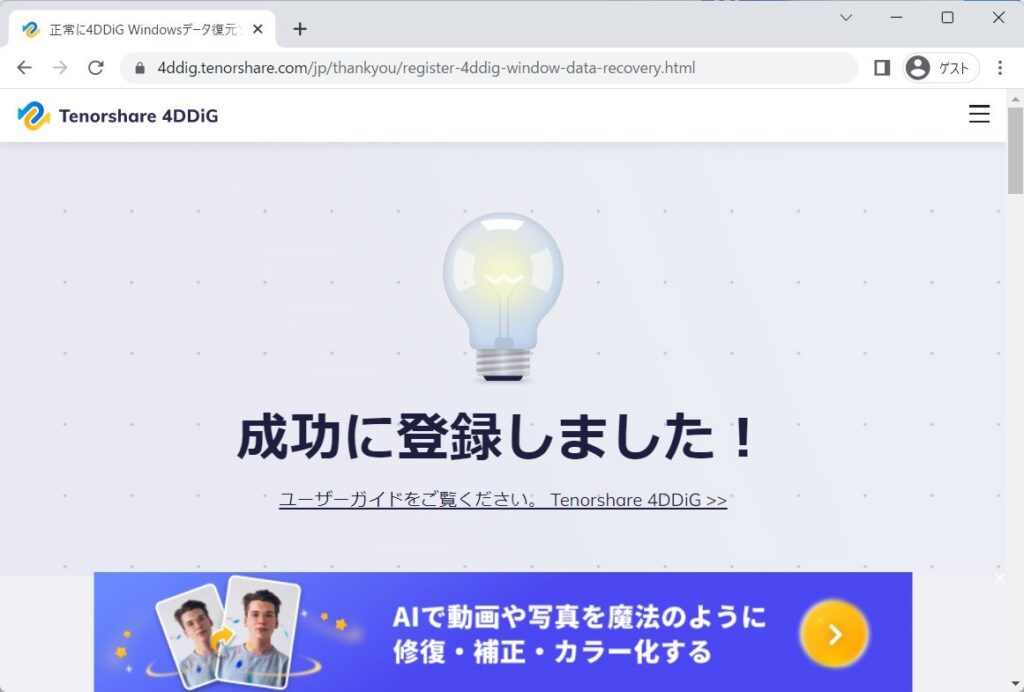
ブラウザーが起動し、上図のように表示されます。
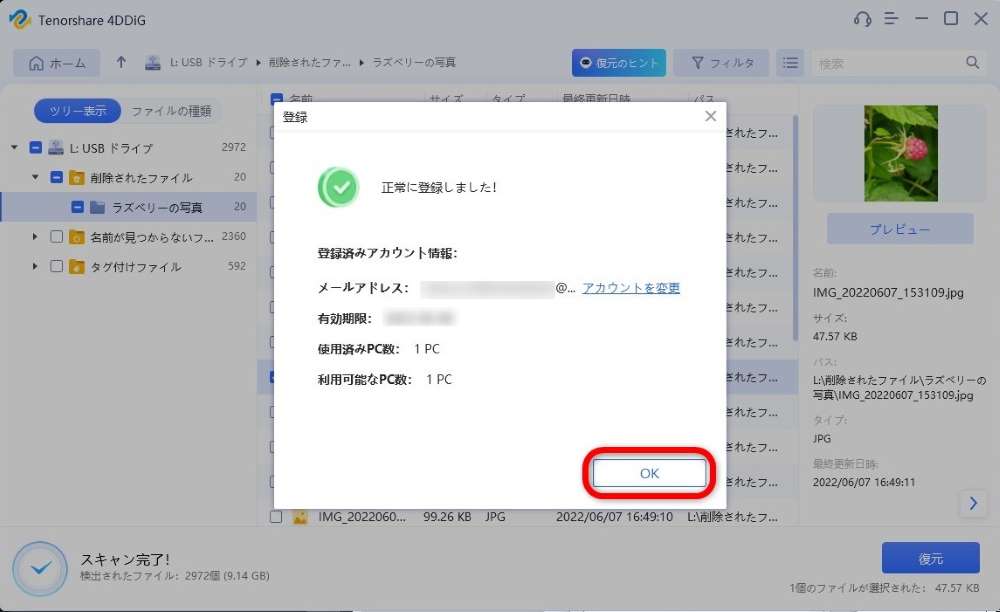
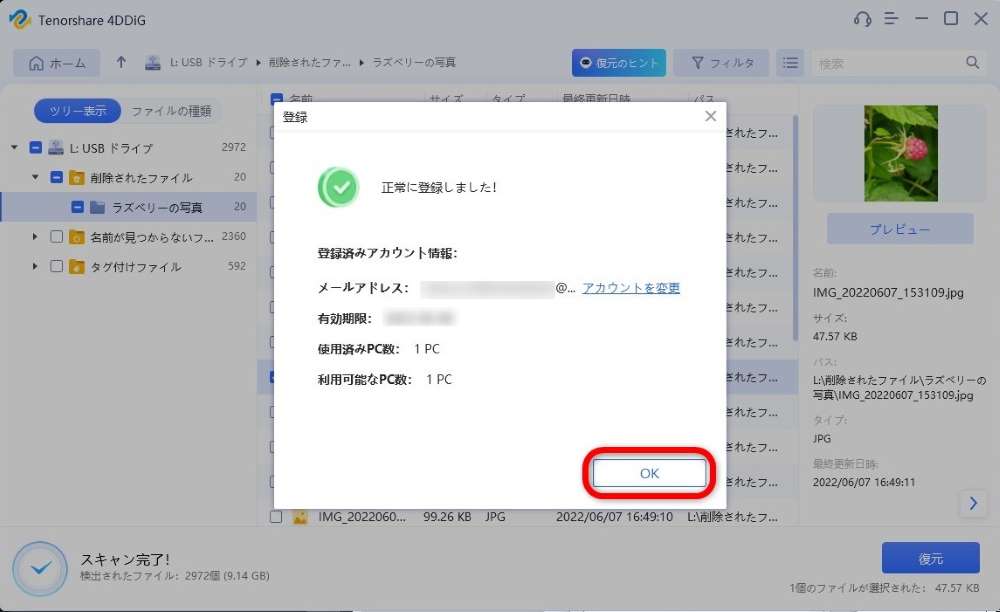
上図のように「正常に登録されました!」と表示されるので、赤枠の「OK」をクリックします。
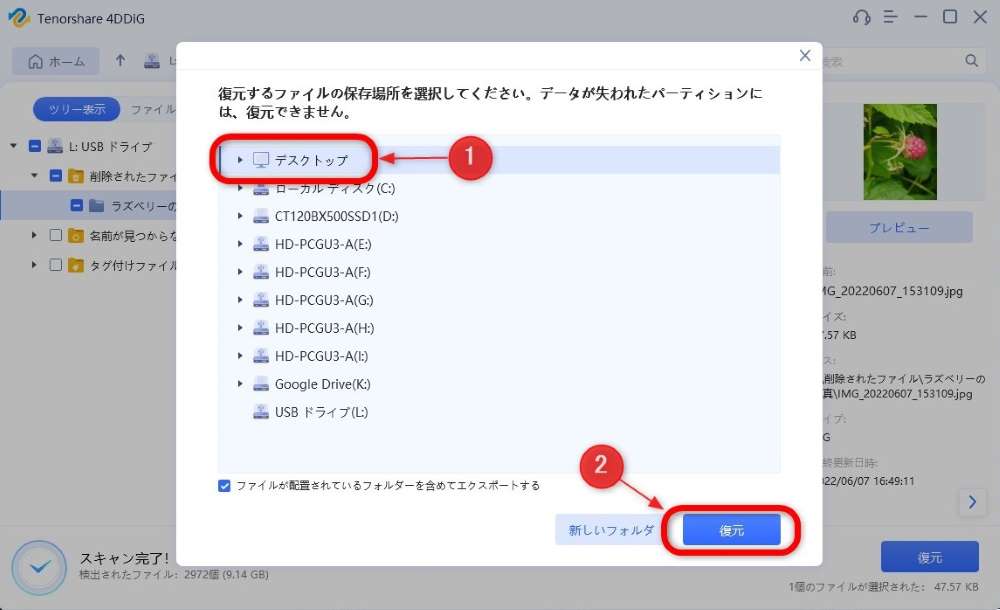
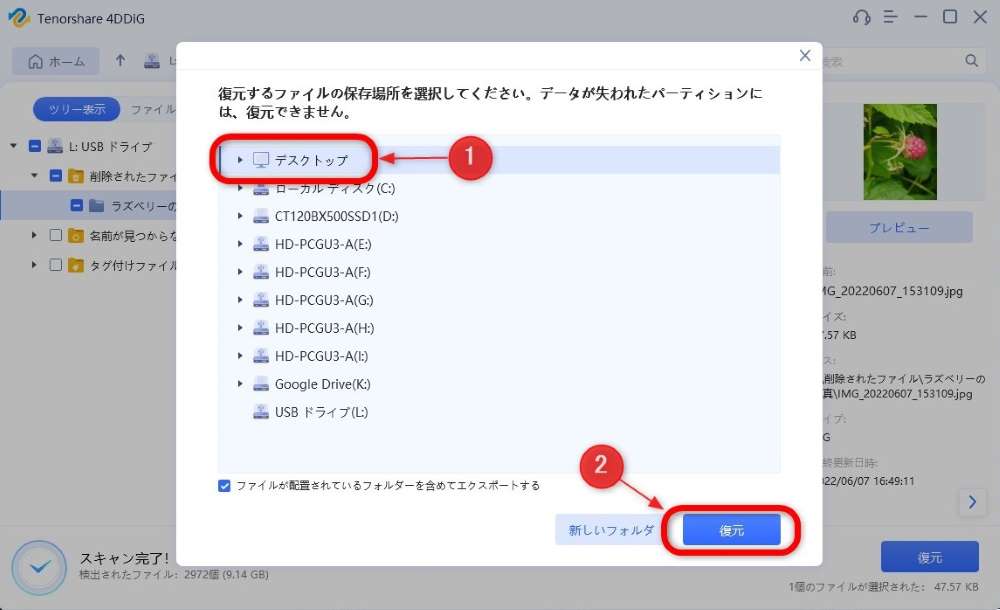
今回は、復元した写真をデスクトップに保存することにしたので、赤枠①の「デスクトップ」をクリックして選択し、②の「復元」をクリックします。
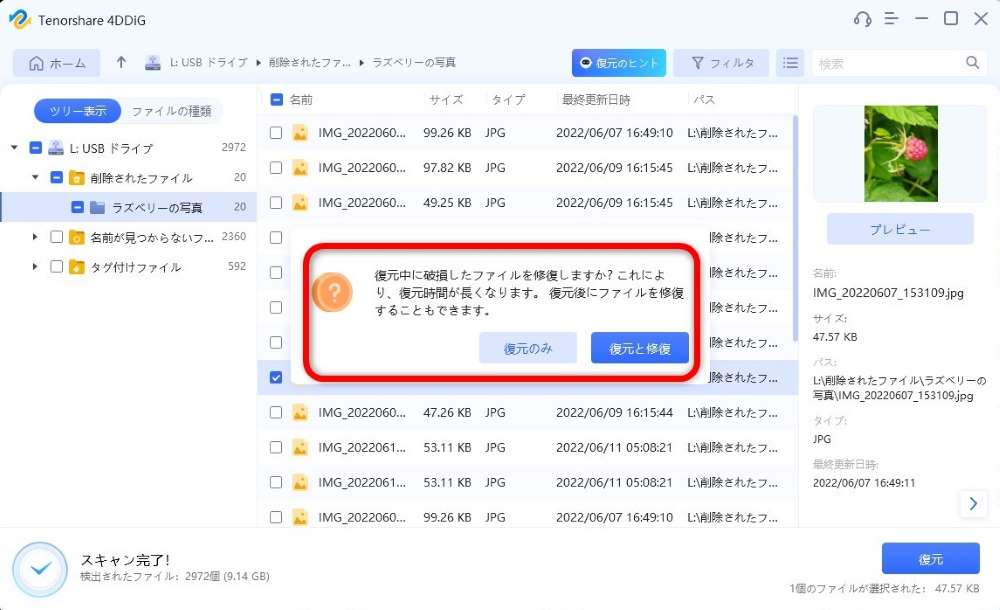
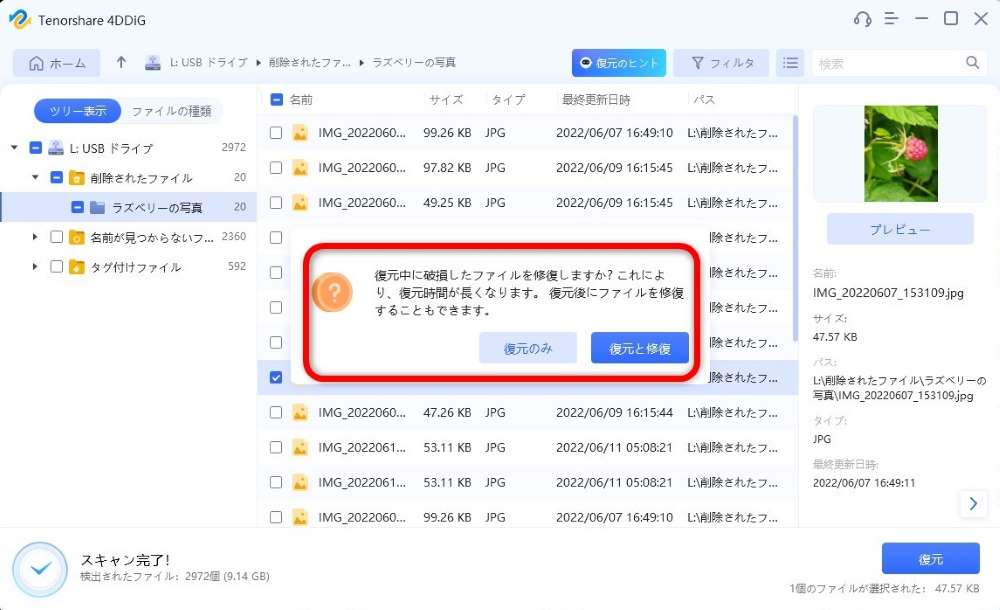
上図のように、写真の「復元のみ」か「復元と修復」のどちらかを選べるので、好きな方をクリックします。
今回は、「復元と修復」をクリックします。
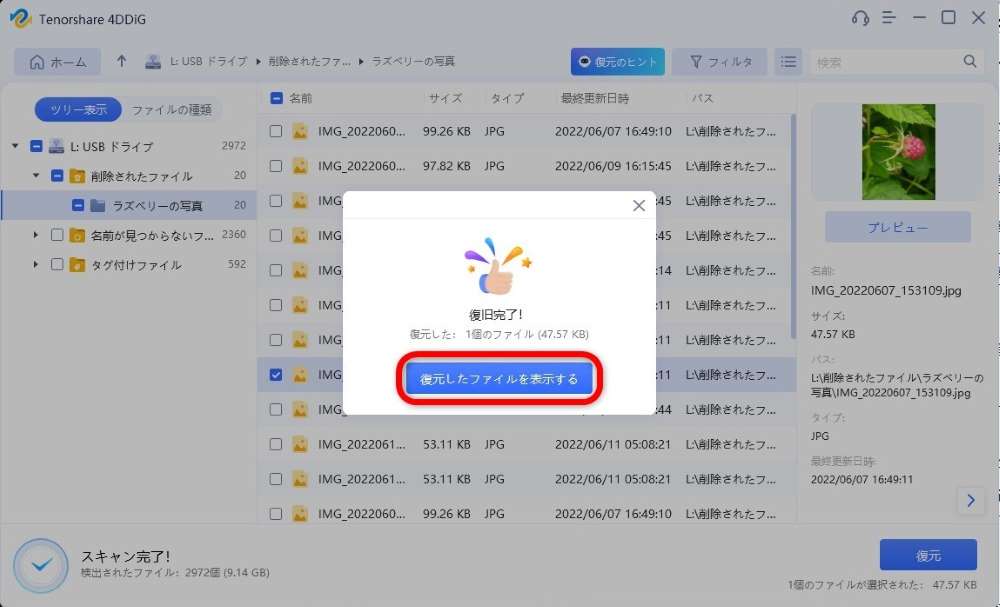
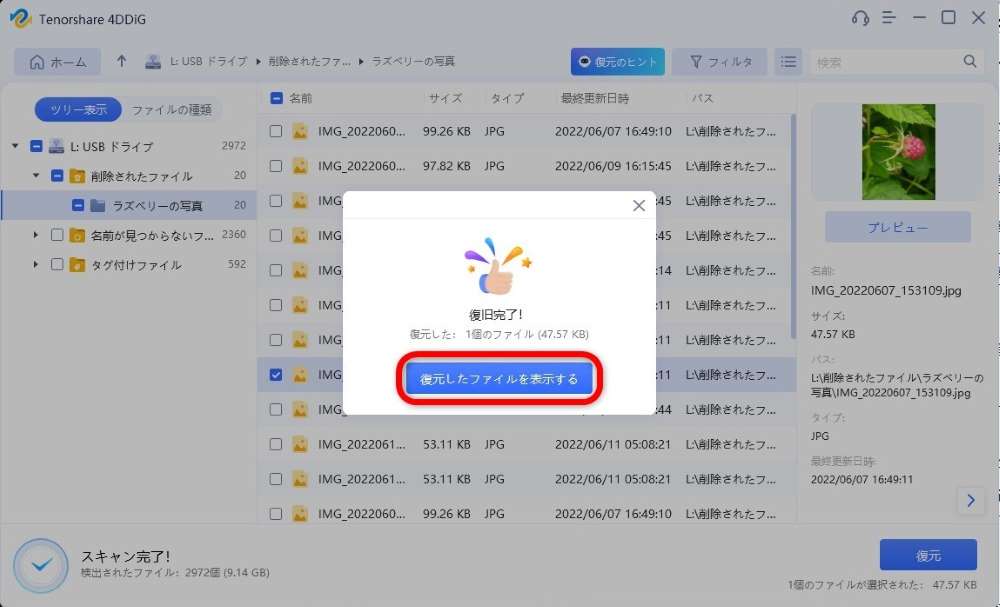
上図の赤枠内「復元したファイルを表示する」をクリックします。
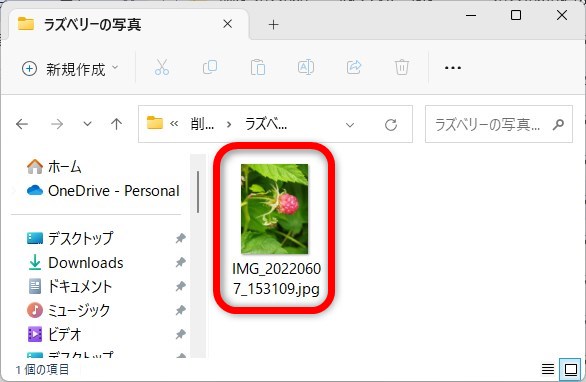
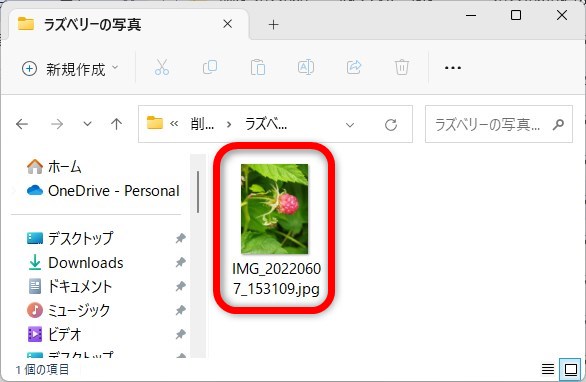
開いたフォルダ内に、ちゃんと写真が復元されています。
これで写真画像データの復元が完了しました。
関連記事
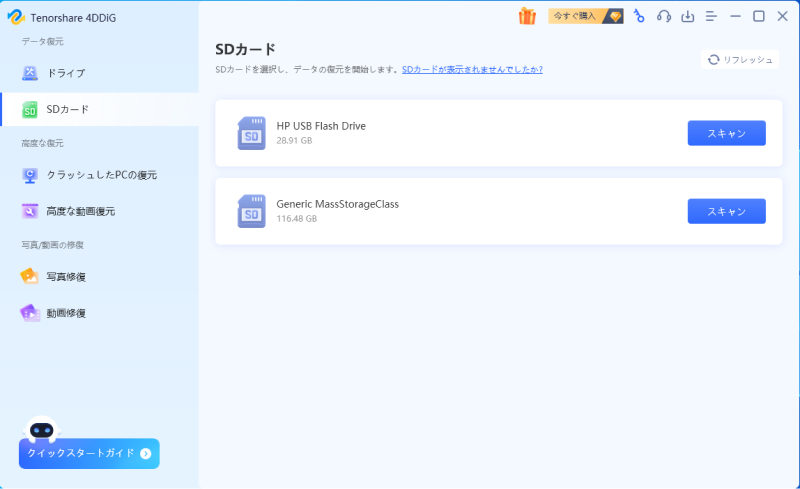
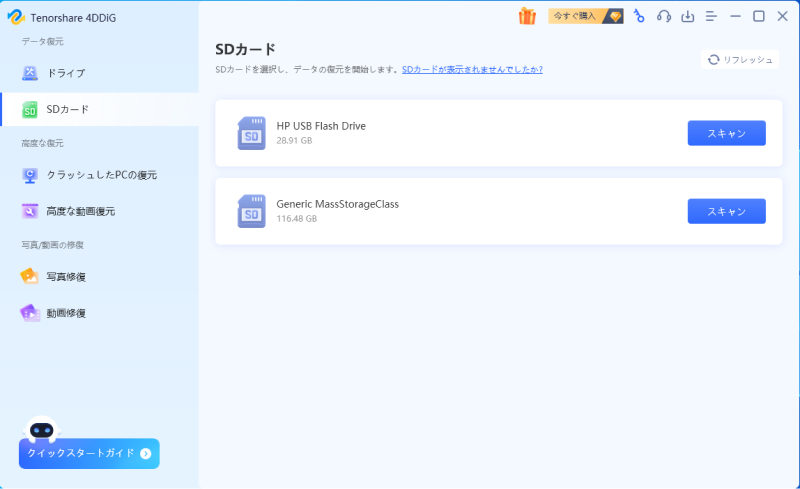
方法2.データ復旧業者に依頼
【方法2】として、データ普及業者に依頼する方法があります。
また、下記のようなメリット・デメリットがあります。
デメリット:時間、お金がかかる。
業者にSDカードを渡す必要があるので、近場に業者ない場合は、郵送など時間がかかり、料金も高額です。
また、機密性の高いデータの復元の場合は信頼のおける業者を選定する必要があり、業者選びにも手間と時間がかかります。
メリット:物理的な障害も対応できる
物理的な障害に対応できるデータ復旧業者もあるので、SDカードの状況により、データ復旧業者に頼んだ方が良い場合があります。
Part3:4DDiG Windowsデータ復元を使ってみた感想
Windows11の標準的なソフトと同様に、ボタンをクリックするだけの簡単な操作で手軽に簡単に消失したはずの写真画像データが復元できるので、とても便利です。
専門的な知識も必要なく、約15GBのSDカードなら、10分ほどのスキャンで、消失した写真画像データを発見してくれました。
無料トライアル版で、消失した画像データが実際に、まだ存在するのかをプレビューして確かめることができます。
ちゃんと確認してから、ライセンスキーを購入して、無料トライアル版に購入したライセンスキーを登録すると、自動で通常版にアップグレードされて、引き続き、写真画像データの復元と保存を行えます。
そのため、「4DDiG Windowsデータ復元」は、とてもユーザーフレンドリーな復元ソフトという印象を受けました。
SDカード内の写真画像データの消失に気づいた時は、まず、「4DDiG Windowsデータ復元」の無料トライアル版から試すことをおすすめします。







この記事が、消失してしまった大切な写真画像データを復元する際の参考になれば幸いです。

コメント